Verificarea stării dispozitivului și drivere
Mai întâi trebuie să dau seama dacă există pe laptop sau PC desktop adaptorul corespunzător. Poate că problema este un driver de dispozitiv?
Deschideți „Device Manager“, prin selectarea secțiunea „Control Panel“. Următoarea captura de ecran arată cum să facă acest lucru în mod corect:
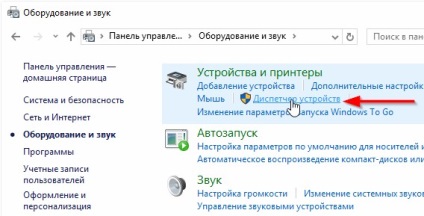
Pentru a încărca o fereastră care afișează toate dispozitivele calculatorului. Verificați dacă lista conține elementul «Bluetooth». Dacă da, apoi faceți clic pe mouse-ul pe săgeata spre stânga pentru a vedea conținutul interior al filei. În cazul în care sunt instalate driverele, de lângă numele adaptorului nu ar trebui să fie un semn de exclamare:
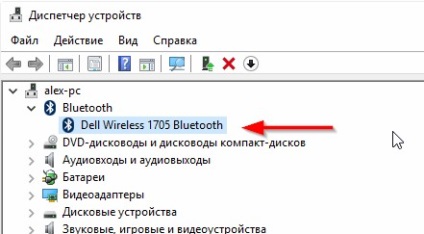
Nu de multe ori, dar încă se întâmplă glitch care dezactivează modulul dorit. Adică, este listat, dar numele este afișat lângă săgeata neagră. Pentru a utiliza adaptorul, pur și simplu faceți clic pe butonul din dreapta, apoi faceți clic pe elementul corespunzător.
Este posibil ca în loc de o filă afișați elementele „Alte dispozitive“ care conțin un echipament necunoscut. Cel mai probabil, acest lucru este adaptorul, nu se poate porni din cauza lipsei de drivere:
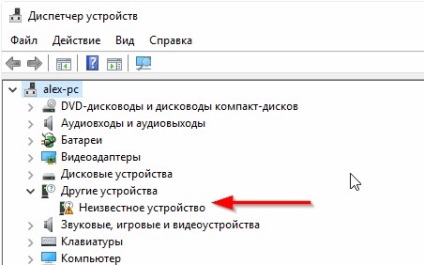
Știi ce să faci în această situație? Trebuie să vă actualizați driver-ul introducând calea către acesta în caseta de dialog. Puteți efectua o căutare automată pe serverele Microsoft, dar experiența mea este că acesta dă un rezultat pozitiv într-un singur caz din zece. Dar merită încercat.
A treia opțiune - acest lucru este atunci când „Device Manager“ nu prezintă oricare dintre cele de mai sus.
Aici am o singură întrebare logică: Sunteți sigur că adaptorul Bluetooth este instalat pe laptop? Dacă nu, ar trebui să-i facă să se conecteze la conectorul USB. În acest caz, conducătorul auto ar trebui să instaleze automat. După repornirea PC-ul de transfer de fișiere ar trebui să funcționeze. Iată ce un adaptor tipic:
Foarte similar cu o unitate flash USB normală, nu?
Activarea Bluetooth
Cel mai adesea, atunci când adaptorul funcționează în bara de notificare (lângă selectarea limbii, ore) ar trebui să fie afișată pictograma caracteristică:
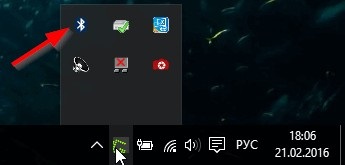
Nu este? Poate că pur și simplu este dezactivat. Acest lucru se întâmplă de multe ori pe notebook-uri, atunci când, în scopul de a economisi bateria toate conexiunile la rețea și alte module „vorace“ sunt activate automat, în conformitate cu setările planului de alimentare.
Cum activez? „Start“ și selectați „Opțiuni“ este suficient pentru a deschide meniul:
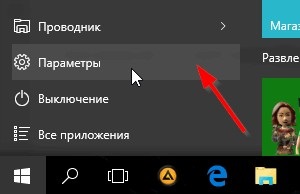
Măsura urmează fereastra Setări principală în secțiunea „Dispozitive“. În lista de pe lista din stânga va apărea în cazul în care aveți nevoie pentru a selecta «Bluetooth». Vei vedea o fereastră care este simplu:
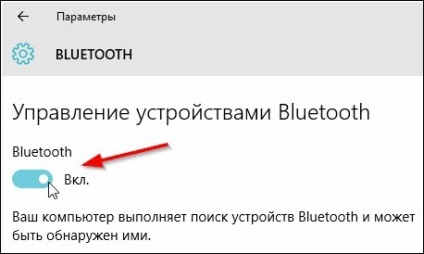
Comutatorul trebuie să fie activat, așa cum se arată în imaginea de mai sus. Sistemul va gândi un pic, imitând găsirea echipamentul potrivit. În zona de notificare ar trebui să apară pictograma râvnit, indicând faptul că funcționarea normală a modulului.
Un alt sfat util
Dacă utilizați un laptop, apoi verificați mai întâi dacă există o tastă de pe cheia funcția de tastatură, care este responsabil pentru pornirea / oprirea Bluetooth. Se întâmplă ca cineva apasă din greșeală un buton și se oprește Bluetooth. Și nu să rack creierele lor încearcă să găsească cauza problemei, pur și simplu apăsați un buton prețuite.
Cu stimă,
biruitor