
Unele surse chiar au raportat că Apple a eliminat-o din noua versiune a sistemului de operare de la toate, dar nu este doar în El Capitan, acest panou este acum dezactivată în mod implicit, și pentru a reveni la panoul cu widget-uri, puteți literalmente în câteva clicuri.
Să ne amintim că tabloul de bord - acesta este un program care afișează o singură fereastră în Mac OS, și de obicei se duce la toate desktop-uri. Scopul său principal - amplasarea diferitelor widget-uri pentru acces rapid, cum ar fi starea vremii, calculator, note, calendar și multe altele pe gustul tau.
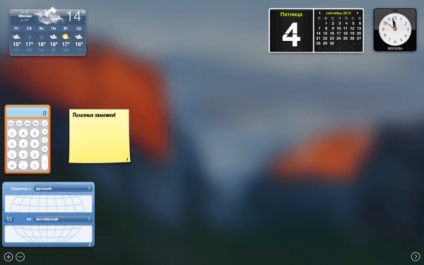
Cu toate acestea, instalarea celui mai recent sistem de operare de la Apple - utilizatorii El Capitan au găsit fereastra lor familiarizat cu widget-uri în locul său de drept, și într-adevăr, niciodată nu a găsit. în căutarea rău!
Într-adevăr, Apple a Tabloul de bord este dezactivată în mod implicit în noua versiune a OS X considerând acest instrument învechit și inutil, dar, așa cum se întâmplă adesea, multe cu această opinie nu au fost de acord și doresc să-l întoarcă. Și iată cum să o facă.
Pentru a fi incluse în El Capitan Tabloul de bord, urmați acești pași.
1. Deschideți System Preferences.
Pentru a face acest lucru, faceți clic pe „ochi de tinta“, în colțul din stânga sus al ecranului Mac OS, iar în meniul drop-down, selectați „System Preferences“.
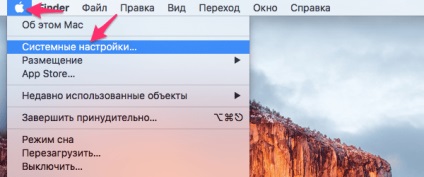
2. Controlul misiunii Deschideți
În meniul de setări ale sistemului, localizați și deschideți elementul cu numele «Control al Misiunii».
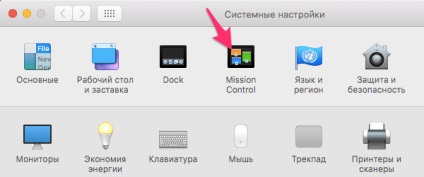
3. Setați Tabloul de bord de afișare
Ultimul lucru din meniul care se deschide, derulați până la «Dashboard» și selectați lista verticală, așa cum doriți să afișați. Pentru a afișa într-o fereastră separată, selectați elementul listă „Cum spațiu.“
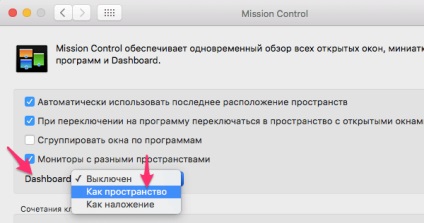
În general, asta e tot, puteți închide meniu și caseta de căutare widget-urile de pe locul său obișnuit. Pentru a face acest lucru, pur și simplu apăsați Fn + F9 (a se vedea o listă cu toate desktop-uri, inclusiv fereastra Tabloul de bord).