Convenabil, au venit la altul, nu să caute o bucată de perechii de fire răsucite și conectați laptop-ul și un computer staționar într-o rețea de Wi-Fi. Puteți sta liniștit fiecare în scaunul său. Bandy fișiere fără să se teamă că fiecare trecere de sârmă cârlig, și calculatoare „lipici“ într-o singură.
Dacă punctul de acces acolo totul e grozav! Acestea oferă utilizatorului o mare oportunitate de a crea munca lor și de securitate fără fir. Conectarea la ei - nu cea mai dificilă sarcină. Cu ajutorul unor instrumente speciale, la pachet cu hardware-ul, sau built-in instrumente de Windows, putem găsi rețeaua și să se conecteze. Dacă este necesar, poate fi necesar să introduceți o parolă. Dar nu întotdeauna și peste tot există un punct de acces prin care ne putem conecta calculatoarele la rețea. De exemplu, în profesor universitar poate de pe laptop-ul pentru a distribui materiale studenților pe această temă, făcând rețeaua fără fir ad-hoc temporară (este practicată în străinătate), sau studenții pot fi pompate cu munca laptop-uri colegii de laborator și alte documente. Aici și capacitatea utilă pentru a configura rețeaua, care este, de asemenea, numit ca o rețea ad-hoc. Pentru adaptoare wireless include întotdeauna software-ul care vă permite să creați o varietate de rețea și conecta la acestea. Dar, din cauza diferitelor adaptoare sunt diferite programe pe care vrem să creeze un rețele ad-hoc pentru Windows. Setările efectuate în sistem Windows XP Professional cu Service Pack 2.
Mai întâi trebuie să vă asigurați că serviciul rulează „Wireless Zero Configuration“. Pentru a face acest lucru, selectați Start-> Run-> msconfig și în fereastra care apare, în căutarea ei în fila „Servicii“. Sau faceți clic pe Start-> Run-> services.msc, și sunt în căutarea pentru serviciul nostru este aici. Acum, porniți (sau conectați, în cazul în care acesta este în afara) Adaptorul Wi-Fi. Pictograma tavă calculator cu un X roșu să apară.
Acest lucru înseamnă că adaptorul este conectat, dar cu orice rețea, nu sunt conectate. Având în vedere că „Network Setup Wizard wireless“ nu permite să se adapteze rețeaua ad-hoc », se procedează după cum urmează: deschide folderul«Network Connections «și du-te în proprietățile noii» Wireless Network Connection». În fereastra rezultată, selectați fila „Rețele fără fir“ și faceți clic pe butonul „Add“. Înainte de a deschide fereastra următoare.

Aici, în această fereastră (pe dreapta), vom stabili parametrii rețelei noastre. În primul câmp introduceți numele (SSID) al rețelei viitoare. De exemplu, «aspirina». In urmatoarea lista drop-down putem alege una dintre cele patru valori pentru autentificare. Să le examinăm mai în detaliu:
- „Open“ - aceasta înseamnă că rețeaua va fi disponibilă tuturor participanților;
- „Împreună“ - rețeaua va fi disponibilă la un grup de oameni care cunosc parola;
- «WPA» - în această rețea parole între client și punctul de acces sunt modificate atât de des încât
hacking rețelei este considerat a fi imposibil. Dar, setați nivelul de securitate pentru a crea ad-hoc este imposibilă;
- «WPA-PSK» - cheia pentru a intra este utilizat într-o rețea de 8 până la 63 de caractere. acest
criptare este mai sigură decât WEP.
In urmatoarea lista drop-down, vom alege dacă datele criptate algoritmul WEP sau nu. algoritm de criptare WEP poate fi selectată numai în construcția unei rețele de „deschise“ sau „comun“. Cealaltă opțiune ar fi utilizarea de criptare WPA, pe care noi nu strălucesc ca niște rețele de un rang nu acceptă. În prima listă derulantă, alegeți o rețea de colaborare pentru a avea acces la aceasta au fost doar cei care au parola. Și pentru a se asigura că datele noastre nu sunt transmise în text clar, în a doua listă, selectați criptarea WEP. După aceea, este necesar pentru a elimina bifa în caseta de selectare-e „cheie este prevăzută pentru mine automat“ și pune-l în caseta de selectare-e „Acesta este un computer - calculatorul. „În următoarele câmpuri, introduceți și confirmați parola. Deoarece criptarea WEP acceptă 64, 128 și 152 biți-criptare, parola, putem folosi 5, 13 și 16 caractere ASCII. index de cheie nu se poate atinge, și se lasă la unul. După setarea tuturor parametrilor închideți toate ferestrele făcând clic pe butonul OK. Din nou, vom merge la proprietățile „Wireless Network Connection“ și fila „General“, din lista componentelor folosite de această conexiune, selectați „Internet Protocol (TCP / IP)» și faceți clic pe «Properties». În fereastra rezultată pentru a introduce manual IP, tipic de rețelele de domiciliu - 192.168.0.1, iar masca de subrețea 255.255.255.0 în expozeului. Toate, de asemenea, închide fereastra prin apăsarea butonului OK.
Deci, ne-am înființat un singur calculator, și este în rețeaua noastră. Rămâne conectat la al doilea clientul ei, care este destul de simplu. Porniți al doilea calculator adaptorul Wi-Fi și du-te la proprietățile sale „Wireless Network Connection“. În fila „Rețele fără fir“, faceți clic pe „Rețele fără fir“ și în rețeaua noastră vor fi vizibile în fereastra care apare. Apăsați butonul „Connect“, introduceți parola atribuită anterior și conectați la rețea.
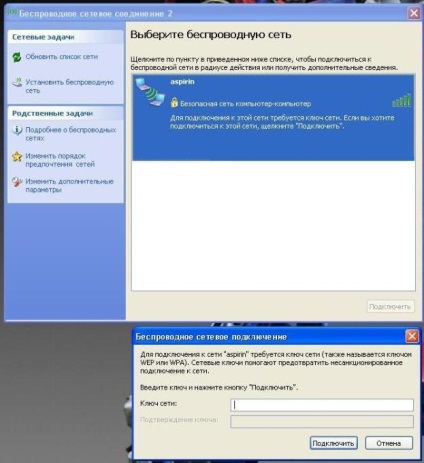
Scris de: Kastor