Configurarea tastaturii în Windows 7 este destul de simplu și versatilitatea nu strălucește. Toate este, de fapt, într-un meniu. Acum, vă voi arăta cum să personalizați tastatura la computer cu sistemul de operare Windows 7.
Faceți clic pe „Start“ și apoi introduceți tab-ul „Control Panel“.
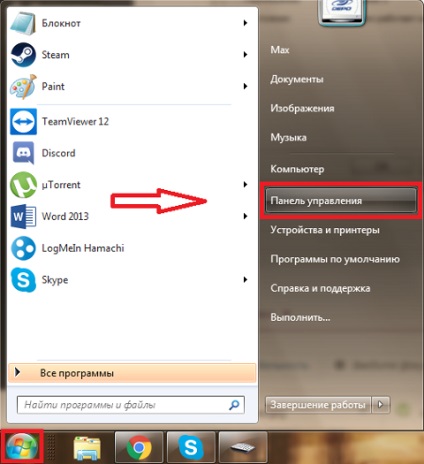
În colțul din dreapta sus al panoului de control, faceți clic pe săgeata neagră și setați opțiunea „pictograme mari“ sau „pictograme mici“. Acum, derulați în jos la „Tastatura“ și faceți clic pe ea.
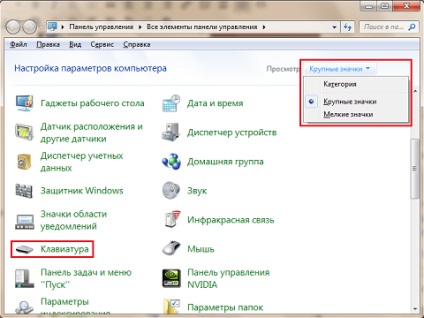
deschide meniul de setări pentru tastatură în fața ta pe tab-ul „Speed“.
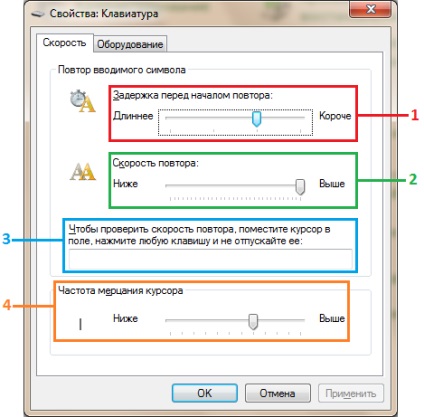
- Întârziere înainte de a repeta reglează timpul în care doriți să țineți apăsată tasta pentru a fi duplicat în mod repetat, apăsarea start.
- Controalele de repetare de câte ori presa unitate va fi duplicată timp.
- Șirul cu care vă puteți testa efectul modificărilor din cele două setări anterioare înainte de a le salva.
- cursorul clipire reglează viteza cu care a stabilit cursorul de caractere vor apărea și dispărea, și dacă o va face chiar și (dacă este posibil, mutați cursorul spre stânga, cursorul nu va clipi deloc).
În tab-ul „Hardware“ afișează informații despre starea tastaturii. Faceți clic pe "Properties".
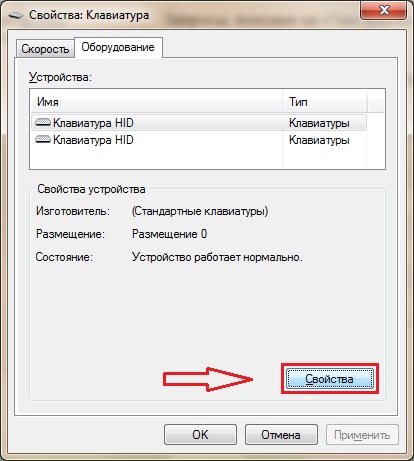
Acum, faceți clic pe „Editați setările“ (care, aproximativ vorbind, include modul avansat de meniu). Aici este o filă „proprietăți generale“, care dublează, în esență, în fila „Properties“, astfel încât du-te la tab-ul „Driver“.
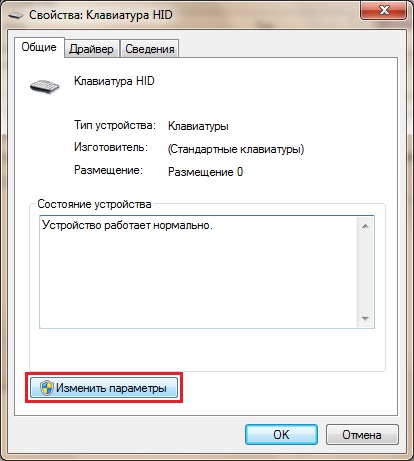
Aici puteți obține informații despre driverele de la tastatură, să le actualizeze, să se rostogolească înapoi (pentru a reveni la starea anterioară, dacă este actualizat anterior) sau șterge.
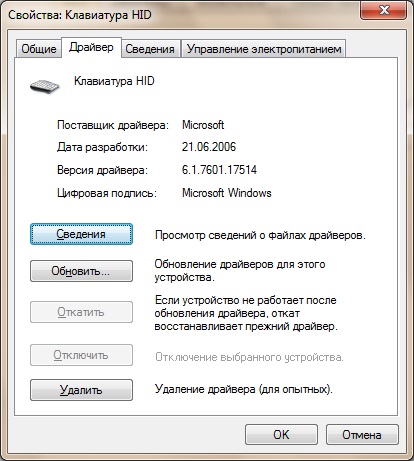
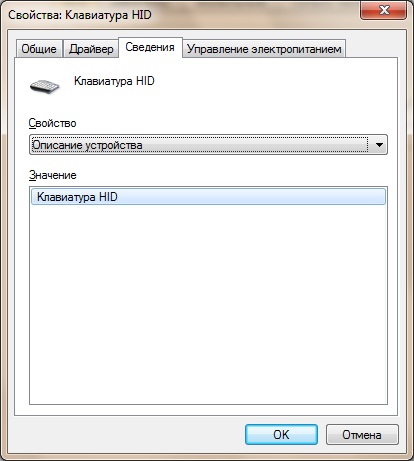
Fila „Power Management“ va permite să dezactivați sau să activați tastatura pentru a scoate computerul din modul de așteptare. Dacă debifați „Permiteți acest dispozitiv pentru a scoate computerul din modul standby“ PC-ul în timp ce acesta va ignora utilizarea tastaturii.
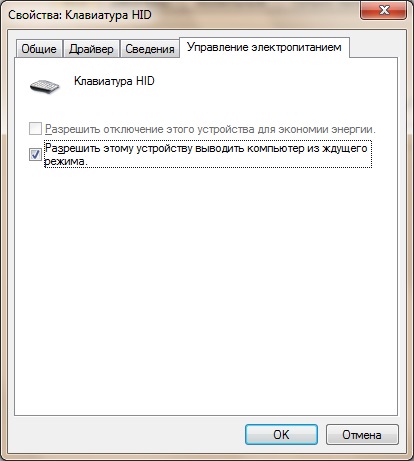
A se vedea, de asemenea,
- Cum de a personaliza bara de activități din Windows 7

- Cum de a pune ceasul de pe desktop-ul Windows 7

- Cum de a schimba dimensiunea pictogramelor de pe desktop-ul Windows 7
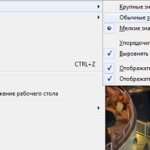
- Cum să eliminați programul de la pornire în Windows 7
