În această lecție, dedicată retușa fotografii, considerăm efectul „întinderea câmpului» (Câmp Blur), primul dintre cele trei noi efecte neclaritate în Photoshop SS6. câmp Blur împreună cu blur pe diafragma (Iris Blur) și o schimbare-înclinare (Tilt-Shift) (alte efecte noi încețoșați) aranjate în galeria estomparea, care a apărut în Photoshop SS6.
Fiecare dintre aceste efecte estompează imaginea în diferite moduri, dar putem învăța din aceste lecții, estompa pe teren, neclaritatea diafragmei și Shift-înclinare au un lucru în comun - ele ne permit să controleze în mare măsură procesul de neclaritate, din moment ce nici măcar blur aplicat pe întreaga imagine. Dimpotrivă, aceste efecte ne ajuta ajusta cantitatea de neclaritate în unele părți ale imaginii, fără a aplica o mască strat, care simplifică foarte mult sarcina.
În această lecție, vom studia în detaliu încețoșarea pe teren. Aici este o imagine, cu care voi lucra:

Înainte de a continua, să aruncăm o privire la panoul Straturi, în cazul în care puteți vedea că eu sunt în prezent, lucrează cu o copie a imaginii originale. Am creat o copie a stratului prin apăsarea unei combinații de taste Ctrl + J / Command + J paralelismul, astfel, strat de fundal. În acest caz, imaginea originală de pe stratul de fundal va rămâne intactă, iar blur, am de gând să fac pe copie - pe stratul 1:
Lucrul cu imagini de copiere (strat 1), pentru a evita schimbări în (stratul de fundal), in original.
Selectarea efectului de „pete pe teren“
Pentru a utiliza efectul de „pete pe teren“, se referă la bara de meniu «Filtru» (Filtru) în partea de sus a ecranului, selectați din lista secțiunii „Blur“ (Blur) si apoi - „Blur camp» (camp Blur):
Selectați Blur> câmpul de filtrare> (Filter> Blur> Câmp Blur).
galeria estomparea
După selectarea efectului de „pete pe teren“, ecranul apare o galerie nouă neclaritate, inlocuieste temporar interfata standard in Photoshop CS6.
Mai jos este un grup de „efect de pete“, cu parametri suplimentari pentru adăugarea de efecte „bokeh“ pătare. În acest tutorial nu vom studia panoul de „efect de patare“, pentru că nu avem nevoie să adăugați parametri suplimentari la efectul principal al încețoșare.
Din moment ce am ales „câmpul Blur“ în „Filtru“ de pe bara de meniu, de pe panoul opțiunea „instrumente neclare“ apare în mod automat pentru a estompa câmpul:
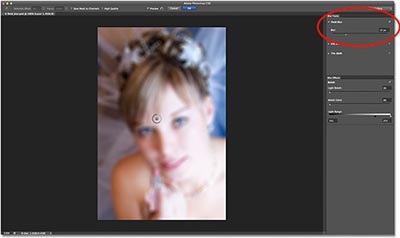
Galerie neclară în Photoshop CS6 cu „neclaritatea instrumente“ panou, care prezintă următorii parametri pentru încețoșarea pe teren.
Lucrul cu ace
În primul rând, întreaga imagine este uniformă complet neclară, și este similar cu utilizarea de efecte mai tradiționale de blur Photoshop, cum ar fi neclaritate gaussiană.
În al doilea rând, ceea ce este mai interesant, se poate observa o pictogramă rotundă ciudată. Această pictogramă se numește „PIN“ pentru că noi „să se distreze uitam“ el la imagine. Photoshop setează PIN-ul inițial implicit pentru noi, dar putem adăuga ace suplimentare în diferite zone ale imaginii. De ce avem nevoie de ea? Învățăm în viitorul apropiat:
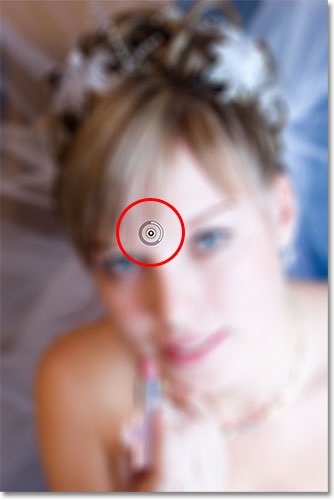
Photoshop setează PIN-ul inițial implicit pentru noi.
PIN-ul original, care oferă un program controlează cantitatea de neclaritate de fapt, care urmează să fie aplicată imaginii. Cum se întâmplă acest lucru?
Extern inel de control al PIN acționează ca un control al volumului în recorder. Pentru a adăuga volumul muzicii, ne întoarcem în sens orar, pentru a reduce volumul - invers acelor de ceasornic.
În acest caz, în loc de reglarea volumului gestionăm cantitatea de estompează, dar principiul este același. Trebuie doar să rotiți butonul. Plasați cursorul mouse-ului pe un inel de control extern, apoi țineți apăsat butonul mouse-ului, și rotiți inelul în sens orar sau antiorar.
Revenind sensul acelor de ceasornic va crește cantitatea de neclaritate, în timp ce rotirea în sens antiorar - scădere. Photoshop afișează previzualizare porniți rezultatul unui inel:
Faceți clic pe inelul exterior și rotiți-l pentru a regla cantitatea de neclaritate.
slider neclaritate
În cazul în care utilizarea de „control al volumului“ nu face apel la tine, puteți ajusta, de asemenea, cantitatea de neclaritate folosind un mod mai tradițional - Mutați cursorul la panoul „Tools estompare“ sub „Blur pe teren.“
Puteți utiliza un cod PIN sau cursorul pentru a controla gradul de neclaritate.
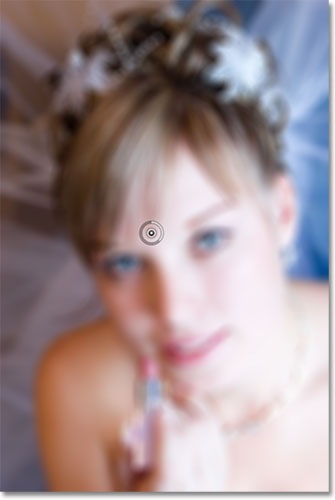
Efectul inițial al neclaritate.
Mutarea pini
Deci, de data aceasta am fost în stare să ajungă la același nivel de blur pe întreaga imagine. Dar ce se întâmplă dacă doriți să schimbați gradul de estompare a imaginii într-o anumită locație? De exemplu, ochii fetei nu trebuie să se spele afară. Ei trebuie să rămână clar. Cum pot reduce neclaritatea în față? Cu noile filtre estompa pe teren, acest lucru este ușor de realizat! Tot ce ai nevoie - adăugați un alt cod PIN!
Înainte de a face acest lucru, vreau să se mute PIN-ul meu original în altă locație. Putem muta pinii, pur și simplu făcând clic pe ele și se deplasează cuiul central pe imagine. Voi muta PIN-ul ușor mai mare, pentru a elimina din zona ochilor:
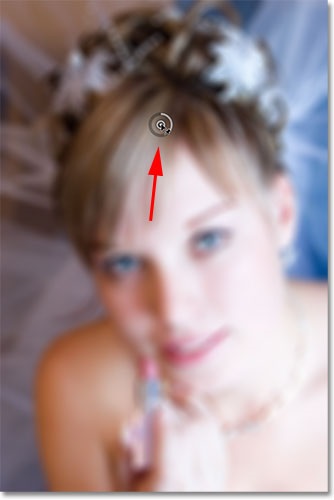
Faceți clic pe un cod PIN și trageți-l în locația dorită.
Adăugarea de pini
Pentru a adăuga un nou cod PIN, mutați cursorul mouse-ului la locația dorită. Cursorul se va transforma într-o pictogramă indicator cu semnul plus de lângă ea, ceea ce ar însemna posibilitatea de a adăuga noi pini. În cazul meu, pentru că vreau să se schimbe amploarea despre fete ochilor neclaritate, am muta mouse-ul peste ochiul stâng:
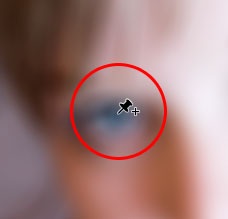
Mutați cursorul în locația dorită.
Apoi, doar să faceți clic pe butonul mouse-ului, iar noul PIN-ul va fi afișat! Rețineți că PIN-ul inițial este încă în imagine, dar nu are un inel de control extern. Acest lucru sa întâmplat datorită faptului că, deși cei doi pini estompa imaginea, putem opera doar un singur PIN-ul la un moment dat, astfel încât inelul de control este afișat în pinii activi selectați (PIN nou pe care tocmai l-am adaugat):
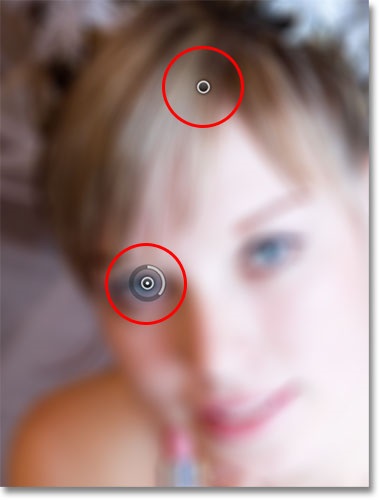
Când două sau mai multe ace, inelul exterior pentru a fi adăugat este afișat în ace selectate.
Adăugarea unui nou cod PIN la ochii fetei, eu pot elimina neclaritatea la acest punct sau rotirea inelului contra-sensul acelor de ceasornic, sau trageți cursorul pentru a încețoșa bara de instrumente spre stânga pentru a estompa nivelul marca 0. aleg opțiunea cu rotirea inelului. estompa efectul în jurul valorii de al doilea ax, și sub ea a încetat să funcționeze, în timp ce regiunea este mai aproape de original, PIN-ul de mai sus imaginea este încă neclară:
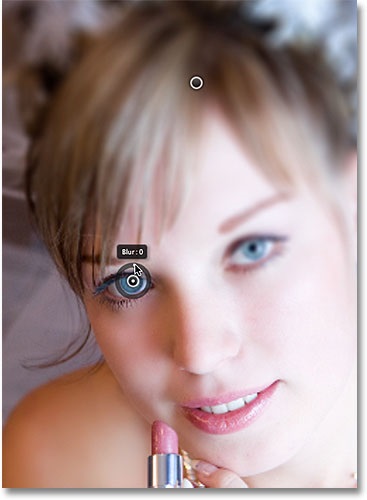
Fiecare știft controlează cantitatea de neclaritate în diferite părți ale imaginii.
Am făcut același lucru cu al doilea ochi, adăugând un al treilea știft pe imagine și rotirea inelului de control exterior antiorar pentru a elimina efectul neclaritate. Ambii ochi sunt acum clare și clare ca imaginea originală, în timp ce zona din jurul pinii de sus este neclară. Pe măsură ce adăugați mai multe ace, am început să controleze tot mai neclaritatea în diferite părți ale imaginii:
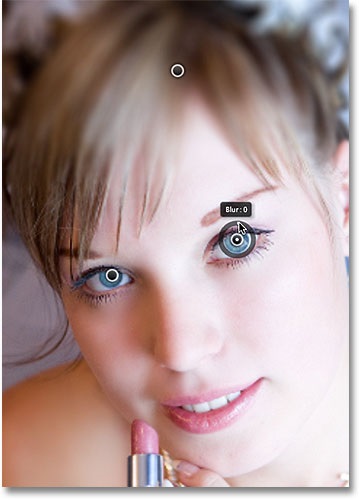
Fiecare nou cod PIN controlează cantitatea de neclaritate în zona din jurul ei și sub ea.
Ce să fac dacă vreau să mă întorc alt mod de a configura PIN-ul inițial? Nici o problemă! Tot ce ai nevoie - doar să faceți clic pe ea și de a face activă prin afișarea inelului de control extern, și apoi rotiți inelul (sau mutați cursorul pe bara de instrumente) pentru a ridica sau coborî gradul de neclaritate în această parte a imaginii.
Este important de remarcat faptul că, în procesul de lucru cu pinii nu aduce modificări definitive asupra imaginii. Photoshop pur și simplu ne arată un rezultat preliminar al efectului de blur:
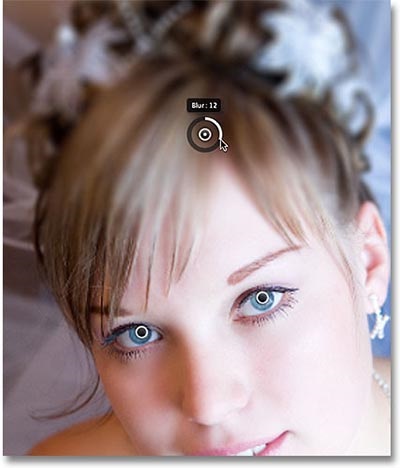
Faceți clic pe orice cod PIN pentru a face din nou activ și să facă modificările necesare.
În cazul meu, am adăuga un sfert pin în zona umerilor pentru a estompa ușor locul, și rotiți selectorul de control sensul acelor de ceasornic, mărind efectul blur. Puteți adăuga mai multe ace pe imagine, așa cum trebuie să controleze cel puțin cantitatea dorită de neclaritate:

Estomparea zona în colțul din stânga jos al imaginii, adăugând un alt cod PIN.
Și, ca un alt exemplu, voi adăuga un al cincilea pin în zona gurii, apoi rotiți butonul de control invers acelor de ceasornic pentru a restabili claritatea inițială a părții inferioare a feței fetei:
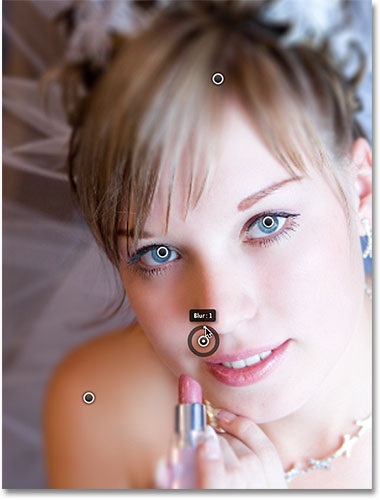
blur pe teren ne permite să stabilească rapid și ușor gradul dorit de neclaritate.
Temporare Ascundeți ace
Singura problemă atunci când se ocupă cu ace de siguranță - pe care le aglomerează treptat imaginea și devine dificil de a urmări efectul blur. Ne putem ascunde temporar pinii prin apăsarea și menținerea apăsată litera H de pe tastatură (de la verbul ascunde «ascunde»). Prin apăsarea, pinii dispar. Eliberați tastele, ne întoarcem pini de vizibilitate:

Apăsați și țineți apăsată tasta H pentru a ascunde pinii și pentru a evalua rezultatul unei neclaritate.
Eliminarea pini
Selectați „Șterge toate ace“ pentru a elimina pinii din imagine la un moment dat.
Aplicarea unui efect de estompare a imaginii
Când în cele din urmă ați terminat, mutare pinii și fericit cu rezultatul, trebuie doar să faceți clic pe „OK“ în galerie estompată sau apăsați Enter / Return de pe tastatură. Acest lucru va permite să aplice efectul blur la imaginea originală și ieși din galeria Blur:
Apăsați OK pentru a aplica efectul de blur.
Și am terminat cu o estompare! Pentru comparație, imaginea originală din nou:

Și aici este rezultatul meu final, după adăugarea de câteva pini de pe imagine:

Am făcut-o! Am învățat să se spele cu ușurință partea necesară a imaginii, folosind un filtru nou „câmp Blur“ în Adobe Photoshop CS6!
Traducere: Kseniya Rudenko
Add-ons:
23391
abonați:
70 000+
Experiența utilizatorilor:
329186
alte proiecte noastre:
înregistrare
Înregistrează-te prin e-mail