Lecția este împărțit în două părți:
- Instalarea 1C: Enterprise 8.2.
- Configurația de instalare 1C: ENTERPRISE și crearea unei noi baze de informații.
Instalarea în clasa pe un calculator cu sistemul de operare Microsoft Windows 7.
Mai departe cu instalarea.
Etapa 1: Pregătirea distribuției instalare
instalare de distribuție pentru 1C: Intreprinderi pot fi obținute în trei moduri:
O vom folosi un al treilea mod, pentru că în acest fel, putem obține cea mai nouă versiune a platformei.
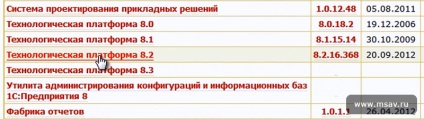
După ce faceți clic pe link-ul, veți vedea o versiune listă a platformei de tehnologie, disponibilă pentru descărcare. Vom instala versiunea cea mai recentă. La momentul celei mai recente lecție a fost 8.2.16.368. Ați putea fi deja mai proaspete. Prin urmare, lista de distribuție, selectați linia și cel mai de sus a descărca fișierul pe computer.
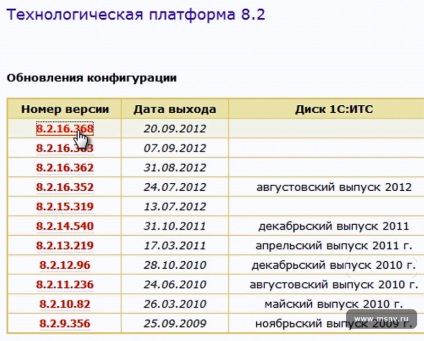
Etapa 2. despachetare 8.2 Tehnologia de distribuție a platformei din arhiva
După ce selectați versiunea distribuției pe PC-ul va fi încărcat fișierul windows.rar. Această arhivă, care este o platformă tehnologică de instalare. În cazul în care arhivator este instalat pe computer, apoi în fața fișierul arhivă, veți vedea o pictogramă în formă de trei cărți stivuite, așa cum se arată mai jos.

Dacă arhiva de pe computer este deja setat, atunci fișierul windows.rar apasă butonul din dreapta al mouse-ului și din meniul contextual alegeți «Fragment Windows \», așa cum se arată în figura de mai jos:
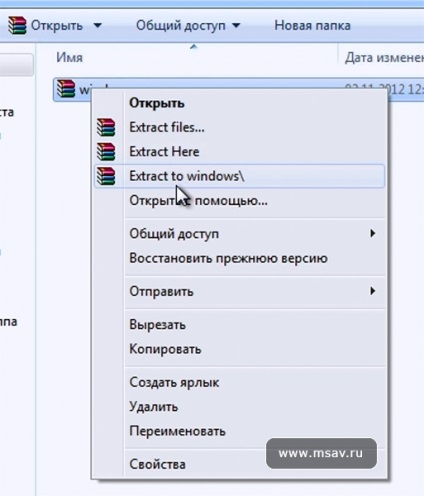
Ca rezultat, ferestrele despachetați directorul arhivei vor fi create, care vor fi situate fișierele de instalare platformă. Trebuie spus că această metodă este cea mai dificilă. Pentru că dacă instalați o platformă de tehnologie pe disc STI sau un disc care a fost inclus în programul, în cazul în care programul de instalare va fi înregistrată în formă necomprimate.
Deschideți catalogul, care a apărut după despachetare fișierul nostru, găsiți fișierul de configurare cu 1C ikonochkoy și rulați-l.
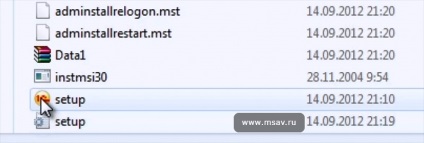
Pasul 3. Selectați platforma de tehnologie componente de instalare 1C: Enterprise
Fereastra se deschide pentru Windows Application Wizard. În prima etapă apăsare butonul „Next“:

În al doilea pas al asistentului determinat să selecteze componentele necesare pentru instalare. Vom selecta doar cele mai necesare pentru operarea în versiuni pentru un singur utilizator și de rețea. Fereastra de selectare Componenta ar trebui să arate ca imaginea de mai jos:
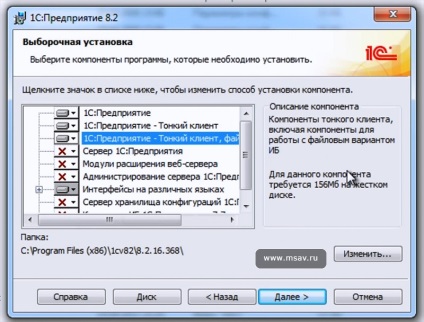
Calea de instalare vom părăsi programul de instalare implicit propus.
Noi apăsați butonul „Next“.
Pasul 4. Selectați interfața de limba prestabilită
În această etapă, programul de instalare vă solicită să selectați limba de interfață. În cazul nostru, vom lăsa „Setări de sistem“, dar puteți stabili forțat, ce limbă vor fi utilizate în construcția de interfețe:

Noi apăsați butonul „Next“.
Pasul 5. Confirmați instalarea
În această etapă, programul de instalare oferă pentru a verifica corectitudinea parametrilor prevăzuți în etapele anterioare. Dacă ai făcut ceva greșit, puteți reveni și de a corecta selecțiile.
La etapa de a scrie fișiere în directorul de instalare poate necesita privilegii de administrator. Utilizator pentru care lucrați, și instalați programul, aveți drepturi de administrator pe sistem.
În cazul în care solicitarea are loc:
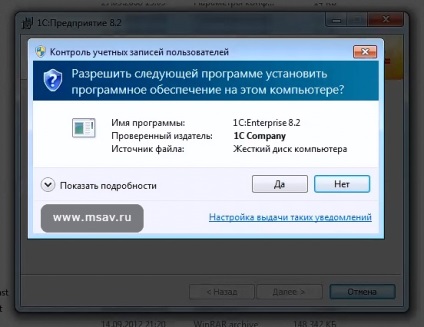
Pasul 7. Instalarea 1C driverului de protecție: Enterprise
După copierea expertul de instalare vă solicită să instalați cheie de protecție a software-ului de driver. Sper că toate sunt licențiate versiune, astfel încât este necesar să-l instalați. „Instalați protecția conducătorului auto“ capusa împotriva elementul care urmează să fie stabilit:

Noi apăsați butonul „Next“.
Programul de instalare va cere din nou acreditările utilizatorului. O cerere trebuie să se răspundă „Da.“ După aceea, începe instalarea.
Există o subtilitate în cheia de securitate de instalare a driverului. Pe unele calculatoare, un mesaj despre instalare de succes poate apărea în fereastra de instalare 1C expertul: Enterprise, astfel încât să nu-l va vedea. impresie va fi creată programul de instalare se blochează. Prin urmare, în cazul în care programul pentru o lungă perioadă de timp nici un semn de viață, pur și simplu apăsați comanda rapidă de tastatură Alt + Tab, posibil de instalare a fost finalizat.
Dacă driverul este instalat corect, veți vedea un mesaj despre instalarea cu succes:
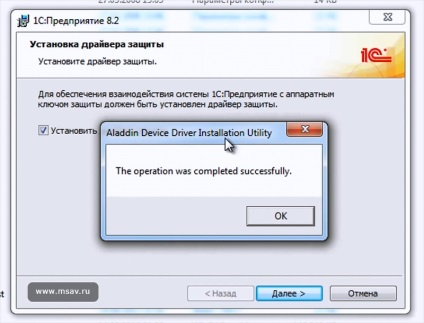
Faceți clic pe butonul «OK» și «Următorul».
Pasul 8. Finalizarea instalării
Platforma este instalat. Vezi Expertul mesajul Setup pe finalizarea cu succes a procesului:

„Efectuat“ faceți clic pe butonul.
În această etapă, am stabilit platforma 1C tehnologică: Enterprise 8.2. Dar noi nu avem nici o configurare. În următoarea parte a lecției, vom discuta despre cum să configurați configurația și să creeze pe baza lor de baza de informații.