În această lecție ne vom uita la un mod simplu de a crea un puzzle dintr-o fotografie în Photoshop. Este util să se știe că Photoshop are o textură liber filtru Texturizer speciale, create special pentru acest scop. În acest tutorial, vom folosi Pen Tool.
Vom procesa această fotografie:
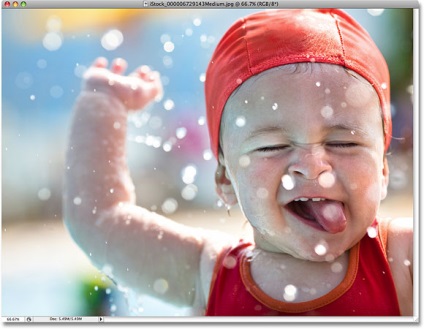
Și iată cum va arăta sub forma unui puzzle:

Foto după crearea de efecte speciale
Pasul 1: Creați o copie a stratului de fundal
Deschiderea fotografia în Photoshop, primul lucru va crea o copie a stratului de fundal, care este acum imaginea noastră. În acest moment, acesta este un singur strat. Crearea unei copii a acesteia, vom fi capabili de a efectua orice acțiune fără a afecta original, care va fi stocat în fundal strat, la care vă puteți întoarce, dacă este necesar. Cel mai simplu mod de a face o copie - apăsați pe Ctrl + J (Win) / Command + J (Mac). Apoi, în panoul Straturi avem un al doilea strat. stratul de fundal în partea de jos a originalului și o copie este numit automat „Layer 1“, situat mai sus:
Panou de straturi cu un nou strat de „Layer 1“ deasupra stratului de fundal.
Pasul 2: Denumiți noul strat „puzzle“.
Atunci când se lucrează în Photoshop nu va afecta pentru a da obiceiul de a vorbi numele straturilor. Atâta timp cât aveți câteva straturi, poate părea nu foarte potrivit, dar, uneori, în straturile acumulate de 50-100 sau chiar mai mult, dacă acestea vor fi numite „Layer 1“, „Layer 56“, „Layer 83 copie 4“ , puteți obține confuz. Din moment ce „Layer 1“, vom crea puzzle-ului, apoi clic dreapta pe numele stratului, numesc „puzzle“:
Schimbați numele stratului la „Layer 1“ la „Puzzle“
Apăsați Enter (Win) / Return (Mac), pentru a introduce un nume nou.
Pasul 3: Sub un strat de „puzzle“ adăuga strat nou gol
Acum, se adaugă un nou strat (acesta va fi plasat între „puzzle“ și Background) sub strat „puzzle“. In prezent layer „Puzzle“ este selectat în straturile panoului. Acest lucru este demonstrat de lumină albastră. De obicei, atunci când adăugați un nou strat în Photoshop localizat automat deasupra stratului selectat, astfel încât atunci când faceți clic pe pictograma New Layer, care este situat în partea de jos a panoului Straturi, acum, un nou strat este deasupra stratului „puzzle“. Dați clic pe pictograma New Layer, țineți apăsată tasta Alt (Win) / Option (Mac):
Dați clic pe pictograma New Layer, țineți apăsată tasta Alt (Win) / Option (Mac)
Tasta Ctrl / Command este instruit pentru a adăuga un strat nou sub cel care este activ in acest moment. Noul layer gol apare în straturile panoului. El a fost din nou numit „Layer 1“ și este situat între „Puzzle“ și stratul de fundal:
Între „Puzzle“ și în fundal un strat nou gol
Pasul 4: Se umple un nou strat cu negru
Acest strat va fi fundalul pentru efectele noastre speciale, și definim negru ca o culoare de fundal. cel puțin pentru viitorul apropiat At. Cu alte cuvinte, se umple cu un strat de negru. În Photoshop, există o echipă specială, este numit Fill. Acesta poate fi găsit în meniul Edit din partea de sus a ecranului. Deschizându-l, selectați Fill:
Deschideți Edit> Fill
Apare caseta de dialog Fill. Opțiunea Cuprins la partea de sus a acestei ferestre, pentru a alege negru (negru) și faceți clic pe OK, acesta va fi închis.
Opțiunile Cuprins alege Negru
Atâta timp cât nu vedeți modificările, deoarece stratul de „Puzzle“ este în prezent ascunde de vedere orice altceva, dar pe stratul miniatură „Layer 1“ din panoul Straturi arată că acum este umplut cu culoare neagră:
strat miniatură „Layer 1“ este umplut cu negru
Recomandăm doar pentru a redenumi straturi, astfel încât atunci când faceți dublu clic pe numele stratului „Layer 1“, vom introduce un nou nume - „Culoare fundal“:
Noi numim noul strat „culoare de fundal“
Pasul 5: Din nou, du-te la Layer "Puzzle"
Acum ne vom ocupa de desen al puzzle-ului, dar are nevoie pentru a selecta stratul corespunzător. Suntem acum strat activ „Culoare fundal“, și au nevoie de un „puzzle“, așa că faceți clic pe numele acestuia în panoul Straturi:
Selectați „Puzzle“ în panoul Straturi
Acum suntem gata de a crea un puzzle!
Pasul 6: Deschideți caseta de dialog „Texturizer“
Așa cum am spus la începutul lecției, datorită texturii speciale în Photoshop, nu avem aproape nimic de a face. Deși această textură este deja pe hard disk, acesta nu este încă încărcat în Photoshop, cel puțin în mod implicit. Va trebui să o facă el însuși, dar mai întâi trebuie să deschideți filtru Photoshop Texturizer, pentru care meniul Filtru din partea de sus a ecranului, selectați Texture A, apoi Texturizer:
Deschideți Filter> Texture> Texturizer
Pasul 7: Încărcați textura „Puzzle“
Faceți clic pe săgeata din dreapta a ferestrei de selecție textura și alegeți opțiunea „Load Texture“
Dacă aveți un Mac, lucrurile devin mai ușor. dosarul Photoshop este situat pe hard disk în directorul Applications. Dar, din nou, numele specific al folderului depinde de versiunea de Photoshop.
Localizați și deschideți folderul. In interior are un dosar Presetări. Deschideți-l și găsiți directorul Texturi. Acesta conține toate textura instalat Photoshop. Alegerea este destul de mare, dar numai textura puzzle nevoie de efecte speciale noastre. Faceți clic pe acesta și descărca făcând clic pe butonul Load.
Ne găsiți folderul Texture în directorul Photoshop și selectați puzzle textura
Pasul 8: Configurarea opțiunilor de textură
Când faceți clic pe OK, caseta de dialog se închide, iar fotografia va apărea textura. Asta e ceea ce sa întâmplat cu noi:

Imaginea arăta ca un puzzle asamblat
Cel mai important lucru am făcut, dar noi oferim câteva elemente eliminate pentru a face să pară ca și în cazul în care ansamblul este încă în proces.
Pasul 9: Selectați Pen Tool
Am ajuns la acea parte a lecției, ceea ce este important pentru capacitatea de a utiliza Pen Tool în Photoshop. Acest lucru se datorează faptului că trebuie să urmărim piesele individuale ale puzzle-ului, dar ele sunt foarte de relief. Puteți încerca să le identifice folosind un alt instrument, de exemplu, Lasso Tool sau poligonală Lasso Tool, dar va arăta, probabil, la întâmplare. Și Pen Tool este special conceput pentru a desena curbe, iar rezultatul va fi mult mai bine.
Dacă deja ați însușit Pen Tool, atunci această lecție nu va funcționa prezent pentru tine, pentru că pentru a înțelege modul în care acest instrument de lucru cu el foarte ușor. Înainte de a putea utiliza Pen Tool, trebuie să selectați, deci fie luați din bara de instrumente, sau pur și simplu apăsați litera P de pe tastatură:
Alege Pen Tool
Pasul 10: În bara de opțiuni, selectați „Căi“
Alegerea Pen Tool, verificați dacă este selectat în bara de opțiuni din partea de sus a ecranului opțiunea aleilor, vom desena conturul, nu forma vectorială și nu figura pe baza de pixeli:
În bara de opțiuni, selectați „Căi“
Etapa 11: Conturul contururi în jurul orice bucată din puzzle
Utilizați Pen Tool sublinia fiecare piesa a puzzle-ului. Ne pare să-l sculpteze din imagine, creând o senzație ca și în cazul în care el a plutit deasupra o imagine și a fost pe cale să cadă în loc. Alegeți orice bucată. Ia cel care este deasupra ochiului drept, băiatul (pentru privitorul, el a plecat). Incercuieste aceasta, adăugând puncte de ancorare și direcția mânere până când obțineți întregul circuit. Puteți mări prin apăsarea Ctrl + bara de spațiu (Win) / Command + bara de spațiu (Mac) - activează temporar instrument Zoom Tool, și de a face câteva clicuri pe o felie, o puteți mări la o dimensiune convenabilă. Poate fi văzut în calea de captură de ecran nu este prea bun, asa ca am trage în jurul valorii de un cerc:
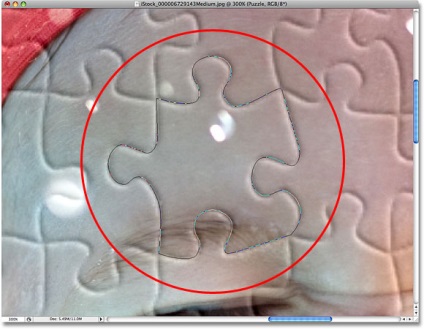
Aproximativ unul dintre elementele puzzle-ului este acum tras contur
Etapa 12: Transformarea circuit la selecție
Desen un chenar în jurul unei singure piese, apăsați Ctrl + Enter (Win) / Command + Return (Mac). Acum, transformat într-un circuit continuu de izolare bucla:
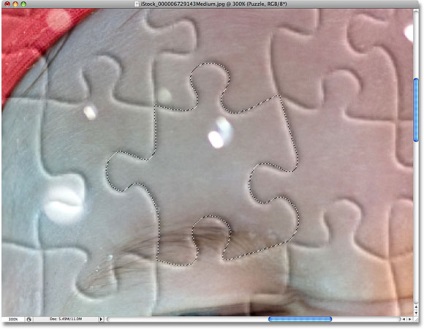
Apăsând "Ctrl + Enter" (Win) / "Command + Return" (Mac), am făcut un circuit de selecție
Pasul 13: Se transferă piesa selectată într-un singur strat
Tăiați piesa selectată a stratului de puzzle „puzzle“ și se transferă într-un strat separat, după care, în locul său în stratul „puzzle“ gaura din stânga. Straturile panoului până acum strat trebuie selectat „puzzle“. În meniul Layer din partea de sus a ecranului și selectați New Layer prin Cut:
Deschideți Layer> New> Layer prin Cut
Izolarea se taie din stratul „Puzzle“ și transferat în propriul său strat, care a apărut în straturile de mai sus „puzzle“. Piesa este acum situat în stratul superior, care Photoshop numit din nou „Layer 1“. O să-i dea un nume nou - „Prima piesa de puzzle“:
bucată încercuite a puzzle-ului este acum într-un strat separat, situat deasupra stratului de „Puzzle“
Pasul 14: Mutați și rotiți piesa de puzzle de Transformare liberă
Aranjați piesa a puzzle-ului, ca și cum el a fost pe cale să cadă în loc. Deschideți instrumentul Photoshop Transform gratuit, apăsați Ctrl + T (Win) / Command + T (Mac), și în jurul valorii de piesele puzzle-ului va fi un dreptunghi cu manipulatori. Dacă faceți clic în afara dreptunghiului, rotiți-l. Apoi, faceți clic în interiorul dreptunghiului și de a folosi mouse-ul pentru a muta în altă locație. Având în vedere că privitorul trebuie să rămână clar în cazul în care această bucată de loc, nu-l transforma prea mult și nu împingeți prea departe.
Vă rugăm să rețineți că zona în care piesa a fost înainte, acum umplut cu negru. Acest lucru se datorează faptului că am făcut în stratul de „puzzle“ gaură prin care iese stratul negru „Culoare fundal“:
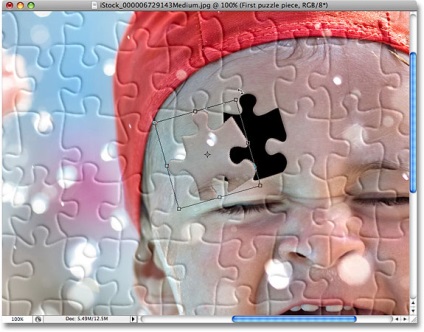
Ne-am intors si a mutat piesa a puzzle-ului folosind Free Transform
Când ați terminat, apăsați Enter (Win) / Return (Mac), pentru a accepta modificările și pentru a ieși din Transformare liberă.
Pasul 15: Adăugați o umbră
Pentru a tăia o bucată arate mai mult de trei-dimensional, și el a părut că plutește în aer deasupra unui puzzle, puteți adăuga o umbră picătură. Dați clic pe pictograma Layer Style din partea de jos a panoului Straturi și selectați o opțiune din lista care apare Umbră:
În lista de stiluri de straturi, selectați „Drop Shadow“
Deschideți Layer Style, caseta de dialog Opțiuni Umbră situat în coloana din mijloc. Valoarea Opacitate pentru a reduce umbrele până la aproximativ 60%, astfel încât nu era prea întuneric. Uncheck frontal Utilizare Global Light si setati unghiul (Unghi) 120 °. Creșterea ratei Distanța până la aproximativ 16 de pixeli și o dimensiune -, de asemenea, aproximativ 16 de pixeli. Ca de obicei, în fiecare caz, acești parametri pot fi variate:
Modificați opțiunile încercuite în cerc roșu
Când ați terminat, faceți clic pe OK, iar caseta de dialog Layer Style se închide. Aici este imaginea noastră după ce am făcut umbra:

Pasul 16: Din nou, du-te la Layer "Puzzle"
O piesă am tăiat și, ca în cazul în care a fost scos din puzzle. Alții oferă pentru a elimina complet. Avem un strat de „puzzle“ trebuie să fie selectat - faceți clic pe numele acestuia în panoul Straturi:
Alegerea strat de „Puzzle“
Pasul 17: Utilizați Pen Tool desena un contur în jurul valorii de o altă piesă a puzzle-ului
În mod similar, cercul cu Pen Tool o altă bucată de alegere:
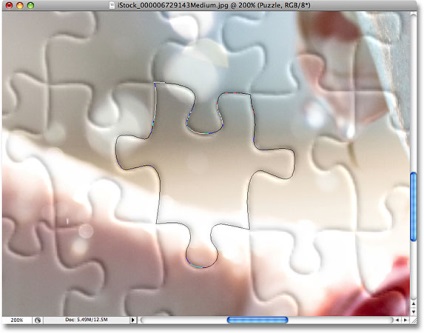
Utilizați Pen Tool desena un contur în jurul valorii de o altă piesă a puzzle-ului
Pasul 18: Transformarea circuit la selecție
Ca și ultima dată, apăsați pe "Ctrl + Enter" (Win) / "Command + Return" (Mac) și de a face circuitul de selecție:
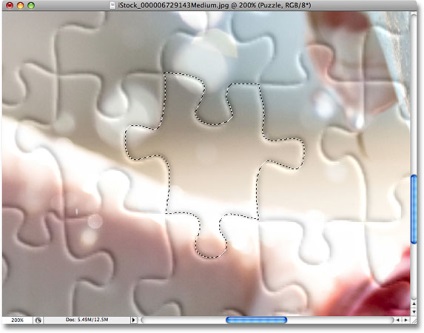
Un circuit de transformare într-o selecție - Asigurați-puzzle
Pasul 19: Eliminați zona selectată
Această piesă a puzzle-ului pur și simplu am șters prin apăsarea Delete de pe tastatură. Bucata dispare, iar în stratul de „Puzzle“ este format dintr-o altă gaură prin care poate fi văzută o culoare de fundal negru:
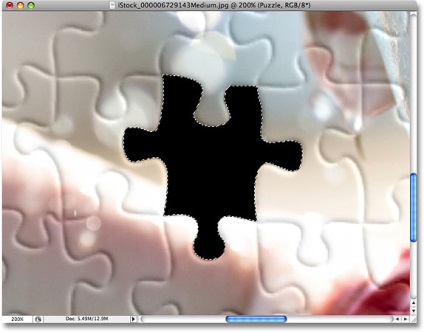
Apăsați Delete elimina o piesă a puzzle-ului dintr-o fotografie - Asigurați-puzzle
Pentru a scoate circuitul de izolare, apăsați Ctrl + D (Win) / Command + D (Mac). Asta sa întâmplat cu noi după îndepărtarea unei singure piese:

Apăsați Delete elimina o piesă a puzzle-ului dintr-o fotografie - Asigurați-puzzle
Eliminați câteva bucăți, sau lăsându-le să plutească deasupra unei fotografii (etapele 11-15), sau prin eliminarea lor complet (etapele 16-19). Tăierea sau scoaterea fiecare piesă nouă, du-te mereu înapoi la stratul „puzzle“.
Se pare ca puzzle nostru fără câteva detalii:

Pentru a completa imaginea, tăiate sau eliminați câteva elemente ale puzzle-ului - pentru a face puzzle-uri din fotografii
Pasul 20 încercuiește conturul marginii de piese de puzzle (opțional)
Ultimii pași nu sunt necesare, dar personal, dorim să facem un cadru interesant, eliminarea piese din puzzle care cad pe marginea cadrului. Dacă aveți dorința de a face bine, trebuie sa cu Pen Tool pentru a desena contur neîntreruptă a frontierei dintre acele elemente care sunt la granița cadrului, așa cum am. După cum captura de ecran văzut un astfel de contur nu este foarte bun, îl vom evidenția în galben:

Desenați conturul reliefului la marginile puzzle-ului, folosind Pen Tool - face puzzle-uri din fotografii
Pasul 21: Transformarea circuit la selecție
Când ați terminat, apăsați pe "Ctrl + Enter" (Win) / "Command + Return" (Mac) și de a face circuitul de selecție:

Apăsând "Ctrl + Enter" (Win) / "Command + Return" (Mac), am făcut o selecție a circuitului - pentru a face puzzle-uri din fotografii
Pasul 22: selecție Invert
Pentru că vrem să eliminați piesele puzzle-ului merge peste margine, avem nevoie să le identifice. Și în momentul în care am alocat toate, dar ei. Așa că inversează selecția, adică, scoateți-l dintr-o zonă care este acum selectată prin evidențierea care nu este alocată în prezent. Pentru a face acest lucru, deschideți meniul Select din partea de sus a ecranului și alegeți Inverse.
Se inversează selecția prin deschiderea Select> Inverse
Acum selecteaza toate piesele, situată pe marginea:

Acum nu este centrul și marginea cadrului selectat - modul de a face puzzle-uri cu propriile mâini
Pasul 23: Eliminați marginea
Acum, am evidențiat elementele puzzle-ului, care sunt pe margine. Asigurându-vă că stratul de „Puzzle“ este evidențiată în panoul Straturi, scoateți-le folosind butonul Delete. Pentru a scoate circuitul de izolare, apăsați Ctrl + D (Win) / Command + D (Mac).

Marginile puzzle-ului lipsă - cum să faci un puzzle cu propriile sale mâini
Dacă credeți că fundalul alb este negru mai bine, selectați stratul „culoarea de fundal“ din meniul Edit din partea de sus a ecranului, selectați Fill. Se deschide o casetă de dialog. Opțiunea Conținut în loc de negru, pentru a alege alb (alb), și închideți fereastra făcând clic pe OK.
Pentru a schimba culoarea de fundal alb, deschide stratul „Culoare fundal“ și alegeți comanda Fill din meniul Edit, și în fereastra care apare alegeți alb în opțiunile Cuprins
Fundalul este de culoare albă:

Asigurați-un fundal alb - cum să faci un puzzle cu propriile sale mâini
Pasul 24: Adăugați o umbră pe întreaga pzzla (opțional)
Acest lucru este necesar doar dacă modificați culoarea de fundal de la negru la alb. Ne propunem să adăugați o umbră de lumină a puzzle-ului. Dacă aveți un fundal este umbră neagră pe ea nu va fi vizibil, astfel încât această etapă poate fi omisă.
Pentru a face umbra, în panoul Straturi, selectați „Puzzle“, apoi faceți clic pe stilul Layer pictograma, care este situat în partea de jos a panoului Straturi, iar în lista alege Drop Shadow:
Mai departe în stratul „puzzle“, faceți clic pe Layer Styles pictogramă și alegeți „Drop Shadow“
Din nou Layer Style deschis, în cazul în care caseta de dialog Opțiuni Umbră situat în coloana din mijloc. Opacitatea a fost redus la 60% la umbra nu era prea bătător la ochi, căpușele inainte de utilizare Global Light, iar valoarea specificate Unghi de 120 °. Alte opțiuni pot fi lăsate așa cum este:
Modificați opțiunea umbra, care va arunca un puzzle
Când ați terminat, faceți clic pe OK, iar caseta de dialog Layer Style se închide. Asta este! Adăugarea la umbra puzzle-ului, am terminat lucrul la efecte speciale:

Puzzle, creat în Photoshop