În cazul în care computerul utilizează mai multe adaptoare de rețea, să zicem, conexiune Ethernet și conexiune Wi-Fi, se folosește priorități pentru a decide care adaptor pentru a utiliza.
Notă. Următorul ghid este destinat pentru Windows 10, dar ar trebui să funcționeze în versiunile anterioare de Windows sunt la fel de bune pentru cea mai mare parte.
Pentru Windows 10 face o treabă destul de bun, de regulă, atunci când vine vorba de alegerea adaptorului de rețea corectă în cazul în care există mai multe opțiuni. Uneori, chiar dacă Windows poate obține greșit, sau puteți seta prioritatea diferită adaptor decât cel selectat în Windows.
Având în vedere că puteți avea mai multe adaptoare - cred, Ethernet, wireless, VPN și mașini virtuale - poate fi necesar să se adapteze prioritatea managementului.
prioritățile adaptor Schimbare de rețea în Windows 10
Aveți două opțiuni în Windows schimbă prioritățile 10. Adaptor Puteți folosi fie PowerShell pentru a face acest lucru, sau pentru a naviga-ți de drum printr-o serie de interfață de rețea de meniu pentru a face același lucru.
Prefer PowerShell, deoarece este mai ușor și vă oferă o idee mai bună a tuturor. Deci, vă permite să începeți.
Calea PowerShell
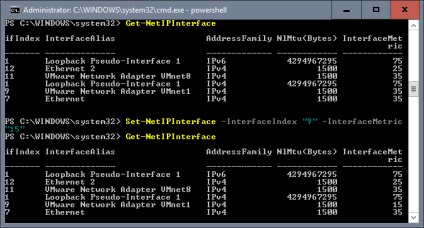
Primul lucru pe care trebuie să faceți este să deschideți un nou interpret PowerShell:
- Apăsați tasta Windows de pe tastatură, de tip PowerShell, țineți apăsată tasta Shift și tasta Ctrl, apoi faceți clic pe Windows PowerShell pe link-ul care apare.
Aceasta va deschide o coajă PowerShell. Rețineți că puteți rula, de asemenea, PowerShell din linia de comandă, tastați PowerShell. Captura de ecran de mai sus arată cum interfata arata ca atunci când făcut în acest fel.
Prima comandă pe care doriți să rulați Get-NetIPInterface. Acesta arată toate adaptoarele de rețea și numărul lor de index de interfață, și metrica de interfață.
Indicele este un număr unic pentru fiecare adaptor, prioritatea adaptor metric. De asemenea, afișează toate ferestrele celebre adaptoarelor din acest moment în timp.
Pentru a modifica prioritatea unui adaptor, uita-te la coloana InterfaceMetric. Windows afișează o listă de priorități adaptor și prioritățile tuturor celorlalte adaptoare.
Efectuați echipa Set-NetIPInterface - IndeksInterfeysa „indexul pe care doriți să schimbați prioritatea pentru adaptor“ -InterfaceMetric adaptor „nouă prioritate“.
Exemplu: Set-NetIPInterface - IndeksInterfeysa "11" -InterfaceMetric "90"
Se schimbă adaptorul valoare de prioritate 90 11.
Adaptoare cu un număr mai mic InterfaceMetric au prioritate față de adaptoare, care au un număr mai mare.
Utilizați comanda Get-NetIPInterface pentru a afișa informații adaptor tabel din nou pentru a vedea modificările.
metoda de interfață
Dacă preferați să utilizați o interfață grafică de utilizator, o puteți face la fel de bine. Vă rugăm să rețineți că este nevoie de o mulțime de clic, și nu este la fel de ușor ca metodă PowerShell.
Motivul principal este că nu obține o imagine de ansamblu asupra tuturor priorităților adaptorului de rețea în interfața grafică cu utilizatorul.
În timp ce se poate verifica în teoria valorii pentru fiecare adaptor separat, aceasta ar însemna și mai presantă și nu este recomandată. Vă sugerez să începeți comanda PowerShell Get-NetIPInterface pentru a obține o citire pe cei care în mod direct.
Pasul 1. Apăsați tasta Windows, tastați ncpa.cpl, apoi apăsați ENTER pentru a începe. O listă de conexiuni de rețea.
Pasul 2. Faceți clic dreapta pe adaptorul pe care doriți să modificați prioritatea și selectați Properties din meniul contextual. Deschideți fereastra de proprietăți adaptor.
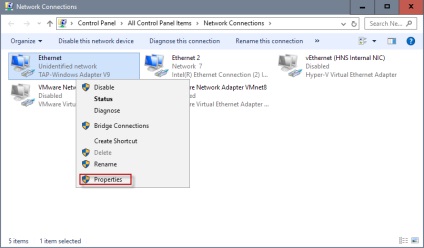
Pasul 3: Găsiți Internet Protocol versiunea 4 (TCP / IPv4), selectați-l și faceți clic pe butonul Properties. Notă: În cazul în care conexiunea este IPv6, faceți clic pe Internet Protocol versiunea 6 (TCP / IPv6) în loc.
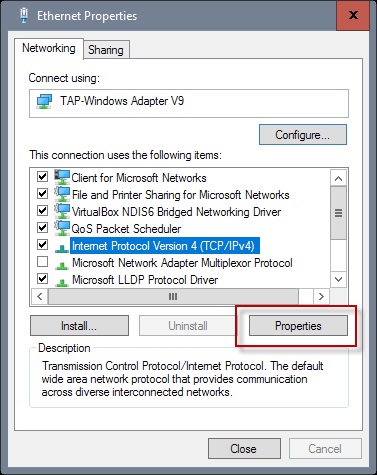
Pasul 4. Găsiți butonul Advanced pe următoarea fereastră care se deschide și faceți clic pe ea.
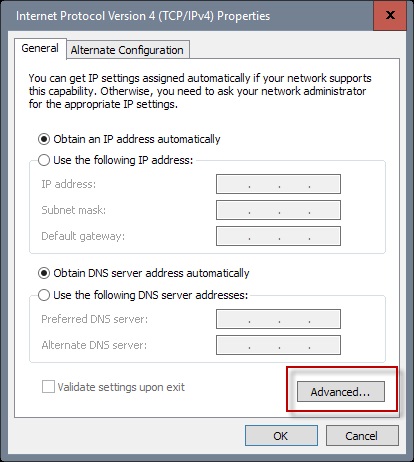
Pasul 5. Acolo veți găsi metrica de interfață pe partea de jos. Deselectați din caseta metric automată, și introduceți un nou număr de metrică interfață cu utilizatorul. Asigurați-vă că selectați o valoare de 2 sau mai mare, deoarece 1 este rezervat pentru adaptorul Loopback.
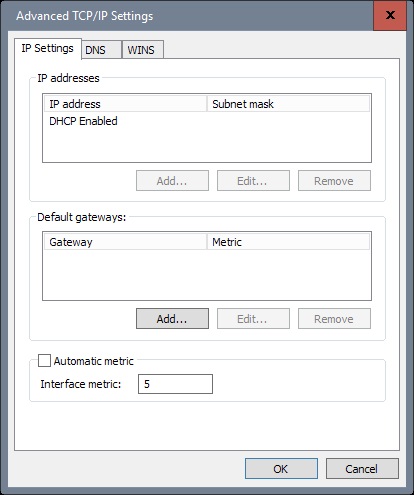
Pasul 6: Faceți clic pe OK și repetați acest proces pentru orice alt adaptor de rețea pe care doriți să modificați prioritatea.
Vă sugerez să verificați cu comenzi PowerShell folosite de mai sus priorități.