Stimate vizitator, permiteți-mi să vă oferim pentru a porni sau a intra pe site-ul sub numele tău.
Este nevoie de doar un minut. și va fi capabil de a utiliza mai multe caracteristici suplimentare ale site-ului nostru.
Bună ziua tuturor! Bine ați venit la pagina cu lecția mea pas mega. ^ U ^ /
Deși nu este în întregime corect să spunem o lecție, este pur și simplu o descriere a modului meu de pictură. Și pașii descriși aici - este doar pașii mei. Apropo, această lecție este foarte lungă, așa încât vă rugăm să aveți răbdare, bine?) În orice caz, sper că aceste informații sunt utile pentru tine. )
Pentru a începe, aici este o listă a acelor lucruri pe care trebuie să practice în prealabil:
1. Paint Tool SAI
2. Photoshop (eu folosesc Photoshop CS3. Cu toate acestea, nu cred că această versiune este foarte diferit de alții. Mai ales având în vedere faptul că Photoshop am nevoie doar pentru a adăuga efecte de finisare.))
3. Vei fi, de asemenea, foarte util pentru desen comprimat. Dacă nu, nu vă faceți griji, în acest caz, pur și simplu să ia mai mult timp pentru desen. ))
Și asta este tot ceea ce privește partea introductivă. Acum, să începem!
Etapa 1: Se prepară
1. SAI contribuie la crearea sau a deschide o schiță deja scanate. Acesta este modul în schița mea neglijent făcut în creion. D
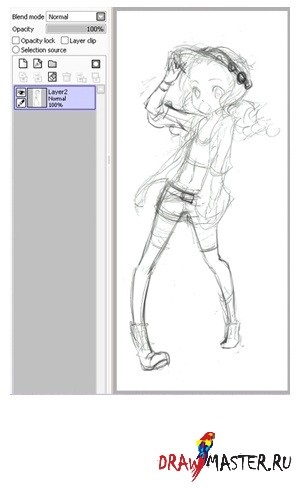
2. Crearea unui mod de amestecare a straturilor (suprapunere) pe un strat existent și umple-l cu o culoare albăstruie (sau orice alt pe care le place xD).
Dacă utilizați tableta pentru o schiță, puteți picta doar această culoare. D
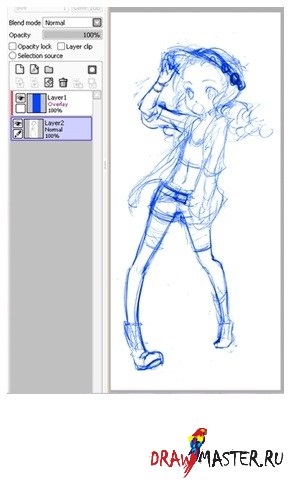
3. Acum creați laynart pe stratul cel mai de sus.
Sau puteți folosi cât mai multe straturi, după cum doriți, atunci trebuie doar să le-a pus într-o singură, acesta este cazul, dacă sunteți foarte atent și doresc să realizeze o mai mare precizie. D
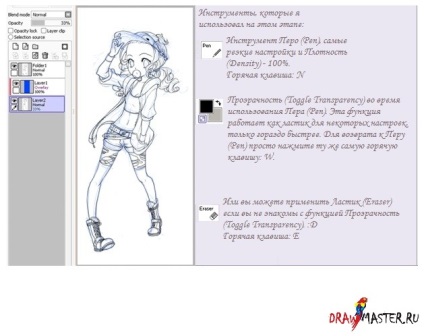
4. Strat schiță Deconectare. Apoi selectați zona pe care nu va vopsea Magic Wand (Magic bagheta) și / sau instrumentele de selecție (instrumentul Selectare).
Toate liniile trebuie să fie conectate între ele. Dacă acestea nu sunt conectate, apoi a defini spațiul conector, și fixați-l. )
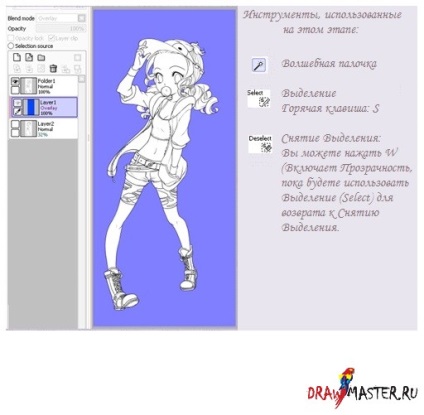
5. Acum a crea un nou layer sub laynartom. Izolarea Invert în continuare (Invert Selection) și umple zona selectată cu orice culoare. Acest lucru va fi baza de culorile de bază.
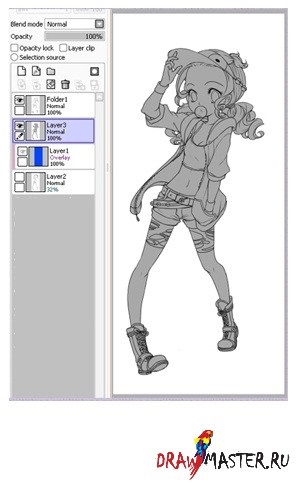
Întrebare. În cazul în care este funcția "Invert Selection" (Invert Selection)?
Răspuns. Chiar aici, în bara de meniu. )
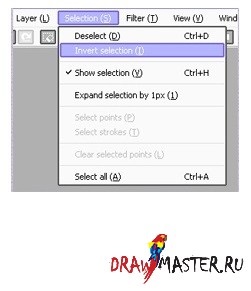
În acest preparat este terminat! Acum putem adăuga culorile de bază. D
PASUL 2: COLOR DE BAZĂ
1. Crearea unei limite a stratului (Layer Clip-ul) pe stratul de bază și să înceapă să se aplice de culoare folosind Pen (Pen).
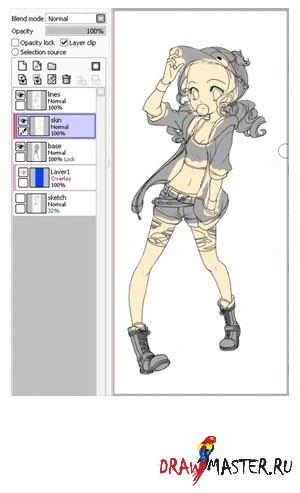
Notă:
În acest stadiu, nu vă faceți griji cu privire la ce culoare pot merge la alte zone, astfel încât să creați un nou strat pe partea de sus a acestui. (Si apropo mult mai bine în cazul în care culoarea se va merge în străinătate. D)
Dar, în ciuda acestui fapt, stratul superior trebuie să fie realizată foarte precis pentru a se potrivi cu culorile de pe straturile inferioare.
Acum am să vă dau câteva sfaturi:
Sfat №1: Selectați zona pe care doriți să picteze cu stiloul (Pen), așa cum este prezentat aici.

Apoi umple zona cu o umplere instrument (instrument de Cupă) cu setările prezentate în figură. Când activați „limitele stratului“ (Layer Clip), culorile vor fi în zonele de culori de bază. D E doar un mic truc, dar ajută la accelerarea procesului de desenare.
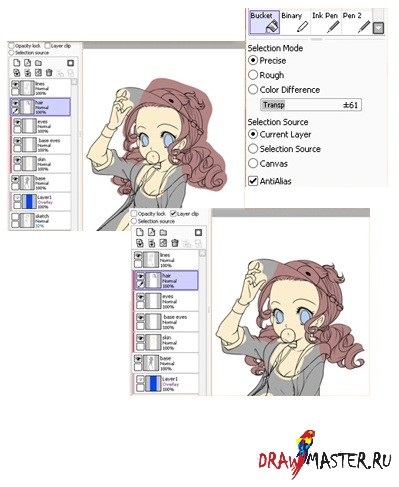
Sugestie №2:
Uneori doriți să utilizați o culoare care este similar cu cel pe care l-ați utilizat anterior. De exemplu, aici este pielea și sacou. Nu vreau ca ei să fie îmbinate. Regiunea pulovere de bază nu trebuie să fie delimitate cu precizie. Apoi, pur și simplu dezactivați stratul de piele, selectați zona Cardigans, completați-l și apoi porniți pe stratul de piele.

Click pe imagine pentru a vedea imaginea în mărime completă și o capacitate de 100%.
Sfat №3:
Nu aveți nevoie pentru a crea în mod constant noi straturi pe partea de sus a celeilalte. Puteți adăuga, de asemenea, un strat nou sub vechi. În cazul în care sunt deja definite limitele. )
Sfat №4:
Puteți, de asemenea, în același timp, pentru a picta două sau mai multe regiuni cu diferite culori pe același strat.
Acest lucru va reduce dimensiunea fișierului, precum și viteza computerului. Solutia perfecta pentru proprietarii de calculatoare mai vechi (cum ar fi I).
Trebuie doar să ne amintim că detaliile nu trebuie neapărat să aibă aceleași limite în toate domeniile. D
Notă. Motivul pentru care am nevoie pentru a crea straturi diferite pentru fiecare culoare, este că nu am fost destul de sigur în culorile. Deci, dacă am împărți culorile așa cum se arată aici, este mai ușor pentru mine să lucrez o schimbare de culoare în viitor. D
Dacă sunteți deja siguri de culori, le puteți adăuga pe toate la câteva straturi sau chiar unul. D
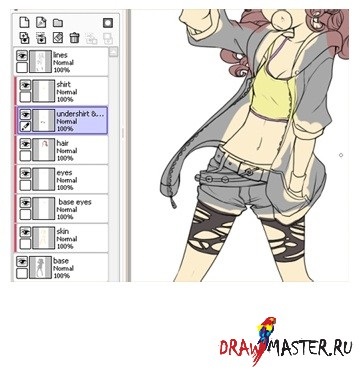
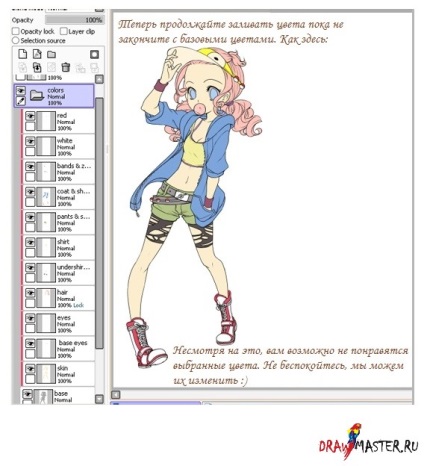
Există mai multe moduri de a schimba culoarea.
În primul rând: Blocarea Opacitate (blocare Opacitate) la toate straturile de culoare. D
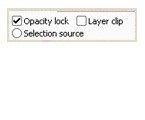
Putem începe acum pentru a edita culoarea:
1. Puteți utiliza instrumentul Hue / Saturație (Nuanță / Saturație). Hotkey: Ctrl + U.
Apoi, pur și simplu trageți glisoarele până când găsiți o culoare iti place. D (unde am schimbat culoarea la jachete albe, de exemplu.)
2. În cazul în care pe același strat pe care o mulțime de obiecte de diferite culori, trebuie doar să utilizați Lasso Tool (Lasso) sau instrumentele de selecție (Select) pentru a selecta zona dorită, apoi Hue (Nuanță) pentru a picta alocare.
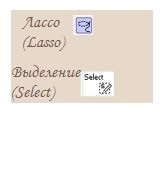
3. Uneori, instrument Hue / Saturație (Nuanță / Saturație) nu ajută. Ai deja o idee despre unele culori. De asemenea, puteți umple zona selectată cu culoarea selectată. Hotkey-de umplere rapidă: Alt + Delete.
(De exemplu, există un bandaj pe mâna lui umplut cu aceeași culoare, pe care am folosit pentru șireturi ei).
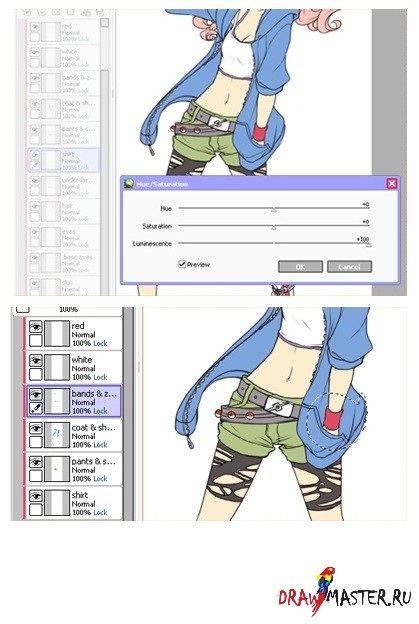
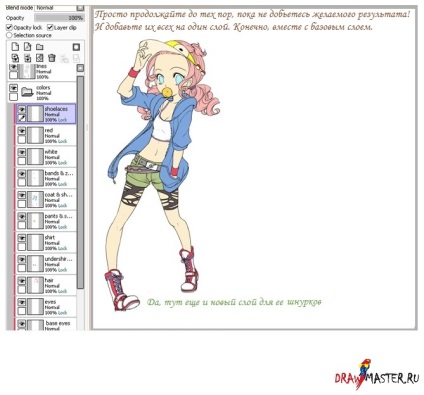
PASUL 3: colorat Lazy
De ce se numește „leneș“?
De obicei nu vopsea. Dar acest lucru este cel mai rapid mod.
(De obicei, am repara fiecare strat de culoare și de vopsea peste stratul-cu-strat, la un moment dat. Acest lucru necesită cunoștințe aprofundate de culoare, etc. Dar eu nu am cei. Și nu este nimic pentru a discuta, alege doar o culoare și vopsea folosind toate instrumentele disponibile. haha.)
Așa că hai să trișeze de data asta. D
1. umbra de bază:
Aici este motivul pentru care am pus toate straturile cu culoarea unui dosar: vom aplica umbra pe ele simultan. )
Pur și simplu a crea un mod de strat Multiply (Multiply) pe dosarul cu culoare, faceți clic pe „marginea stratului“ (Clip Layer). Și începe să adăugați umbre, folosind pen (Pentool) și instrument de apă (apa), în scopul de a realiza frontiere moi. Activarea Transparență (Comutați între transparență) / Eraser (Eraser) tu, de asemenea, în acest mare ajutor.
Cu toate acestea, trebuie să fie pacient. ) Continuă să adăugați culori până când obțineți un similar cu această umbră -------- >>>>

Notă:
Uneori îți vei aminti, probabil, culoarea pe care o alegeți pentru umbră. Nu vă faceți griji, pur și simplu a reveni stratul umbră în modul normal și selectați culoarea dorită, și apoi schimbați modul Multiply (Multiply).
Sau chiar mai ușor - puteți alege culoarea de umbre pe zonele albe. )
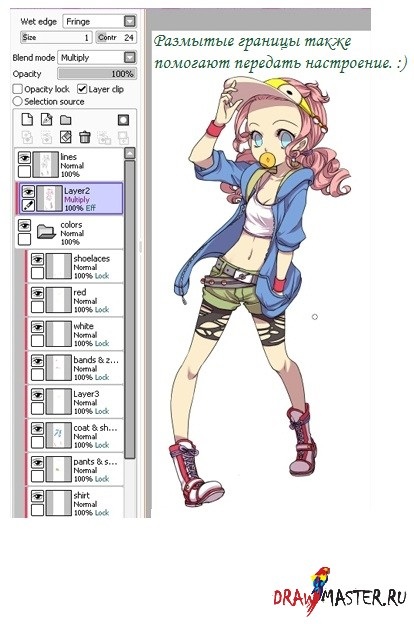
Acum, creați o copie a stratului (dacă doriți să fie la fel de atent ca mine), și, desigur, opriți stratul original, cu umbre. Apoi, blocare nou strat și se adaugă o nuanță mai închisă, folosind instrumente, cum ar fi Pen (Pen) și apă (apă). )

Apoi, din nou, creați o copie a stratului (dacă doriți să mențină prudență extremă). Și folosind aerograful (Air Brush) (Densitate (Densitate) - 25-50%) vopsi stratul de biți, cu umbre mai potrivite pentru fiecare regiune de culori.

Acum a crea un nou strat cu modul de multiplicare (Multiply) și limitele straturilor și adăugați mai multe umbre utilizând aerograf (Air Brush) și / sau instrument de apă (apă) pentru zona dorită. )
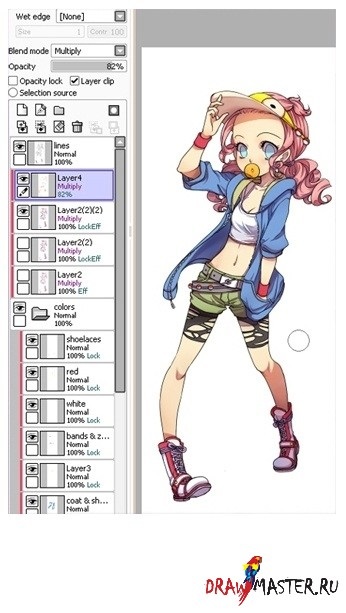
Acum, creați un strat cu strat limitele de saturație (saturație) și se adaugă moale strălucire folosind aerograful (Perie de aer), cu densitate (densitate) - 10-15%. (Îmi cer scuze pentru faptul că, în versiunea mea SAI nu exista explicații detaliate și numele. Modul Layer care urmează să fie numit de saturație (saturație) / linie sau ceva de genul asta. Vă rugăm să clarifice să se uite la versiunea lor de ISA.)
Notă:
- Culorile care sunt utilizate pentru strălucire moale este, de obicei, destul de lumină - lumină albastră galben, deschis, roz deschis / portocaliu, etc. în funcție de culoarea de bază. Experiment. )

Acum putem trece la ochi.
Du-te înapoi la stratul cu culoarea ochilor, blocați-l și începe pictura folosind un stilou (Pen), Brush (Pensulă), apa (apa) sau aerograf (Perie de aer) la discretie.
Secvența este următoarea:
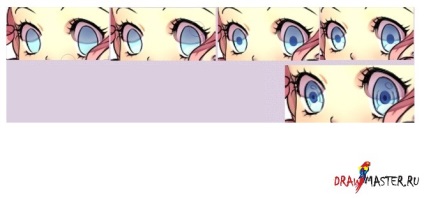
După ce a terminat cu umbre, se adaugă evidențiază pe ochi pe un nou strat la modul de saturație (Saturație) / liniar (Linear), care trebuie să fie localizat în partea de sus a tuturor straturilor (inclusiv liniile de strat).
Pur și simplu aplică patch-uri, folosind orice instrument care vă place cel mai bine. Acest lucru se poate face cu un aerograf (aer perie), Perie (perii) sau Pen (Pen). )
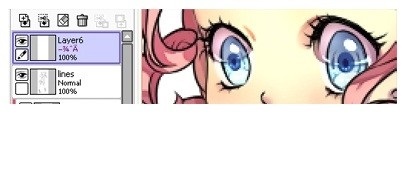
Apoi schimba nuanța (Hue) pe stratul cu ochii, pentru că nu-mi place o am. Ei bine, toți ochii sunt gata. )
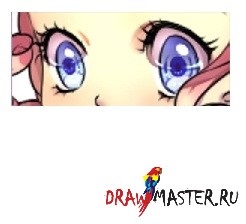
Acum a crea un nou strat cu regimul de saturație (Saturație) / Linear (Liniar) și se adaugă strălucire mai dens.
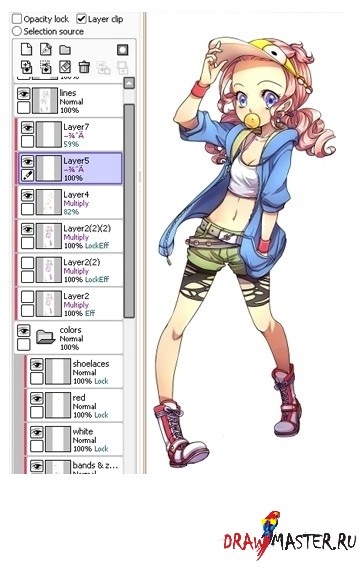
Culoare Laynarty: Mod strat Schimbare Linii Multiply (Multiply). Puteți bloca fie liniile de strat, sau pentru a crea o nouă limită a stratului de deasupra și revopsiti folosind (aer perii) culori aerograf care iti plac.
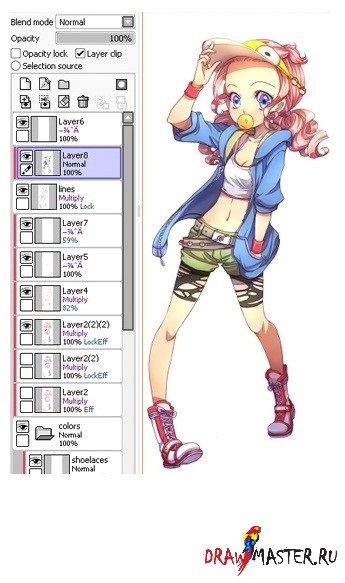
Acum puteți adăuga mai multe detalii la garderoba ei. Du-te înapoi la straturile și doar vopsea le. (Da, am o copie a acestor straturi, pentru că eu cred că pe măsură ce adăugați detalii despre desenul meu va arăta mai rău. XD)
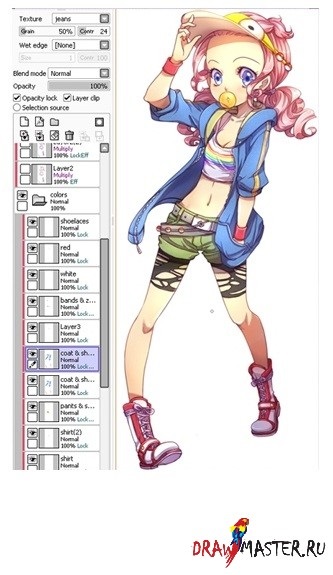
În general, modelul este gata.
Așezați straturile într-un singur dosar, și apoi să le combine într-un singur strat și salvați-l ca un nou PSD pentru adăugarea de efecte de imagine Photoshop. )
PASUL 4: EFECTE PhotoShop FINALE.
Am stick, de obicei, la următoarea secvență de lucrări:
1. Curbe:
Curbe este ceea ce am folosi pentru a realiza un contrast vizibil pentru desenele sale. Am trage de obicei curbele lor după cum se arată mai jos:
Hotkey: Ctrl + M
(Da, ca de obicei - de ingrijire mai presus de toate de ce am o copie a stratului original, ..))
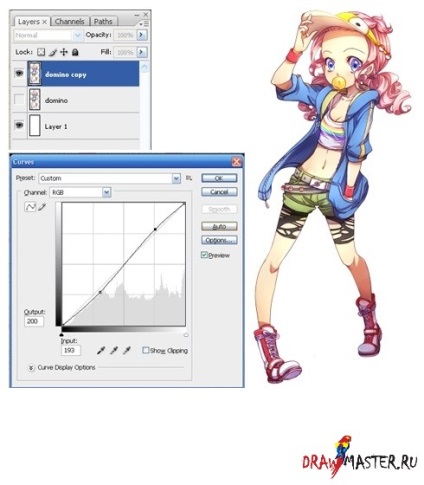
2. Dodge Tool (Dodge):
Eu folosesc de obicei, destul de moale, Dodge (Dodge), dacă doriți să adăugați evidențiază moi.
Setările sunt prezentate mai jos.
Hotkey: O
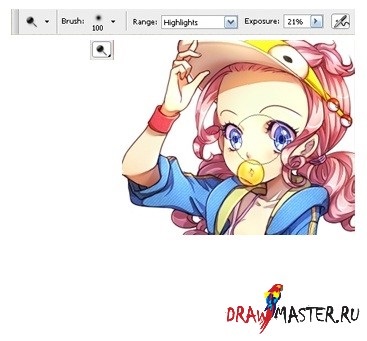
3. Instrumentul Burn (Burn):
Dacă am nevoie pentru a adăuga un pic de umbre moi, am folosi acest instrument.
Următoarele setări.
Aceeași rapidă de la tastatură, care a decantorul (Dodge) - O. Pentru a trece de la un instrument la altul, trebuie să faceți clic dreapta pe pictograma pentru instrumentul de bara laterală. D
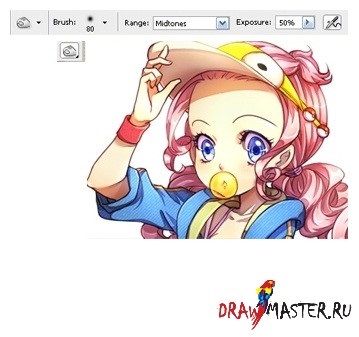
4. De asemenea, un efect mai moale poate fi realizat dacă urmați acești pași:
-Faceți o copie a stratului inițial.
-Selectați modul strat Suprapunere (Overlay) / Soft Light (Soft Light) și Opacitate (opacității) egală cu 15-30%, care vă place cel mai bine. D
-Gaussian Blur (Gaussian Blur), pe un nou strat.
(Filtru (Filter) - Blur (Blur) - Gaussian Blur (Layer gaussiană)
-Alegeți nivelul care va face desenul de neclară. )

Click pe imagine pentru a vedea imaginea în mărime completă și o capacitate de 100%.
Dar, dacă nu doriți să aplicați efectul blur pe zona care înconjoară obiectul, faceți clic dreapta pe layer și selectați „Create“ (clipping mask). (Aceasta este aceeași ca stratul limită în SAI) :)
Există, de asemenea, modificat putin Opacitate (Opacitate).
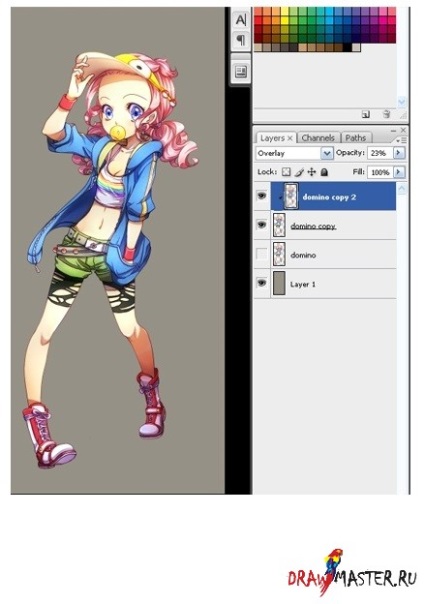
Apoi, combina toate prin apăsarea unei combinații de Ctrl + E și pentru a face imagine mai clară și mai clară, cu ajutorul Claritate inteligentă (Claritate inteligentă) (dacă doriți, desigur). )
(Filtru (Filtru) - Claritate (Conturare) - Claritate inteligentă (Claritate inteligentă))
Schimbați setările pe placul dumneavoastră.
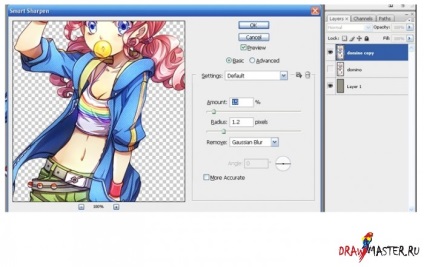
Click pe imagine pentru a vedea imaginea în mărime completă și o capacitate de 100%.
Și Taaaa- Da !!
Am încheiat.
Vă mulțumesc foarte mult pentru a urma toate aceste mișcări stupide. Sper că acest lucru într-un fel te-a ajutat. )
Aici este versiunea terminat:

Click pe imagine pentru a vedea imaginea în mărime completă și o capacitate de 100%.