După ce a scris articolul „Ce este nou în bara de activități din Windows 7,“ am devenit mai ales în mod activ folosesc bara de activități și toate noile sale caracteristici. Apoi am observat că pe desktop-ul meu nu a existat decât o singură pictogramă - Coș (Recycle Bin), și mă întrebam dacă să se mute în bara de activități și nu poate fi.
Cumpărături apărut pentru prima dată în Windows 95. La început, îmi face o deosebită plăcere să fie târât în ea fișierele inutile și urmăriți-le să dispară. A fost atât de cool! Nu uita, în acele zile era încă glisarea o noutate.
Cu toate acestea, cel mai adesea Coș se ascunde în spatele deschise pe desktop-ul Windows, deci cu timpul m-am folosit pentru a șterge fișierele în alte moduri - printr-un buton de ștergere din Explorer (Windows Explorer) comanda bara de instrumente „Delete» (Ștergere) din meniul contextual sau prin apăsarea tastei [Delete ] tastatura. În aceste moduri pot șterge fișierele, și în ziua de azi. Cei mai mulți oameni sunt, probabil, la fel.
Cu toate acestea, glisați și fixați fișierele la gunoi foarte frumos. Soția mea crede că este inerent în natura omului - la fel ca dragostea să arunce cutii de bere goale în coșul de gunoi de la celălalt capăt al camerei și țipi Cu fiecare hit „Goal!“.
În general, oricum, am găsit o modalitate de a adăuga o copie de lucru a coșurilor de pe bara de activități din colțul din dreapta-jos lângă zona de notificare. Deci, este întotdeauna vizibil, indiferent de cât de multe ferestre au fost deschise pe desktop.
Plasarea Coșul de gunoi de pe desktop
Mai întâi de toate, trebuie să Recycle Bin a fost vizibil pe desktop, altfel nu va funcționa. Dacă nu e acolo, faceți clic dreapta pe desktop, selectați din opțiunea de meniu contextual „Personalizare» (Personalizare) și faceți clic pe link pentru a «schimba pictogramele de pe desktop» fereastra care se deschide (Change Desktop Icons). Caseta "Icoane desktop" dialog (Desktop Icon Settings). Marcați caseta de selectare la cosul de cumparaturi (fig. A) și faceți clic pe «OK».
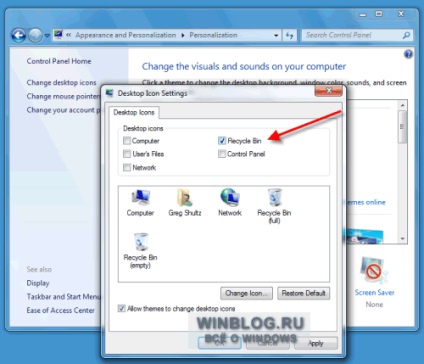
Figura A. Coșul trebuie să fie vizibile pe desktop.
După adăugarea de coșuri pe bara de activități poate fi exact același mod pentru a elimina de pe desktop.
Crearea unei bare de instrumente în Coșul de reciclare
Acum, creați un director care va servi ca bază pentru noua bară de instrumente. Faceți clic dreapta pe desktop și selectați „Nou | Folder »(nou | Folder). Dă folderul un nume «Recycle Toolbar» (fără ghilimele), apoi trageți-l în coșul de cumpărături de pe desktop pentru a crea o comandă rapidă (fig. B).

Figura B. Crearea unei comenzi rapide la Coșul de reciclare în «Bara de instrumente de reciclare» dosarul.
Acum, mutați dosarul «Recycle Toolbar» în orice director convenabil, astfel încât nu este agățat pe desktop. Dacă există o comandă „Mutare în dosar“ din meniul contextual Windows Explorer aveți, îl puteți folosi pentru a muta (fig. C). Pentru a afla cum să adăugați o opțiune de meniu contextual, descris în articolul „Adăugarea comanda“ Copiere în dosar „și“ Mutare în dosar „din meniul contextual al Windows Explorer.“
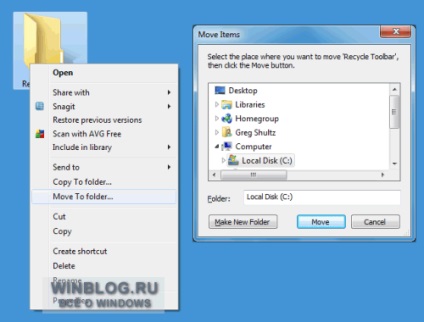
Figura C. Comanda „Mutare în dosar“ vă permite să se deplaseze cu ușurință dosarul „Bara de instrumente de reciclare“ în orice director convenabil.
Acum puteți elimina pictograma Coș de reciclare de pe desktop - „pictogramele de pe desktop“, debifați caseta de dialog.
Pentru a debloca bara de activități
Articolul următor aveți nevoie pentru a debloca bara de activități. Pentru a face acest lucru, faceți clic pe butonul din dreapta al mouse-ului și debifați „Blocarea Taskbar» (Lock Taskbar) (fig. D).
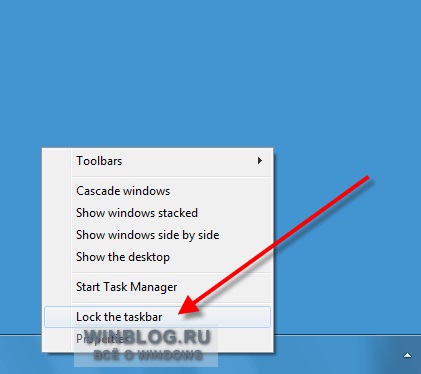
Figura D. Debifați „Blocați bara de activități“ pentru a debloca bara de activități.
Apoi, avem exact în același mod bloca din nou bara de activități.
Adăugarea «Bara de instrumente de reciclare» dosar în bara de activități
Acum trebuie să adăugați un dosar «Bara de instrumente de reciclare» de pe bara de activități. Pentru a face acest lucru, faceți clic pe butonul din dreapta al mouse-ului și selectați „Panou | Noua bară de instrumente »(Toolbars | nouă bară de instrumente) (Figura E.).
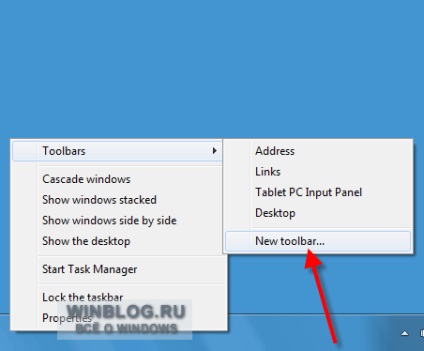
Figura E. Selectați opțiunea „New Toolbar“ „Panel“ din meniu.
(New Toolbar - Alegeți un dosar) - O casetă de dialog "instrumentul Selectați Folder Noul panou". Localizați și selectați dosarul acesta «Bara de instrumente de reciclare» (fig. F).
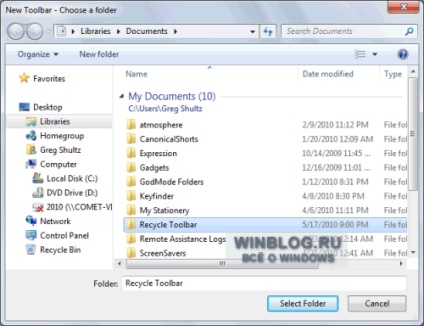
Figura F. Selectați directorul „Bara de instrumente de reciclare“ în bara de instrumente „Noua - Selectarea unui director“ caseta de dialog.
Faceți clic pe „Select Folder» (Selectare director). Instrument «Bara de reciclare» bar va apărea în tava de sistem (Fig. G), iar divizorul stânga va fi pus pe ea.
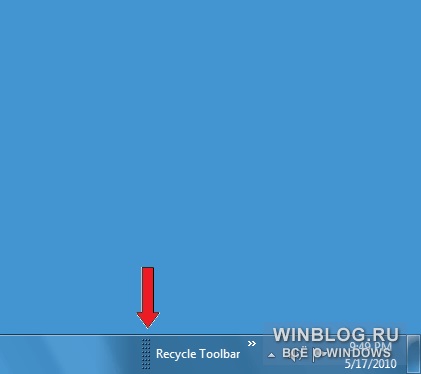
Figura G. Bara de instrumente «reciclare Bara de instrumente» în bara de activități - aproape gata.
Acum, faceți clic pe separatorul, faceți clic dreapta și debifați „Afișați legende» (Arată text). Apoi, din nou, faceți clic pe separatorul, faceți clic dreapta și debifați „Arată titlu» (Arată titlul). În cele din urmă, deschide din nou meniul contextual și selectați „View | Pictograme mari» (View | Pictograme mari) (Figura H.).
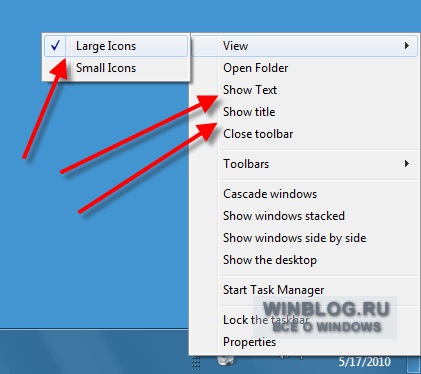
H. desen Selectați „Pictograme mari“ la dimensiune cos pentru a se potrivi cu restul pictogramele de pe bara de activități.
Acum bloca bara de activități, așa cum este descris mai sus. Ulterior coș apar pe ea ca o pictogramă separată (fig. I).
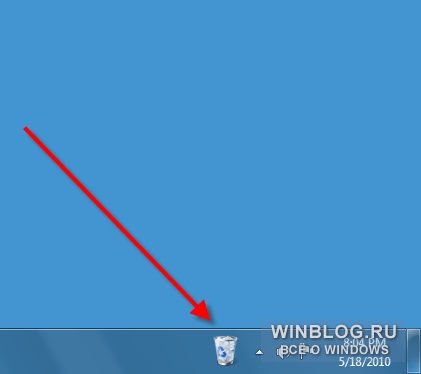
Figura I. Coșul de gunoi de pe bara de activități este acum acționează exact la fel ca și pe desktop.
În coșul de cumpărături, aveți posibilitatea să glisați și să fixați fișiere, deschideți-l prin dublu clic pentru a recupera fișierele și șterge din meniul contextual.