În următorul mesaj de eroare atunci când imprimați pe plicuri sau imprimarea pe coli de hârtie de diferite dimensiuni de pe panoul de control al imprimantei sau pe ecranul computerului:
hârtie greșită sau formatul de hârtie greșit
Această eroare este afișată pentru a verifica dacă cerneala nu se consumă în mod inutil, în cazul în care setările de hârtie în driverul de imprimantă nu corespunde cu hârtia încărcată în imprimantă.
Verificați setarea pentru dimensiunea hârtiei pentru a vă asigura că acesta corespunde cu hârtia pe care doriți să imprimați.
Notă.
Unele imprimante au capacitatea de a ignora acest mesaj de eroare și a continua imprimarea. Dacă decideți să ignorați eroarea, câmpurile de pe materialul imprimat poate fi disproporționată față de marginile hârtiei.
În meniu, din care imprimați, faceți clic pe Fișier. și apoi faceți clic pe Print.
Asigurați-vă că imprimanta este listată în lista derulantă Name sau imprimante. și apoi faceți clic pe Proprietăți. Proprietăți imprimantă sau opțiuni.
Faceți clic pe fila Hârtie / Calitate.
Dacă este necesar, faceți clic pe Advanced. și apoi faceți clic pe Paper Size.
Fig. Alegerea dimensiunii de hârtie corespunzătoare
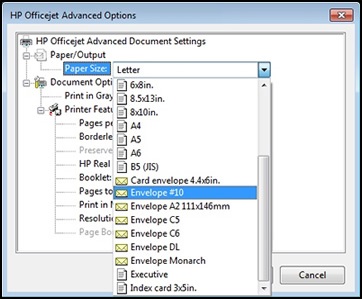
Selectați dimensiunea hârtiei care se potrivește cu dimensiunea și tipul de hârtie încărcat în tava imprimantei și faceți clic pe OK. Dacă nu există nici o dimensiune de hârtie adecvată, selectați formatul din lista care este cel mai apropiat de dimensiunea hârtiei încărcate în tavă.
Faceți clic pe OK și încercați să imprimați.
Notă.
La imprimarea plicurilor, în plus față de setarea de imprimare în driverul poate fi necesar să modificați parametrii programului de e-mail de la care imprimați. Pentru informații despre modificarea setărilor plic în Microsoft Word, a se vedea punctul. Cum se schimba plicurile în Microsoft Word? în secțiunea „Întrebări frecvente“, secțiunea a acestui document.
Dacă problema persistă, urmați acești pași.
Scoateți și reîncărcați hârtia în tava de alimentare și verificați setarea pentru sursa de hârtie.
Scoateți toată hârtia din toate tava de alimentare.
Reîncărcați hârtia și reglați ghidajele pentru lățimea hârtiei, astfel încât să atingă ușor marginile teancului de hârtie.
În meniu, din care imprimați, faceți clic pe Fișier. și apoi faceți clic pe Print.
Asigurați-vă că imprimanta este listată în lista derulantă Name sau imprimante. și apoi faceți clic pe Proprietăți. Proprietăți imprimantă sau opțiuni.
Faceți clic pe fila Hârtie / Calitate. și apoi selectați Paper Source. pentru a alege tava dreapta.
Faceți clic pe OK și încercați să imprimați.
Dacă problema persistă, urmați acești pași.
Resetați setările imprimantei pentru a remedia problemele cu condițiile de hardware și de eroare.
Porniți imprimanta HP, dacă nu este deja activat.
Înainte de a continua, așteptați până când carul.
Dacă imprimanta este pornită. deconectați cablul de alimentare din spatele imprimantei.
Deconectați cablul de alimentare de la priza electrică.
Așteptați cel puțin 60 de secunde.
Conectați cablul de alimentare în priză.
Notă.
HP vă recomandă să conectați cablul de alimentare al imprimantei într-o priză de perete.
Conectați cablul de alimentare la partea din spate a imprimantei.
Porniți imprimanta, în cazul în care nu se aprinde automat.
Pentru a încălzi imprimanta va dura ceva timp. În acest moment, imprimanta poate fi lumini intermitente și căruciorul poate fi mutat.
Înainte de a efectua etapa următoare, așteptați până când imprimanta se încălzește proceduri și asigurați-vă că imprimanta este complet oprit și nici un zgomot.
A se vedea. Aceste întrebări frecvente au cerut mai multe informații despre eroare hârtia greșită.
Când imprimați plicuri în Microsoft Word, poate fi necesar să se stabilească în funcția de e-mail dimensiunea plicului.
faceți clic pe Instrumente, dacă este necesar.
Selectați Letter sau Scrisori și corespondență. și apoi faceți clic pe plicuri sau Plicuri și etichete.
În caseta de dialog, selectați Plicuri și etichete Plicuri fila, faceți clic pe Opțiuni.
În lista drop-down pentru a selecta formatul dorit dimensiunea plicului.
Faceți clic pe OK. apoi faceți clic pe Închidere.
Pentru a imprima pe un plic, selectați meniul Fișier, faceți clic pe Print.
Notă.
După imprimarea pe plicuri a restabili setările implicite, formatul și tipul de hârtie.
Dacă utilizați Windows 8 sau Windows 10, poate fi necesar să actualizați firmware-ul pentru a corecta unele dintre funcțiile imprimantei.
Asigurați-vă că imprimanta este pornită și conectată la computer într-o rețea locală sau prin cablu USB.
Dacă este necesar, selectați sistemul de operare.
Faceți clic pe firmware. și apoi încărcați.
Dacă secțiunea firmware-ului nu este specificată și complet actualizare este disponibilă pentru imprimantă.
Faceți clic pe Utilizați HP descărca și instala Assistant (recomandat). faceți clic pe Următorul. apoi faceți clic pe Instalați acum.
Când deschideți „Actualizare imprimantă HP“, asigurați-vă că numărul de serie al imprimantei afișate lui.
Dacă este afișat numărul de serie. Amplasat lângă verifica caseta, și apoi faceți clic pe Actualizare.
Dacă este afișat numărul de serie, dar starea este afișată ca „nu se aplică“ (umbrite). nu este nevoie de a actualiza firmware-ul. Faceți clic pe Anulare.
În cazul în care numărul de serie nu este afișat, iar imprimanta utilizează o conexiune de rețea. conectați cablul USB la imprimantă și calculatorul, așteptați 20 de secunde, apoi faceți clic pe Actualizare. Dacă este afișat numărul de serie, bifați caseta de selectare de lângă acesta, apoi faceți clic pe Actualizare.
Fig. Actualizarea firmware-ului imprimantei (Windows versiune este prezentată)
După actualizare este completă, faceți clic pe OK.
Dacă vă conectați cablul USB pentru a actualiza imprimanta de rețea, scoateți driverul USB instalat Windows.
Rulați dispozitivele și imprimante expresie de căutare Windows, apoi faceți clic pe Dispozitive și imprimante în lista de rezultate.
Faceți clic dreapta pe USB dispozitiv în conformitate cu modelul imprimantei, apoi selectați Eliminare acest dispozitiv.
Deconectați cablul USB de la imprimantă și computer, apoi reporniți computerul.