De obicei, compact discuri care conțin diferite publicații în format PDF, echipat cu o versiune a programului Adobe Acrobat Reader, care este proiectat pentru a citi fișiere în acest format, precum și extragerea de text și ilustrații. Sigur, este un program bun, mai ales că acesta a fost dezvoltat de Adobe (ideea unui fișier PDF este). Cu toate acestea, au existat Acrobat Reader sunt unele dezavantaje. Cele mai importante dintre ele - o încărcare program de foarte mult timp. Pe Internet, puteți descărca de patch-uri care cresc viteza de descărcare a aplicației, dar, după cum arată practica, chiar si cu ei Acrobat Reader este încărcat pentru o lungă perioadă de timp. In ceea ce priveste viata bateriei pe un laptop - o pierdere de timp prețios. În plus, Acrobat Reader nu este proiectat pentru editarea PDF-fișier și programul Acrobat Professional CS3, capabil de a face este nevoie de mai mult de 1 GB de spațiu pe hard disk.
Vă oferim un program compact Foxit Reader, care se ocupă de pe disc este mai mică de 6 MB, care este destinat pentru citirea PDF-fișiere, creați note în ele și se extrage text și grafică din documente. Foxit Reader este încărcat aproape instantaneu și la fel de repede se deschide chiar și fișiere foarte mari. În combinație cu programul Foxit PDF Editor (4 MB), veți obține o oportunitate nu numai pentru a edita PDF-documente, dar, de asemenea, crea propriile lor.
Pentru a deschide un fișier în Foxit Reader, trebuie să efectuați meniul File. Deschideți (File. Open) și în fereastra care apare, selectați fișierul PDF-(fig. 5.18).
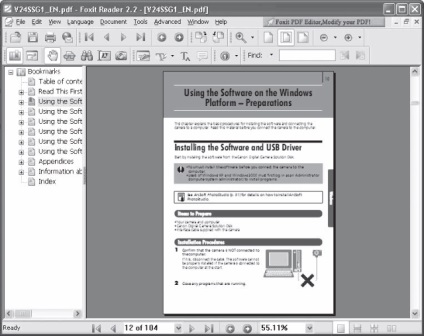
Fig. 5.18. Documentul este încărcat în programul Foxit Reader
Conținutul fișierului deschis este afișat în fereastra principală a programului. Pe partea stângă este reprezentată structura documentului, este determinată de conținutul fișierului și antetul depinde de numărul de niveluri. Acesta este motivul pentru care unele secțiuni pot conține sub-subsecțiuni.
Făcând clic pe titlul dorit, vă deplasați imediat la pagina dorită în document. Pentru a naviga prin paginile sunt de asemenea proiectate butoane în partea de jos a ferestrei programului (bara de stare).
Vezi documentul de afișare în fereastra poate fi modificată folosind comenzile din meniul View. Aspect pagină (View. Aspect pagină). În funcție de elementele de sub-meniu selectat în zona de lucru a ferestrei programului, puteți afișa simultan o pagină a documentului, două sau patru (fig. 5.19).
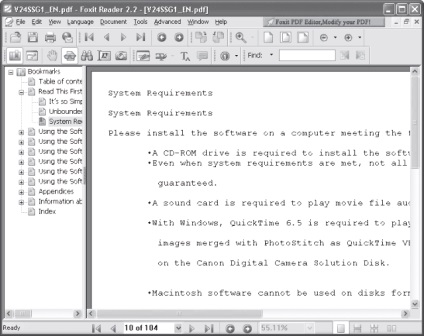
Fig. 5.19. Mod de afișare patru pagini simultan
De asemenea, programul vă permite să modificați scara afișajului paginii, de exemplu, pentru a crește-l pentru a vedea textul mici. Pentru comoditate, aplicația oferă mai multe metode de scalare cu următoarele elemente:
• butoanele de pe bara de instrumente din fereastra;
• lista derulantă din bara de stare (în partea de jos a ferestrei);
• Comenzi meniul View (tip);
• Roata mouse-ului în timp ce apăsați combinația de taste Ctrl + Alt.
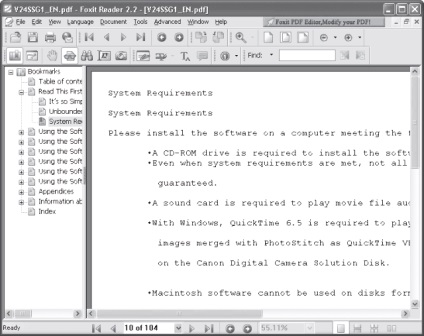
Programul vă permite să facă note în text, crea note, adăuga hyperlink-uri, și așa mai departe. D. Pentru a face acest lucru, du-te înapoi la modul normal de afișare a documentului. Că, la citirea în continuare a documentului poate găsi rapid importante părți ale textului (sau să le ascuți atenția cuiva), evidențiați culoarea lor.
• Evidențiați (Selectare) - Vă permite să selectați culoarea textului (cum ar fi un marker de redactare). Tipul de alocare (culoare, sublinia, tăia, și așa mai departe. d.), puteți selecta butonul corespunzător din meniul.
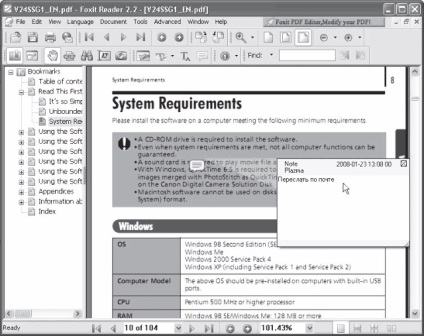
Fig. 5,21. Note create în documentul
Puteți pune, de asemenea, imaginile clipboard sunt prezente în document. Pentru a face acest lucru, trebuie să meniul Tools (Instrumente), selectați instrumentul Instantaneu (imagine), și apoi (în timp ce țineți apăsat butonul mouse-ului sau a unui dispozitiv de indicare) închis într-un cadru rectangular grafic dorit. După ce eliberați butonul mouse-ului, tot ceea ce a fost în interiorul casetei de selecție vor fi plasate în clipboard.
Dacă lucrați cu un document care conține unele desene, s-ar putea fi instrumente utile de măsurare (măsurii), disponibile în meniul Instrumente (Tools). Ele pot fi folosite pentru a măsura distanța dintre anumite puncte din documentul (Fig. 5.22). Afișajul la scară al documentului este irelevant și nu suportă eroare: să ia în considerare dimensiunea reală a paginii.
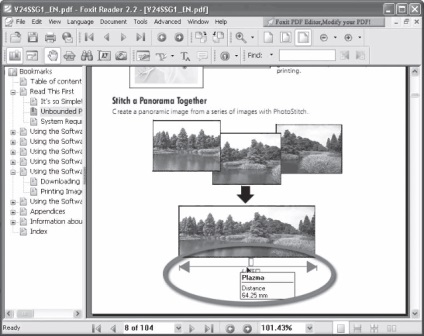
Fig. 5.22. instrument de măsurare a distanței (tooltip conține imagini lățime)
Cu instrumente suplimentare de editare (modificare avansată), disponibile în meniul Instrumente (Tools) în document, puteți adăuga un hyperlink care vă permite să mergeți rapid la pagina a documentului, deschide orice fișier executabil sau încărcați o pagină Web. Puteți atașa de asemenea, într-un fișier document sau inserați orice grafic în ea. În plus, documentul poate crea un buton care atunci când este apăsat va executa diferite acțiuni (trecerea la pagina dorită, lansarea unui fișier, deschiderea unui fișier și așa mai departe. D.).
De exemplu, în cazul în care documentul conține unele informații statistice, pot fi plasate lângă fragmentul de un buton care va rula calculatorul de program. Acest lucru creează un plus de confort și economisește timp. Puteți oferi, de asemenea documente de diferite steaguri, liste derulante, câmpuri de intrare, switch-uri și configurați proprietățile lor și interacțiunea cu utilizatorul (fig. 5.23).
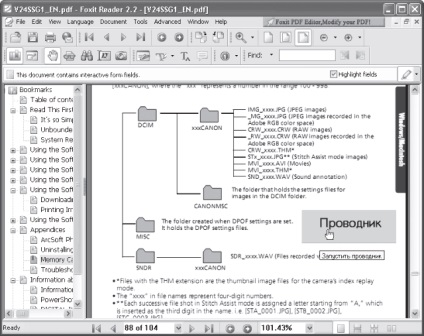
Fig. 5.23. A adaugat un buton care lansează programul Windows Explorer
Modificările aduse documentului pot fi salvate prin executarea meniul File. Save As (File. Save As). Mai mult decât atât, toate elementele interactive create în documentul va fi salvat.
Acum, un pic despre cum să schimbe sau să transforme conținutul PDF-fișier. În cazul în care laptop-ul este instalat Foxit programul PDF Editor (Fig. 5.24), urmați comanda de meniu Edit. Modificare de conținut (Editare. Modificarea conținutului). documentul activ este exportat în programul Foxit PDF Editor în cazul în care vă puteți face cu ea literalmente orice: adăuga sau șterge text, modificați proprietățile geometrice și grafice color și încorpora imagini, roti obiecte la un anumit unghi, schimba culoarea textului și fundal, încorporate în document, noi fonturi, și multe altele.
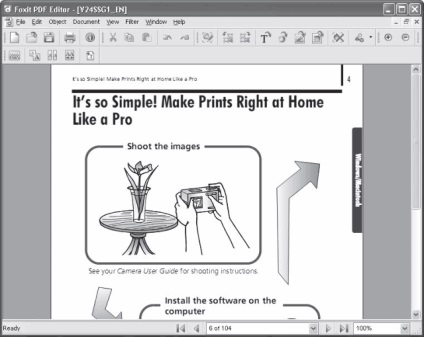
Fig. 5,24. Interfața programului Foxit PDF Editor
Mai mult decât atât, Foxit PDF Editor vă permite să creați documente de la zero (Fișier. Nou (File. Nou)). Atunci când creați un nou fișier, vi se solicită să specificați dimensiunea paginii și marginile din stânga și de jos.
În mod implicit, un document este doar o singură pagină, dar aveți posibilitatea să inserați orice număr de pagini înainte sau după ce au fost editate. Este permis să fie stabilite în mod independent unul față de celălalt pentru dimensiunea fiecărei pagini. De asemenea, puteți importa pagini din alte de PDF-documente.
Este dificil să subestimeze capacitățile de software-ul Foxit Reader bundle și Foxit PDF Editor. Împreună, ei iau pe disc numai aproximativ 10 MB, și au potențialul, aproape comparabil cu Acrobat Professional (mai mult de 1 GB). Comparați cifrele: în valoare de diferență de o sută de ori!