După ce ați instalat CCleaner. are sens să facă unele setări pentru acest program. Și încă lua în considerare utilizarea CCleaner. Nu va fi dificil chiar și pentru un începător, dar noi încă în considerare câteva puncte importante.
Fila „curățare“
Această filă caracteristici axat pe hard disk curățat. Aveți posibilitatea să faceți clic pe „analiza“ pentru a vedea cât de multe și de ce fel de date pot curăța de program. Apoi, trebuie să faceți clic pe „Curățarea“ și confirmați că doriți să ștergeți datele oferite de program.
Cu toate acestea, la utilizarea constantă, fie butonul „analiză“, nici o confirmare suplimentară nu va fi necesară. Prin urmare, atunci când a cerut să confirme, este demn de remarcat tick „Nu afișa acest mesaj din nou“.
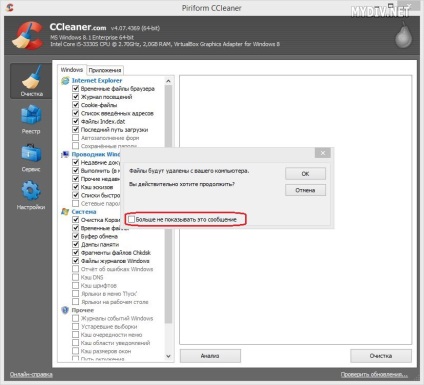
Tab „Înregistrare“
Aici, vom curăța registru. Mai întâi trebuie să faceți clic pe „probleme de căutare“, și așa va trebui să faceți întotdeauna. Toate problemele găsite bifate automat. Acum, faceți clic pe butonul „Edit ...“. Programul ne oferă o copie de rezervă modificările. Asigurați-vă că faceți clic pe „Yes“ și salvați modificările. Registrul este un lucru complicat și, uneori, poate provoca probleme, deci este mai bine să fie în măsură să se întoarcă totul înapoi.
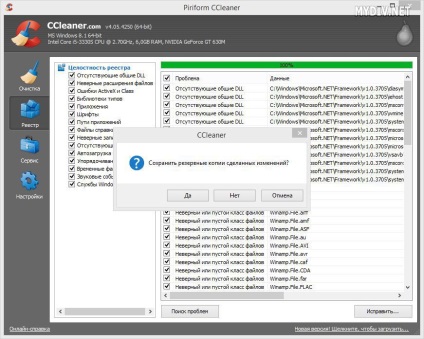
Fila „Service“
Făcând clic pe această filă, putem vedea mai multe subsecțiuni.
- În secțiunea „Dezinstalare program“ conține o listă cu toate programele instalate pe computer. Selectarea unul dintre programele pe care le pot efectua pe ea o acțiune. Pentru a elimina programul de pe computer trebuie să faceți clic pe „Dezinstalare“. Rețineți că butonul „Eliminare“ șterge o înregistrare a programului, dar programul rămâne pe computer. „Redenumire“ buton vă permite să schimbați numele intrării în listă. Putem spune că ultimele două butoane nu poartă nici beneficii speciale.
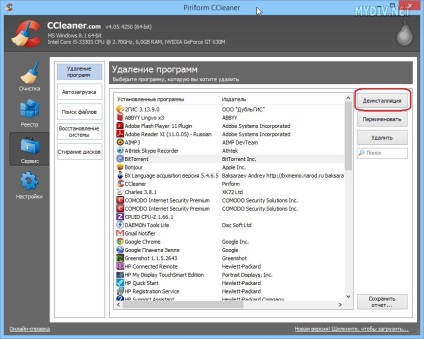
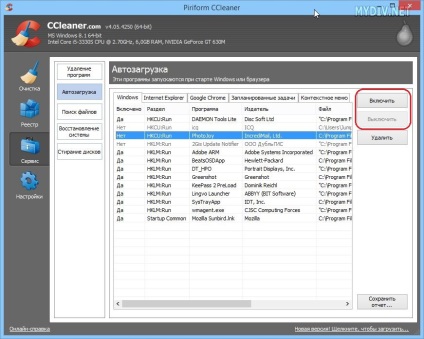
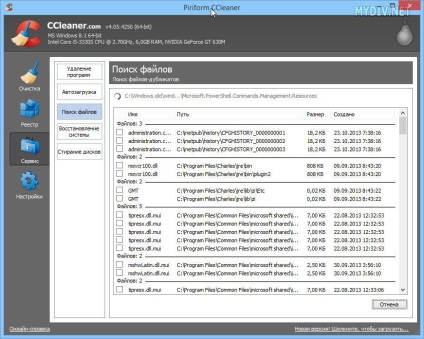
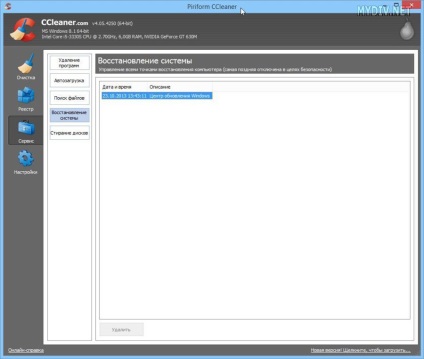
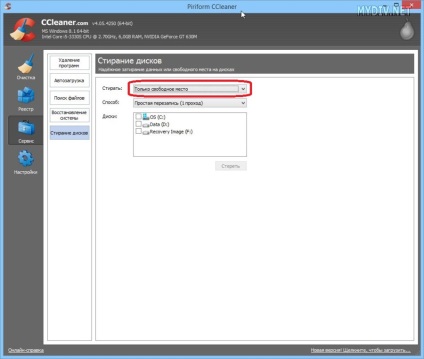
Fila „Setări“
În acest articol, setarea nu va fi considerată, așa cum a făcut deja într-un alt rukovodtsve pas cu pas.