
Deci, nu se poate cumpăra chiar și un router - pur și simplu utilizați următoarea declarație, și nu mai trebuie să sufere din cauza lipsei de acces Wi-Fi!
De asemenea, în valoare de lectură:
Dar să revenim la subiectul principal al articolului. Mai jos vă voi da câteva modalități de a partaja pe Internet.
Cum de a distribui Internet pe un laptop cu WiFi: instrucțiuni
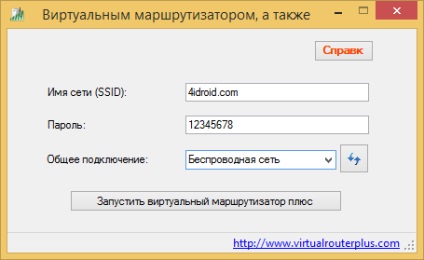
Deci, prima cale - de a utiliza programul Virtual Router Plus. Acesta poate fi găsit cu ușurință disponibile gratuit pe web sau descărcați de pe site-ul oficial. nu este necesar să se efectueze orice acțiune, cu excepția pentru instalare. Există două opțiuni:
- În numele rețelei (SSID), tastați numele rețelei
- În câmpul Parolă, trebuie să setați o parolă, care ar trebui să constea nu mai puțin de 8 caractere
- În conexiunea partajată selectați conexiunea din care va fi transferat într-o conexiune la Internet cu un laptop sau un PC
Apoi faceți clic pe „Start router virtuale, plus“ și apoi va crea un nou punct de acces.
Cum de a crea un punct de acces de pe PC: Metoda 2
Există un alt program minunat care vă puteți organiza, de asemenea, punctul de acces. Acesta se numește Comutare Virtual Router. Are setări mai avansate în comparație cu Virtual Router Plus. Utilitate poate fi ușor de găsit în domeniul public, descărcați și instalați.
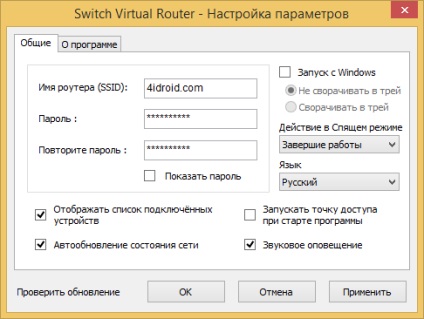
Programul este tradus în limba română și are de asemenea trei domenii: În primul rând trebuie să introduceți numele punctului de acces Wi-Fi, în a doua parola, iar a treia parola repeta. Utilitarul poate fi rulat în mod automat atunci când porniți calculatorul, să rămână în funcțiune în modul sleep și afișează toate dispozitivele conectate la rețea.
Cum de a distribui Wi-Fi de pe calculator fără programe
În cazul în care cele două metode anterioare nu se potrivea, folosiți un alt. Nu este nevoie să descărcați nimic, toate puse în aplicare folosind capacitățile de software de sistem.
Inițiază un prompt de comandă ca administrator:
- În Windows 7, faceți clic pe „Start“ și apoi tastați cmd în căutare. Acesta va fi rezultatul „Prompt de comandă.“ Faceți clic pe butonul din dreapta al mouse-ului și selectați „Executare ca administrator“.
- În Windows 8, este suficient să apăsați pe butonul din dreapta al mouse-ului pe pictograma Windows și selectați „Command Prompt (Admin).“
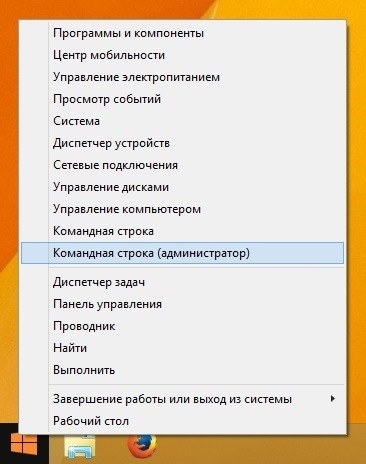
Copiați și inserați această comandă:
netsh set wlan modul hostednetwork = permite ssid = »mea Wi-Fi Nume» cheie = »parola» keyUsage = persistent
Compre «mea Wi-Fi Numele» poate scrie orice inventat numele rețelei, «parola» înlocuiți cu parola. Principalul lucru - nu folosesc limba română, doar litere englezești!
Apoi apăsați «Enter». Mesajul că operațiunea a avut succes.

Acum, copiați și inserați acest text:
netsh hostednetwork de start wlan
Din nou, apăsați «Enter». A se vedea un mesaj pe care l-ați creat, este pornit rețeaua.

Apoi faceți clic pe «Win» + «R», introduceți apăsați ncpa.cpli «Enter». Butonul «Win» - aceasta este cheia cu simbolul Windows.

Deschideți "Network Connections". Au apărut noi (după acțiunile de mai sus de pe linia de comandă). Tu va fi numit "Wireless Network 2", sau ca în cazul meu, Windows 8.1 :. «Local Area Connection * 5"
Acum, atenție! Deci, faceți clic pe butonul din dreapta al mouse-ului nu pentru a crea „fără fir de rețea 2“, iar pe conexiunea care trece printr-o conexiune la Internet. De exemplu, am acest «Ethernet». După apăsarea butonului din dreapta afișează o listă de opțiuni, care ar trebui să selectați „Properties“.

Faceți clic pe tab-ul „Acces“ și bifați elementul „Permite altor utilizatori ai rețelei să se conecteze prin intermediul acestui computer la Internet,“ și în lista derulantă a „Conectarea la o rețea de domiciliu“, selectați conexiunea de rețea pe care le-am creat - „Wireless Connection 2“ (I " conexiune locală Zona * 5 „). Apoi faceți clic pe „OK“.
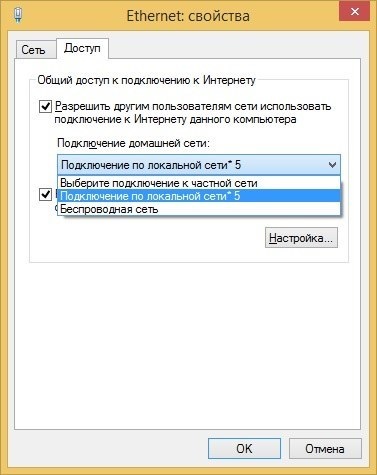
Stabilit rețeaua fără fir va fi operațional, iar calculatorul este departe oferind acces Wi-Fi! Pentru a opri rețea, introduceți comanda:
netsh hostednetwork oprire wlan
Această metodă este tot bună, dar după repornirea PC-ul va trebui să ruleze pe noua rețea. Acum, vă voi spune cum să facă este creat punctul de acces Wi-Fi automat de fiecare dată când porniți computerul.
Crearea unui punct de acces: începe Wi-Fi la începutul PC-ului
Că Internetul a fost auzit imediat după pornirea calculatorului și nu a trebuit să ruleze de fiecare dată când o conexiune fără fir, aveți nevoie pentru a salva setările de rețea la pornire. Pentru a face acest lucru:
Deschide notebook-ul. Copiați și inserați-l într-un fișier text 2 linii:
netsh set wlan modul hostednetwork = permite ssid = »mea Wi-Fi Nume» cheie = »parola» keyUsage = persistent
netsh hostednetwork de start wlan
După cum ați văzut, parametrii «My Wi-Fi Numele» și «parola», puteți schimba pe cont propriu.

Salvați fișierul text în orice loc, dar când salvați linia „File name“ la sfârșit se adaugă un .cmd așa cum se arată în imaginea de mai jos.
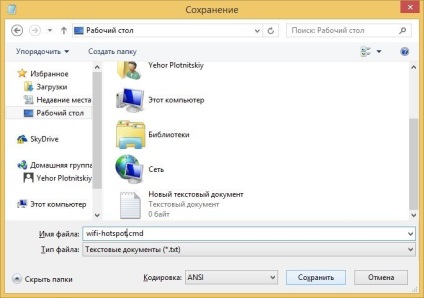
Acum deschideți folderul „Startup“:
- În Windows 7, „Start» → «Toate programele» → «Auto».
- Pentru Windows 8: Apăsați «Win» + «R», introduceți coajă: Startupi apăsați «Enter».
Mutați la fișierul CMD creat „Startup“.
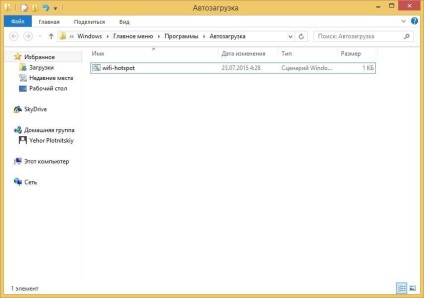
Trebuie să activați adaptor virtuale. Du-te la Application Manager și există în adaptoarele de rețea au Adaptorul virtual ... .Pe-l, faceți clic dreapta--VKLYUCHIT- ... și încercați să executați al treilea punct, lansarea rețelei
Salutări! Eu nu pornesc automat atunci când notebook-ul este pornit, deși, și a făcut așa cum este descris! În al doilea rând - atunci când este conectat manual, prima dată, pe Internet apare un sekud cuplu și a pierdut (fără acces la internet), chiar dacă rețeaua este prezentă! Care-i problema? Internet Am un cablu stabil 5 Mbps.