Articolul „Punerea imagini într-un singur program PhotoScape“ vorbește despre simplu de incleiere mai multe fotografii.
Aici voi vorbi despre lipirea mai avansată a imaginilor. De exemplu, PhotoScape vă permite să introduceți câteva imagini pe fundalul o altă imagine, face un colaj din unghiuri diferite și zone ale aceleiași imagini, etc.
Pentru a monta fotografii PhotoScape oferă o varietate de template-uri, imagini în care vă puteți personaliza pe gustul dumneavoastră.
Pentru a activa această opțiune, trebuie să faceți clic pe butonul fila „pagină“ sau cu același nume, în cercul începutul ferestrei programului.
Atenție! Descarcă gratis programul pe care îl poate pe această pagină.
Ca și în versiunea anterioară. În primul rând avem nevoie pentru a alege un folder cu fotografii, puteți face acest lucru în coloana din stânga a programului.
Apoi, pentru a alege un șablon care permite să plasați două imagini pe fundalul celui de al treilea:
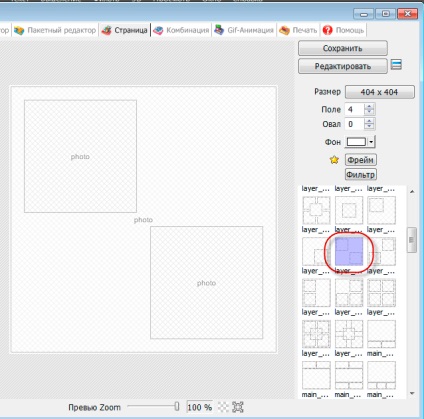
După cum puteți vedea, în plus față de această opțiune, există șabloane care permit să plaseze una sau mai multe fotografii pe fundalul unui alt, face un colaj de fotografii, așezați fotografia într-un rând, introduceți câteva fotografii la un anumit fundal, etc.
Dar noi digresiune, să continuăm.
Deci, am selectat un șablon. Acum, trageți imaginea din coloana din stânga a câmpului șablon. După cum putem vedea, a existat un cadru în jurul fotografiei trăgând colțurile unde putem modifica scara imaginii, și dacă treceți peste șablon, puteți muta imaginea în sine:
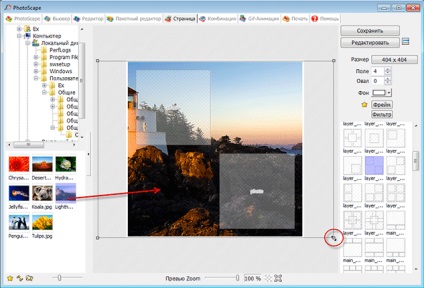
Apoi, câmpurile rămase în același mod adăuga alte două imagini.
În plus, cu opțiunea „Câmp“, puteți seta lățimea cadrului fotografiilor, opțiunea „Oval“ setează rotunjirii colțurile cadrului, și opțiunea „fundal“ - culoarea cadrului.
Când faceți clic pe „Filter“ drop out meniu care vă permite să aplicați unele filtre pentru fotografii, de exemplu, am aplicat la fotografie vinietă de fundal:
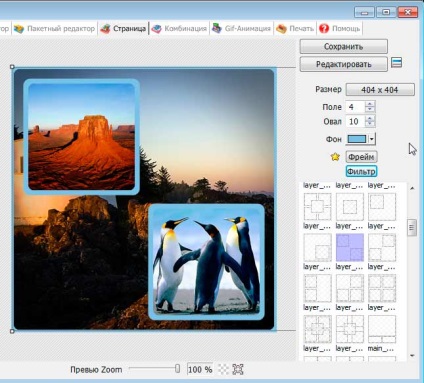
Dacă sunteți mulțumit de rezultat, puteți da clic pe „Save“ pentru a salva fotografia, sau a continua editarea, pentru aceasta vom apăsa pe butonul „Edit“. Și atunci avem ocazii bune, prin inserarea doar un colaj într-un cadru pentru a suprapune Filtru foto și reglați luminozitatea / contrastul:
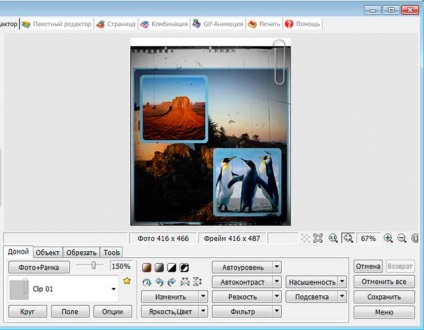
După completare, salvați colaj rezultat, făcând clic pe „Save“ în fereastra care se deschide, selectați numele fișierului și calitatea.
Aici sunt unele colaj distractiv sa dovedit la mine:
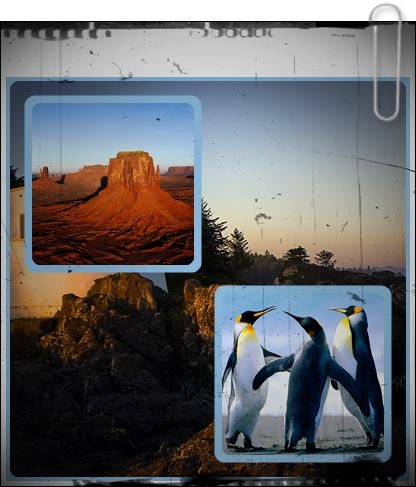
Mulțumesc în avans, Dmitry.
QR-code pentru a seta:
articole asemanatoare:


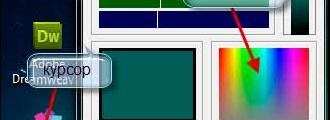
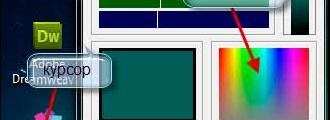
bColor Programul Acest program gratuit este destinat în primul rând pentru web designeri. bColor determină culoarea de pe ecran și a lui.