Cum se instalează Windows 7. Walkthrough.
Pas cu pas pentru Windows 7 Ghid de instalare
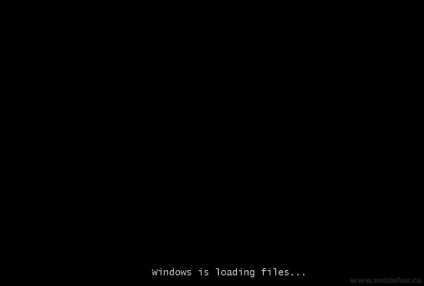
Vedem următoarea fereastră cu inscripția «Windows este încărcarea fișierelor».
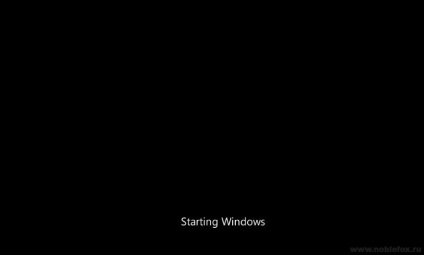
Ne așteptăm până la sfârșitul decompresia fișierelor și apoi a se vedea inscripția «Starting Windows»
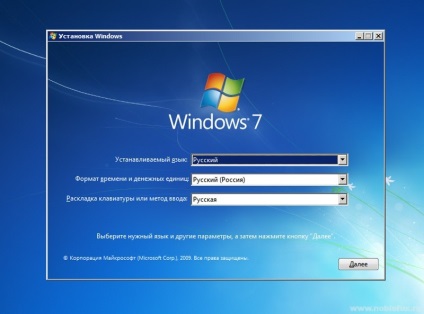
Limba, formatul orei și aspectul tastaturii: 5. în care ni se cere să selectați afișată interfața grafică de utilizator de instalare Windows 7, sistemul de operare.
6. Selectați opțiunea și faceți clic pe „Next“
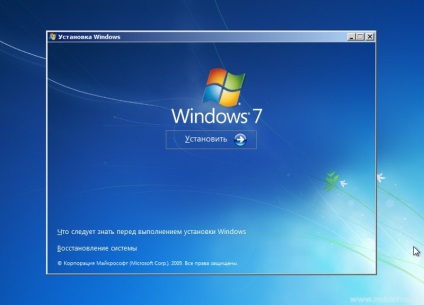
7. următoarea fereastră: „Ce trebuie să știți înainte de a instala Windows», iar al doilea element «Restaurare sistem». Noi săriți peste acești pași și așteptați pentru „Install“.

Un pic de așteptare până la următoarea fereastră, în cazul în care va trebui să citească și să accepte termenii licenței.
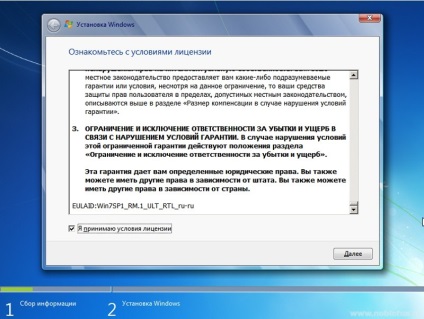
8. Puneți o bifă în „Accept termenii licenței“ și faceți clic pe „Next“.
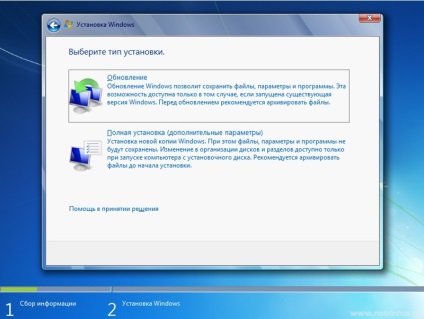
9. În continuare, sistemul oferă două opțiuni de montare.
1. Actualizări
2. Finalizarea procesului de instalare.
Update - este salvarea fișierelor. Cred că nu aveți nevoie de această structură radială, astfel cum a păstrat nu numai fișierele din sistemul anterior, dar și erorile vechi din ea.
Prin urmare, este rezonabil pentru a pune sistemul „de la zero“, prin alegerea setarea a doua opțiune.
Selectați punctul 2 - „Instalarea completă“.
10. Acum, partea distractivă!
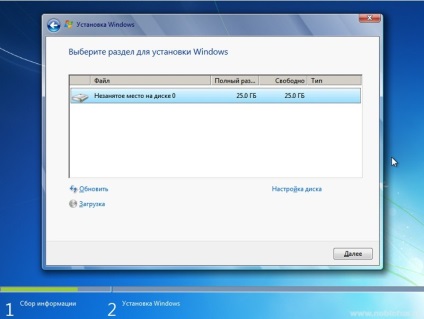
Ni se cere să selectați sau să creați o partiție, în cazul în care vom instala sistemul de operare. Dacă aveți un hard disk nou, ar trebui să specificați o nouă partiție pentru ea, iar acest element va arata ceva de genul imaginea de mai sus, doar cu alte date, mai degrabă decât de 25 GB.
Faceți clic pe „Configurare unitate“
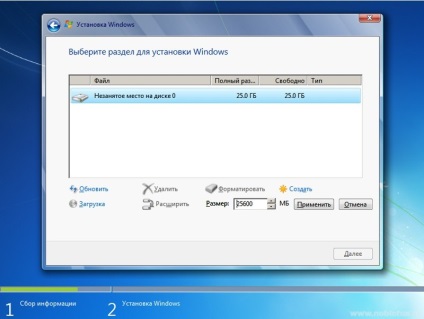
Dacă aveți o partiție de pe hard disk și este mai mare de 250 GB, este înțelept să creeze două disc local. O secțiune - în special pentru Windows (de obicei, pus deoparte aproximativ 50-100 GB.), Iar celălalt - pentru stocarea informațiilor personale, acesta va fi D-drive (restul va decide în GB).
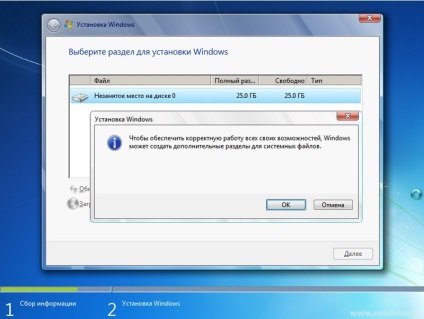
Apăsați „OK“, iar secțiunile vor fi create în țara noastră (a se vedea figura de mai jos)
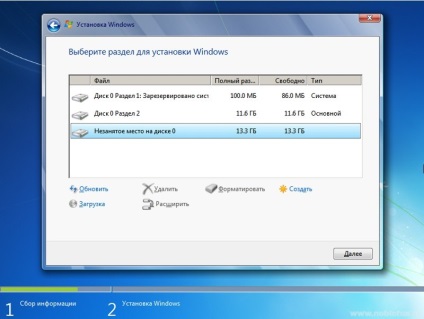
Nu fi surprins, am secțiunea 1 și secțiunea 2.
Secțiunea 1 este creat în mod automat ar trebui să fie pentru Windows 7, această secțiune este rezervată de către sistem și alocat 100 MB pentru el.
Secțiunea 2 - aceasta este unitatea noastră C sistem de operare, vor fi instalate.
În continuare avem nevoie pentru a crea o secțiunea 3, acesta va fi unitatea noastră D. Pentru a face acest lucru, vom merge unde a scris „spațiu nealocat pe disc 0“, marcați și faceți clic pe „Create“
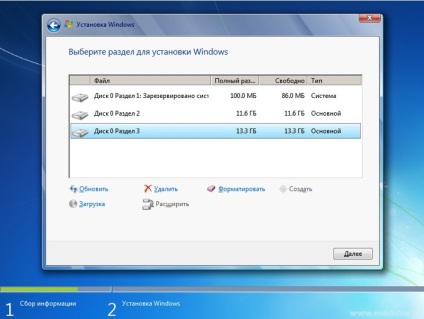
Acum vedem că toate secțiunile au fost create (vezi imaginea de mai sus)
În această etapă, rămâne de menționat în secțiunea 2 și în cazul în care vom pune windose nostru 7. Dar nu vă grăbiți, pentru că această versiune a instrucțiunilor pentru noile discuri care nu sunt folosite încă, și dacă am stat deja sistemul, iar în acest caz rupe partițiile noastre hard disk, să fie atent la.
În cazul în care hard disk-ul este deja împărțit de sistemul anterior, veți avea nevoie de următoarele.
Să presupunem că am stat pe sistemul de operare al calculatorului, indiferent de ce, Windows XP, Seven sau altul. Tu faci toate lucrurile pe care le-am discutat mai sus, trebuie doar să apăsați pe „Delete“ secțiunile nedorite, și „Create“ noi. În cazul în care informațiile valoroase ați copiat pe unitatea flash USB nu este numai de a conduce C, dar cu disc D, aceasta este cea mai bună opțiune. Pur și simplu eliminați toate secțiunile până la „spațiul nealocat pe disc 0“. Suntem acum la stânga, pentru a partiționa un disc în secțiuni, crearea unora noi, după cum se menționează în manualul de mai sus. Dar dacă mai aveți informațiile necesare, cum ar fi unitatea D, apoi doar această unitate, noi nu atingeți, și scoateți celălalt sau altul, și de a crea altele noi.
Singurul lucru care nu afectează unitatea (cum ar fi unitatea D), în cazul în care vă informații valoroase, și nu doriți ca acesta să fie șters când formatarea în fața tuturor acestor procese trebuie să vă amintiți, deși, dimensiunea aproximativă. De obicei, unitatea D, este întotdeauna mai mare în volum decât unitatea C. A nu se confunda, și nu îndepărtează orice versa. Poate că citiți cu atenție ceea ce vă sfătuim în faza inițială, înainte de instalarea sistemului - trei pași importanți înainte de instalarea toate versiunile de sisteme de operare.
Nu a fost un avertisment pentru tine de a scrie în jos sau să vă amintiți partițiile de volum.
Procesul de partiționare hard disk, am terminat, ne gândim în acest stadiu, totul este clar pentru ei, și observăm că, în cazul în care pentru a instala Windows 7.
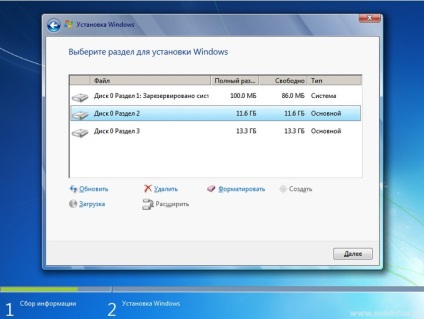
11. Notă secțiunea pentru instalarea ulterioară. Faceți clic pe "Next".
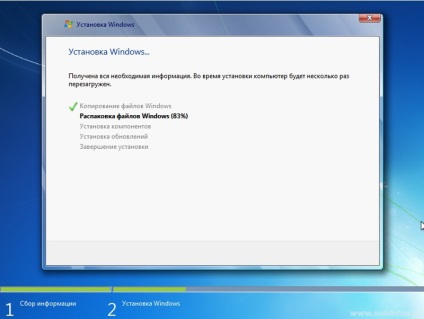
Computer în timpul procesului de instalare va reporni de mai multe ori. Nu este nevoie pentru a scoate discul și apăsați tastele. așteptați Calm până când instalarea este finalizată.
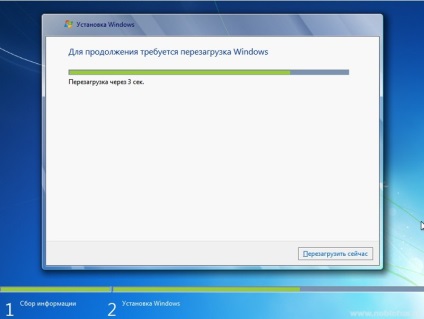
După repornire, lansarea windose 7 va
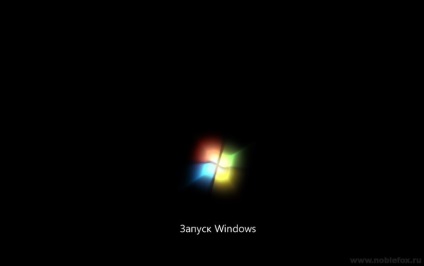
Programul de instalare începe de servicii
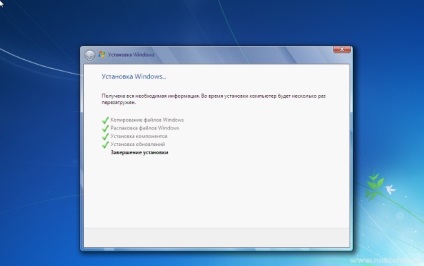
Finalizarea instalării sistemului de operare.

Va apărea 12. O fereastră în care trebuie să introduceți un nume de utilizator și un nume de calculator (poate fi numele complet sau pe orice nume la alegerea ta).
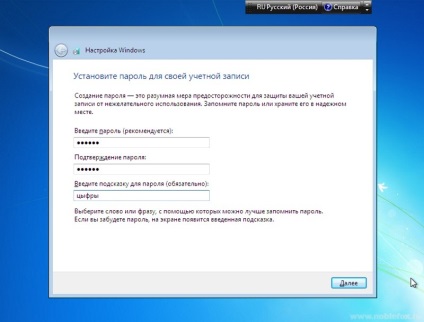
13. În această fereastră, puteți seta orice parola ai inventat și confirmați, precum și de cuvinte cheie, dacă uitați parola (doar nu uitați parola sau scrie-l mai bine). Dacă doriți, nu puteți seta parola. Acesta poate fi setat mai târziu, după instalarea sistemului.
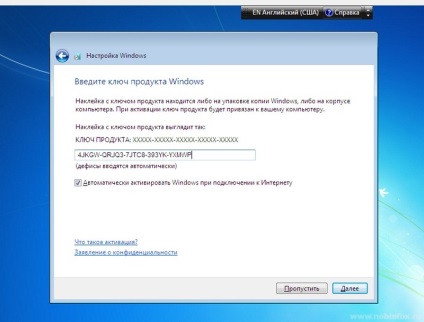
Sistemul apoi vă solicită să introduceți o cheie de produs pentru a activa versiunea de Windows (de la imaginea de mai sus, arata ceva de genul o cheie). Dacă la momentul instalării, nu aveți o cheie de licență, aveți posibilitatea să faceți clic pe „Next“, și apoi continuați configurarea inițială a sistemului de operare, dar va trebui să activați Windows în termen de 30 de zile. Dacă nu există nici o cheie, atunci săriți peste acest pas și să eliminați o capusa „activat automat atunci când vă conectați la Internet.“ Cheia desigur, puteți introduce după instalare, dar în cazul în care nu intră în sistemul dvs. nu va fi activat. Cheia de produs poate fi păstrată pe calculator, în pachetul Windows, sau în confirmarea achiziției și descărcarea pentru Windows 7 on-line, de a primi e-mail, și puteți obține cheia de la site-ul Web Microsoft, împreună cu distribuția produsului.
Este de dorit să se conecteze mai întâi la Internet pentru a activa copia de Windows 7.
activarea produsului Windows trebuie să fie finalizate în termen de 30 de zile de la instalare. Activarea confirmă autenticitatea sistemului de operare Windows pe computer, precum și faptul că acesta nu este instalat pe mai multe computere decât în același timp, ceea ce a permis termenii acordului de licență pentru a utiliza software-ul de la Microsoft. În acest fel, activarea ajută la prevenirea utilizării software-ului contrafăcut
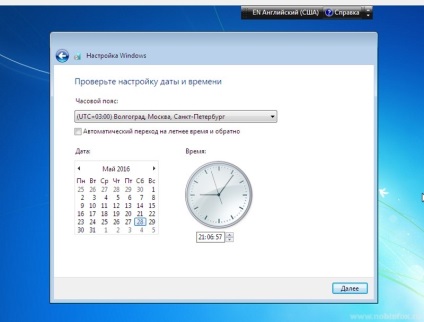
15. Următorul pas, expune fusul orar.
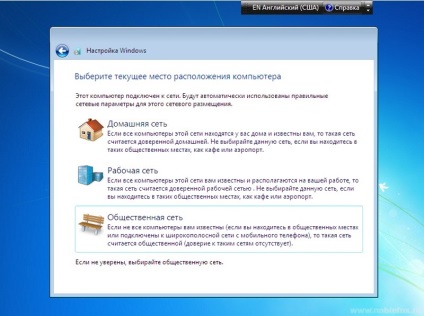
În cazul în care PC-ul este conectat la Internet, și Windows conține driverul pentru placa de rețea, sistemul va oferi tipul de rețea.
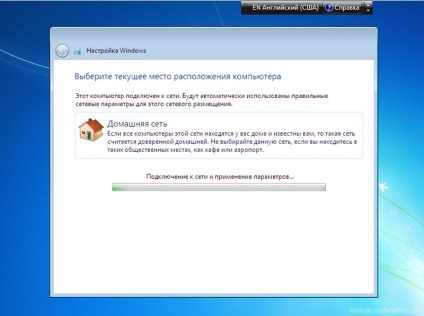
16. De obicei, la domiciliu, este mai bine selectați - "Home Network."
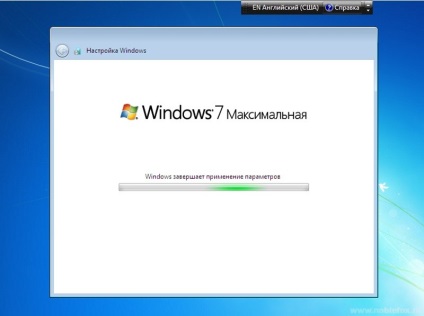
Pentru Windows se termină parametrii aplicației.
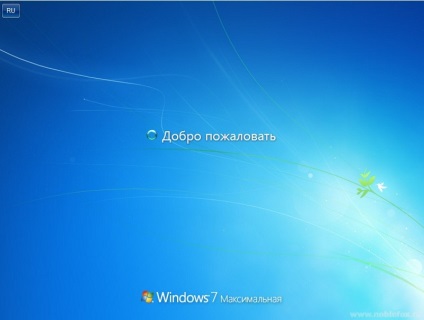
Pregătirile pentru prima boot.

Pregătirea desktop.

Sistem de operare 17. Microsoft Windows 7 instalat. Rămâne puțin pentru a configura sistemul pentru comoditate și pentru a instala driverele necesare.
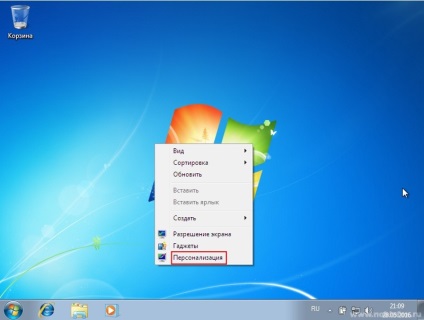
18. Particularizarea pictogramele de pe desktop. Faceți clic dreapta pe mouse-ul pe desktop și din meniul pop-up, selectați „Personalizare“ (vezi imaginea de mai sus).
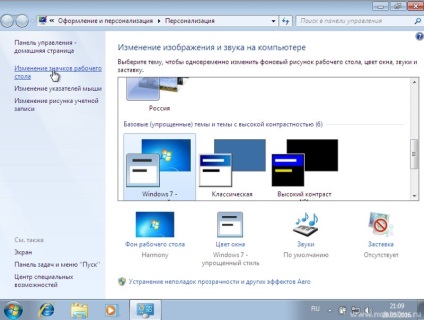
19. Faceți clic pe meniul „Modificare pictograme desktop“
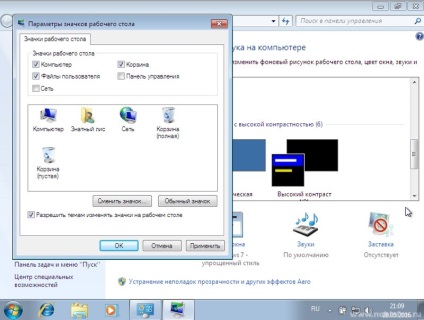
20. Aici, selectați necesare „pictogramele de pe desktop“, pe care doriți să vedeți pe desktop.
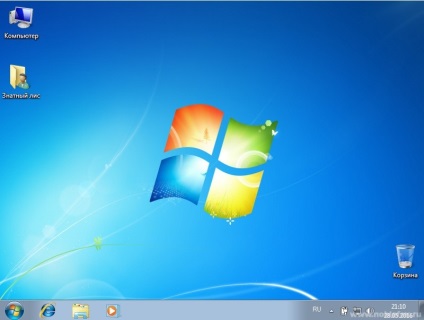
Pictogramele cele mai dorite alese.
21. Apoi, du-te la „Control Panel“ / „Sistem și securitate.“
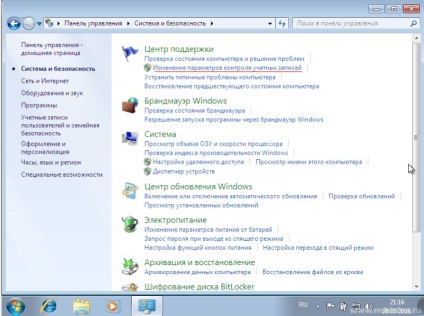
22. Aici, dacă doriți, puteți modifica setările contului „User control“
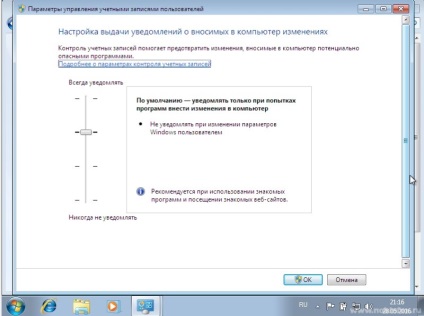
23. Opțiuni de control a conturilor implicite. Așa că nu ne-am deranjat în mod constant pop-up, scade cursorul în jos.
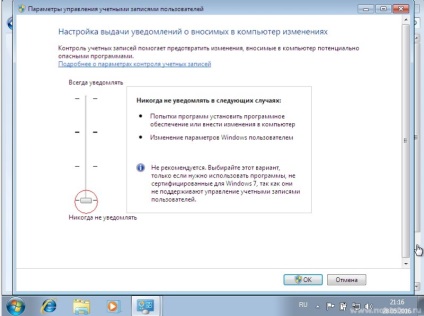
Aici ultima dată când vom vedea această fereastră pop-up în cazul în care obositoare faceți clic pe „Yes“
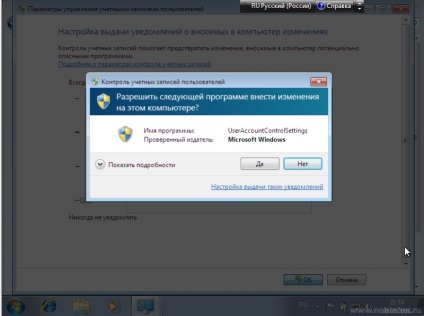
24. În continuare, pe desktop, faceți clic pe pictograma „My Computer“ click dreapta, iar din meniul (așa cum se arată mai jos), du-te la „Properties“
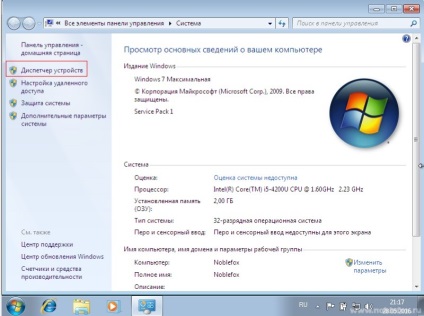
25. Aici, faceți clic pe "Device Manager"
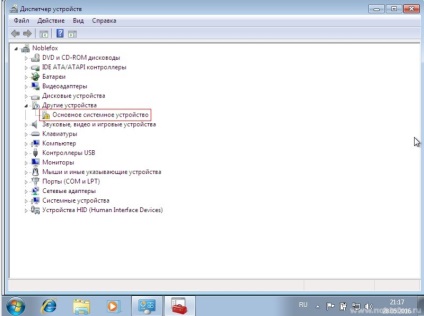
26. Dacă vom vedea pe ce dispozitiv sau pictograma galben cu un semn de exclamație este un avertisment că echipamentul este nici un conducător auto care urmează să fie instalat. Dacă aveți unități de stocare la computer, introduceți discul și a instala toate driverele necesare, în cazul în care nu sunt disponibile, le descarcă pe site-ul oficial al producătorului computerului sau a componentelor sale. Mai multe informații detaliate cu privire la instalarea driverelor și vorbesc în următoarele lecții.
Sistemul este instalat, driverul pentru echipamentul livrat, este necesar să instalați un program și computerul este gata să lucreze. Nu uita despre protejarea calculatorului, citiți aici.
Și, bineînțeles, am zburat la Seven pe computerul nostru, ultima etapă, vor exista unele reglaj fin. Am citit articolul „Cum de a accelera un laptop la Windows 7“