Ați încercat vreodată să creeze o rețea între două laptop-uri, nu aveți un cablu de rețea în același timp? După cum se dovedește, puteți crea o rețea ad-hoc, cu o placă de rețea fără fir. Puteți utiliza rețeaua pentru a transfera orice fișiere între două laptop-uri ca și în cazul în care acestea au fost într-o rețea normală. Dacă sunteți curioși să aflați cum funcționează și modul în care se poate face în Windows 7, nu ezitați să citiți această lecție. Ghidul este împărțit în trei părți: crearea de rețele fără fir ad-hoc pentru a se conecta la alte calculatoare la acesta, și partaja fișiere și foldere în rețea nou creată.
Notă: Înainte de a efectua oricare dintre acești pași, asigurați-vă că adaptorul wireless este activat pe computerele între care aveți de gând să creeze o rețea ad-hoc.
Pasul 1: Crearea ad-hoc de rețea fără fir
În primul rând, deschide Centrul de rețea și partajare. Dați clic pe „Configurarea unei conexiuni noi sau de rețea."
În „Configurarea unei conexiuni de rețea sau„expertul va începe să lucreze. Cu acesta, puteți personaliza toate tipurile de conexiuni dintr-o rețea convențională, conexiunea VPN la rețeaua ad-hoc (computer-to-computer) rețea sau. Din lista de opțiuni, selectați „Configurarea unui fără fir ad-hoc (computer-to-computer) de rețea„și faceți clic pe Următorul.
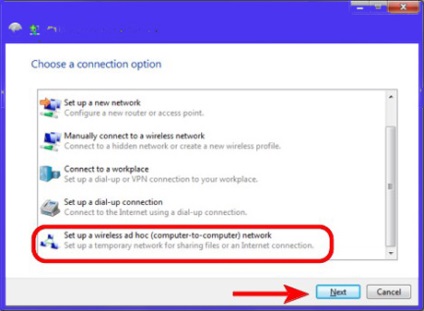
Veți vedea o fereastră nouă care descrie ceea ce se poate face cu rețeaua fără fir ad-hoc. Citiți conținutul ferestrei și faceți clic pe Următorul.
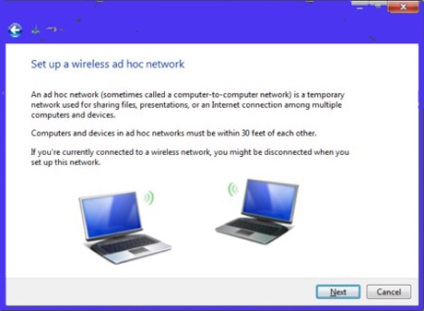
Acum este timpul pentru a configura rețeaua. În primul rând, introduceți numele rețelei, apoi selectați tipul de securitate pe care doriți să îl utilizați. Pentru mai multă siguranță, vă recomandăm să selectați WPA2-Personal. Aceasta oferă o mai bună criptare, și mult mai dificil de a sparge decât WEP. Apoi introduceți parola pe care doriți să o utilizați, și, dacă doriți să utilizați această rețea, în alte cazuri, verificați „Salvați setările de rețea.“ Când ați terminat, faceți clic pe Următorul.
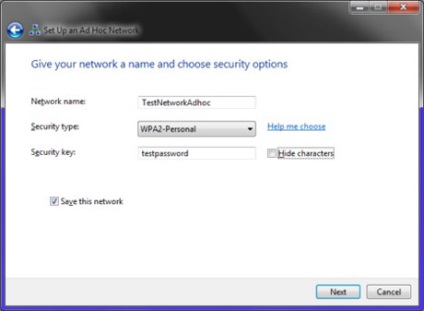
Expertul va începe să creeze o rețea. Această activitate ar trebui să dureze mai mult de câteva secunde.
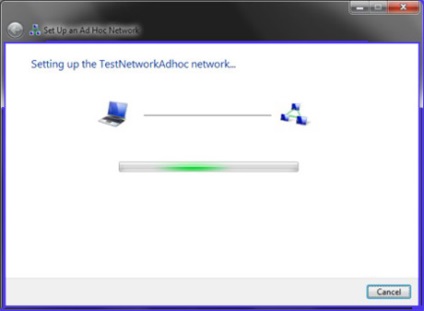
Când asistentul a finalizat instalarea rețelei, veți fi notificat că rețeaua a fost creată și gata de utilizare. Asigurați-vă că nu uitați parola, apoi faceți clic pe Închidere.
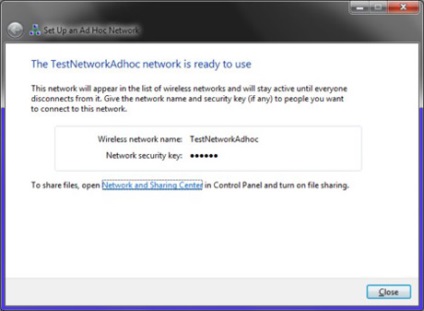
laptop-ul este acum pe aer în rețeaua nou creată și va aștepta pentru celelalte computere pentru a se conecta la acesta.
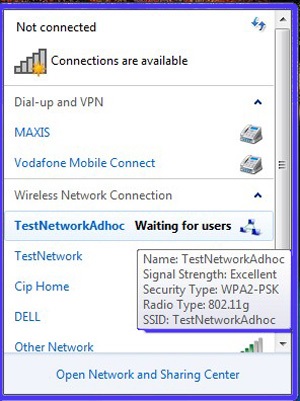
Pasul 2: Conectați alte computere la rețea
Acum este timpul pentru a conecta alte calculatoare la rețea nou creată. Pe computerul client, faceți clic pe pictograma de rețea din zona de notificare, și veți vedea o listă de rețele disponibile. Selectați rețeaua ad-hoc pe care tocmai ați creat și faceți clic pe Conectare.
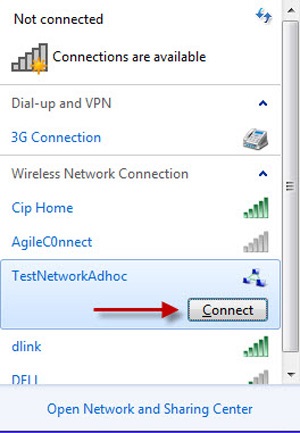
Vi se va solicita să introduceți o parolă. Când ați terminat, faceți clic pe OK.
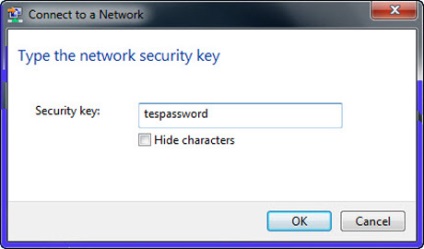
Windows 7 va lua acum câteva secunde pentru a se conecta la rețea.
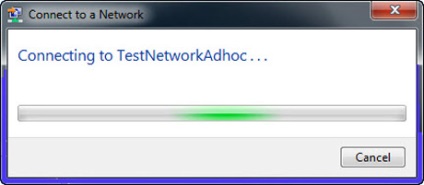
Când totul este gata, va apărea fereastra prezentată mai sus, și, astfel, va fi terminat cu conexiunea, și puteți începe acum prin intermediul rețelei.
Pasul 3: Partajarea de fișiere și foldere într-o rețea
După configurarea computerului ad-hoc într-o rețea de calculatoare și conectarea tuturor calculatoarelor client, s-ar presupune că astfel de funcții precum partajarea de fișiere, descoperirea rețelei, și un altul va lucra și va fi capabil de a începe partajarea conținutului aveți nevoie. Din păcate, acest lucru nu este cazul. Odată ce clientul este conectat, acesta va petrece câteva secunde pentru a identifica rețeaua. Când se întâmplă acest lucru, va apărea fereastra Centru rețea și partajare așa cum se arată în imaginea de mai jos.
Odată ce este identificată rețeaua, Windows 7 va aloca la profilul ei de rețele sociale. Acest lucru înseamnă că nu va fi capabil de a împărtăși ceva. O altă problemă este faptul că nu puteți schimba profilul atribuit rețelei de asistență socială sau de la domiciliu.
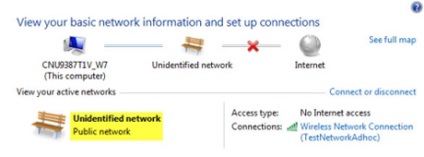
Acest lucru înseamnă că trebuie să modificați manual numele rețelei și setările de partajare pentru rețeaua de profil public. Asigurați-vă că include toate caracteristicile de care aveți nevoie pentru profilul de rețea socială pe toate computerele care fac parte din rețea.
SISTEMUL DE SECURITATE AVERTISMENT: când este deconectat de la rețeaua ad-hoc, asigurați-vă că resetați setările de rețea de partajare de rețea de profil public. Dacă este lăsat neschimbat, data viitoare când vă conectați la altă rețea publică, computerul poate fi în pericol, care să permită accesul securizat la fișiere și foldere. Deci, întotdeauna asigurați-vă că resetați aceste setări la valorile implicite.
Această caracteristică poate fi utilă atunci când aveți nevoie pentru a conecta laptopul la un alt computer pentru a partaja fișiere rapid. Cu ajustări suplimentare, puteți utiliza, de asemenea, acest tip de conexiune la rețea, care ar conecta la Internet pe unul dintre computerele.
Partea proasta a acestui fapt este că pare imposibil de a schimba cu ușurință profilul de rețea atribuit acestui tip de conexiune. În cele mai multe cazuri, veți primi blocat în rețelele sociale, și va trebui să modificați manual setările de rețea pentru profilul de rețea de partajare. Acest lucru, după cum sa menționat mai sus, poate duce la probleme de securitate în cazul în care vă conectați la alte rețele cu adevărat publice.