
Rezervă: operare calculator de la distanță: modul de a lucra de la domiciliu confortabil și eficient
client
client
În cazul în care partea de server este configurat și ferma dorită înființat, sunteți gata să instalați, și să distribuie o parte de client a programului. După cum știți deja, doar în expertul de instalare a serverului ultimul pas aveți posibilitatea să selectați pentru a porni expertul Citrix ICA Client Distribution Wizard, care este instalat cu ajutorul tuturor programelor client și extensii pentru a se conecta la server.
Având grijă de administratorii, creatorii Citrix au dezvoltat mai multe moduri de a lucra la distanță pe server.
Programul de Vecinătate Citrix
Citrix principal Programul de Vecinătate (Fig. 4.4) a ferestrei programului constă dintr-un singur câmp, care afișează pictograma Connection Add ICA, și pictogramele de conexiuni la serverele pe care le-ați adăugat mai devreme.
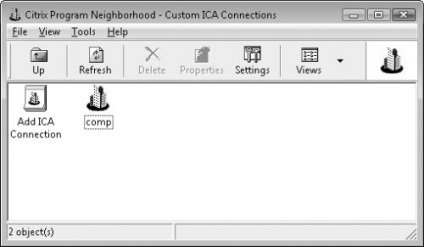
Fig. 4.4. fereastra principală
Dacă în loc de pictograma Adăugați ICA Conexiune afișează pictograme Găsiți nouă aplicație și personalizate ICA Conexiuni, apoi dublu clic pe pictograma Connections personalizate ICA, mergeți la secțiunea corespunzătoare. icon Numirea găsi noi aplicații vor fi discutate în continuare în această secțiune.
Dacă în loc de pictograma ICA Connection Add este afișată în fața dumneavoastră Setare Aplicație pictograma Manager, apoi dublu-clic pe butonul mouse-ului. Se va afișa două pictograme familiare pentru tine: Găsiți aplicații noi și personalizate ICA Conexiuni.
Înainte de a vă conecta la server, trebuie să fie configurat parametrii de acces la acesta. Pentru aceasta este maestru Add New Connection ICA, care pot fi afișate prin intermediul unui dublu-clic pe pictograma Adăugare ICA Conexiune.
În prima etapă a expertului Adăugați este necesară o nouă ICA Connection pentru a alege tipul de conexiune la server. Dacă doriți să vă conectați la un server din rețeaua locală, ar trebui să selectați Local Area Network. Dacă doriți să vă conectați la un server de la distanță prin Internet, utilizați una dintre următoarele opțiuni: Wide Area Network, Dial-Up Networking (PPP / RAS) sau ICA Dial-In.
Creați o conexiune de rețea locală la server. Luați în considerare procesul de conectare la un server de pe rețeaua locală. Totul începe cu selectarea protocolului de rețea pe baza căruia va fi realizată prin interacțiunea cu serverul, precum și alegerea serverului la care se va conecta (fig. 4.5).
Valoarea implicită pentru serverul utilizează două protocoale: TCP / IP și HTTP. În plus, puteți utiliza următoarele protocoale: SSL / TLS și HTTPS pentru a comunica printr-o conexiune securizată, un TCP / IP, IPX, SPX și NetBIOS. Ca regulă generală, pentru a se conecta la server folosind protocolul implicit, că este, TCP / IP și HTTP. Dacă vom folosi pentru a se conecta la serverul nu, contactați administratorul de rețea la întrebarea de ce este de a utiliza protocolul.
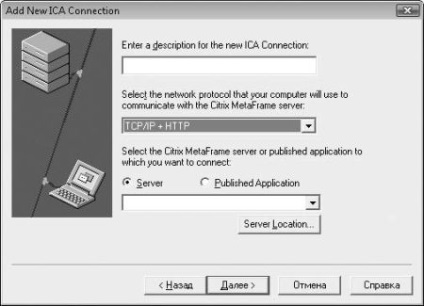
Fig. 4.5. Primul pas este de a se conecta la serverul local
Când selectați protocolul ar trebui să definească serverul la care se va conecta. Pentru a face acest lucru, setați comutatorul la server, și introduceți numele calculatorului pe care partea de server a programului. Se specifică numele computerului poate fi în următoarele formate:
NETBIOS-nume, cum ar fi comp;
DNS-name, de exemplu comp.onestyle.com;
În etapa următoare a expertului este determinată de nivelul de criptare pentru autentificare pe server. În cazul în care administratorul de rețea nu este nimic concret despre nivelul de criptare nu se spune, cel mai bine este să părăsească setările implicite - opțiunea de bază.
Următorul este al doilea pas cel mai important - pentru a specifica de conectare și parola pentru a se conecta la server. În acest scop, sunt utilizate următoarele câmpuri.
Nume utilizator - Se specifică de conectare pentru a se conecta la serverul în formatul <домен сервера><логин> sau pur și simplu de conectare.
Parola - elementul implicit este inactiv. Acest lucru înseamnă că clientul de fiecare dată când încercați să utilizați conexiunea creată va necesita o parolă pentru a introduce numele de utilizator. Dacă sunteți sigur că nici un calculator, dar nu va utiliza, apoi verificați Salvați parola, apoi introduceți parola în câmpul. În acest caz, va rula pur și simplu conexiunea creată pentru a se conecta la server.
Domeniu - Dacă serverul la care doriți să vă conectați este parte dintr-un domeniu Active Directory, specificați în acest domeniu este numele de domeniu.
După ce introduceți de utilizator și parola pentru conexiunea, expertul vă solicită să specificați numărul de culori și dimensiunea ecranului, care va fi utilizat pentru a afișa fereastra de server conectat. Valoarea implicită este de 256 de culori și rezoluția ecranului de 640 x 480 pixeli.
Puteți specifica programul de la ultimul pas al asistentului, care va rula în mod automat atunci când vă conectați la server, precum și directorul de lucru pentru program.
Conectarea la server. Odată ce expertul Add New Connection ICA pentru a finaliza activitatea, o nouă pictogramă va apărea în fereastra programului Citrix de Vecinătate. În viitorul apropiat, pictograma va deveni adevarata ta prieten. Folosind următoarele paragrafe ale meniului pictograma context, puteți efectua diferite acțiuni:
Deschideți - cu ajutorul elementului (precum și după un dublu-clic pe pictograma), vă puteți conecta la server;
Create Desktop Shartcut - vă permite să creați o comandă rapidă pe desktop pentru a se conecta la serverul dvs. bazat pe setările de conectare (de exemplu, nu trebuie să rulați programul, programul Citrix de Vecinătate);
Proprietăți - vă permite să schimbați toate setările pe care le-ați specificat la crearea pictograma în expertul Add New Connection ICA, precum și mai multe opțiuni suplimentare.
După ce utilizați elementul Deschideți meniul contextual sau pictograma de comandă rapidă pe care ați creat cu elementul Creare desktop Shartcut, programul va începe să se conecteze la server.
În cazul în care conexiunea este de succes, programul va afișa fereastra standard, în fața dumneavoastră pentru o conectare și o parolă (dacă creați o insignă, vă decideți să introduceți o parolă pentru datele de autentificare, aplicația se va conecta automat la server). După ce ați introdus parola corectă, programul va merge la serverul așa cum ați specificat cont (fig. 4.6).
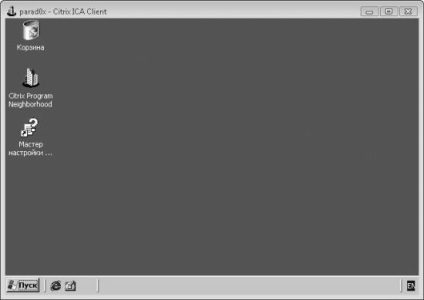
Fig. 4.6. conectați la fereastra de server
După aceea, în fereastra care apare, veți fi capabil să lucreze ca și în cazul în care rulează în prezent la nivel local pe server. În timp ce există, va fi capabil să lucreze mult mai productive și mai bine, pentru că trebuie să fie doar două, trei sau chiar mai multe computere. La urma urmei, cu ajutorul unui program de program Citrix vecinătate se pot conecta simultan la mai multe servere sau la un singur server, dar folosind mai multe conturi.
Aș dori să rețineți că dezvoltatorii de software Citrix asigurat că pentru a face mai ușor de a lucra direct cu cele două mașini. De exemplu, intră în folderul My Computer pe server, vei fi surprins să găsească acolo drive-urile locale nu doar server-ul, dar, de asemenea, computerul de la care v-ați conectat la server.
Pentru a termina sesiunea cu serverul, pur și simplu închideți fereastra de sesiune, sau selectați elemente sau sesiune de dezactivare se încheie o fereastră Închidere Windows.
Setările de conectare ale clientului, instalate pe server. Poți menționa unele dintre auto-crearea de icoane conexiune dial-up la server (folosind expertul Add New Connection ICA), având încredere în restul administratorului.
După cum știți, după ce instalați Citrix parte de server a programului vor fi difuzate expertul pentru client. Ulterior, administratorul poate crea propriile pictograme pentru conexiunea la server (într-un mod discutat mai sus). După aceea, vă aflați în programul Programul de Vecinătate Citrix va putea vedea toate pictogramele pentru a se conecta la server de către administrator.
Pentru a face acest lucru a însemnat Găsiți pictograma aplicației nou. Dacă vă aflați în prezent în programul Citrix Programul de Vecinătate secțiunea cu pictograma Connection Add ICA, apoi apăsați butonul Sus pe bara de instrumente. Apoi, va fi dus la elementul de bază, care conține pictograma aplicației Find nou.
Interfață web pentru MetaFrame XP
Instalarea interfața web de administrator ar trebui să facă, pentru că interfața web trebuie să fie instalat pe server. Utilizatorii, de asemenea, vor fi conectate la acesta, folosind browser-ul lor.
Una dintre caracteristicile interfeței web este că poate funcționa doar pe computerele cu IIS server Web. Mai mult decât atât, IIS va fi repornit în timpul instalării Web Interface. Cu alte cuvinte, administratorul care a configurat interfață bazată pe Web la server, trebuie să se bazeze pe o repornire planificată a calculatorului.
Conectarea la interfața web. poate fi conectat direct la serverul este după interfață bazată pe web a fost instalat și repornită server. Este suficient să se conecteze la tipul de pagină de eroare! hyperlink-uri obiect nevalid la instalarea interfață Web>:<номер порта>/ Citrix / metaframexp /, apoi introduceți numele de utilizator și parola pentru conexiunea (fig. 4.7).
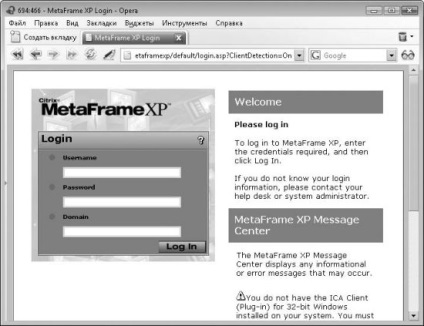
Fig. 4.7. conectarea la serverul de pagină prin interfața web
Ei bine? Ea nu a funcționat? Ei bine, de fapt, să ia o privire mai atentă! Cu siguranță nu ați văzut în colțul din dreapta jos al Eroare tip de pagină! hyperlink-uri obiect nevalid la instalarea interfață Web>:<номер порта> / Metaframexp / mesaj Nu aveți Client ICA (plug-in) pentru Windows pe 32 de biți instalat pe sistemul dumneavoastră. Trebuie să instalați Client ICA pentru a lansa aplicațiile?
Apropo, să acorde o atenție la textul de avertizare privind lipsa de conectare la interfața web a clientului. Menționează ActiveX-obiect. Dacă tradus literal, aceasta înseamnă că, în mod implicit, pentru a accesa interfața Web nu poate fi utilizat în orice alt browser decât Internet Explorer. Faptul că numai Internet Explorer implicit poate lucra cu ActiveX-obiecte.
Dacă prima dată când deschideți o pagină de eroare! hyperlink-uri obiect nevalid la instalarea interfață Web>:<номер порта>/ Citrix / metaframexp / ei în colțul din dreapta jos există textul de mai sus, aceasta înseamnă că trebuie să utilizați link-ul ICA Web Client pentru Windows 32-bit, care este afișat sub avertizările de text. După ce selectați link-ul de mai jos pentru a începe descărcarea clientului pentru a se conecta la server folosind o interfață web. Când descărcați clientul, instalați-l, lansarea browser-ul Internet Explorer și confirmați instalarea noului ActiveX-obiect, și apoi din nou, închide și deschide browser-ul Internet Explorer. Acum vă puteți conecta în cele din urmă la server.
Publicarea cererii este realizată folosind secțiunea Aplicații Programul de Management Console MetaFrame de lucru (poate fi rulat prin selectarea Management Console, faceți clic pe Toate programele. Meniul Start Citrix). Este suficient pentru a utiliza opțiunea publica aplicația din meniul contextual secțiunea Aplicații, și apoi comandantul cu același nume, care constă din următoarele etape (considerăm doar cele mai importante) va fi lansat.
Pe Specificare serverele pas al expertului, specificați serverul, accesul la conținutul care pot fi obținute utilizând aplicația publicată.
Restul asistentului de configurare Add New ICA Connection neschimbat.