În acest articol, aș dori să vorbesc despre cum să instalați Office Signature Crypto și începe să-l folosească: să semneze documente și să verifice semnătura electronică.
Pentru a începe cu, aveți nevoie pentru a începe:
- certificat de semnătură electronică
- cripto Instalarea si configurarea criptografică CSP (cum se instalează Crypto CSP, am scris aici, în acest articol)
- Licență Dobândite Semnătura CryptoPro Oficiul
- Instalat Microsoft Office (cel puțin, MS Word sau MS Excel)
Deci, dacă toate cele de mai sus gata, apoi începe.
Pasul 1. Descărcați și instalați criptografică Oficiul Semnătură
După descărcarea fișierului de instalare, trebuie să-l rulați. Instalarea este destul de simplu, astfel încât aduce numai acele ecrane care pot provoca probleme

În această etapă, rezerva implicit toate: Vizualizare instalare complet
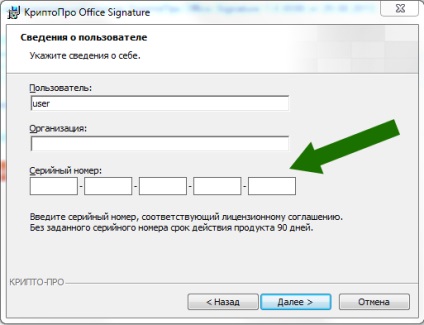
Pe acest ecran, introduceți cheia de licență pe care le-ați primit de la noi prin e-mail după cumpărare CryptoPro Oficiul Semnătura.
Pasul 2: Conectați-vă documentul
După ce instalarea este completă, porniți Word: puteți crea fie un nou document și salvați-l, sau deschide un document salvat anterior. Amintiți-vă că vă puteți conecta doar un document salvat, iar după semnarea nu poate fi editat.
Pentru a semna un document, faceți clic pe butonul fișierului

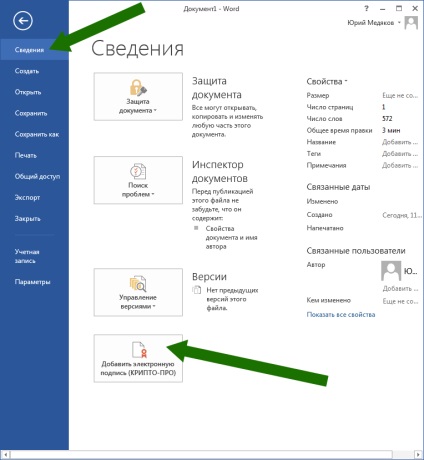
În fereastra care apare, puteți să completați câmpurile și confirmă scopul semnării tipului. dar acest lucru este opțional. Este important să se acorde atenție elementelor subiect certificat și emise. Trebuie să fie exact certificatul de semnătură electronică pe care doriți să semneze documentul. În cazul în care există un certificat incorect este selectat, apoi faceți clic pe butonul Edit - va exista posibilitatea de a alege.
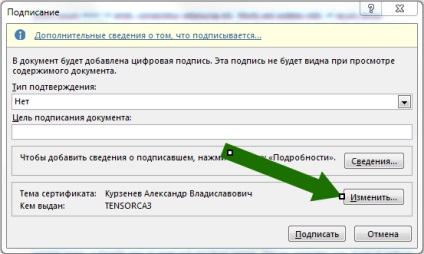
Amintiți-vă că aici apar instalate numai în certificatele. Dacă ai ceva de aici nu este afișat, trebuie să instalați certificatul în sistem.
În etapa următoare, vi se poate solicita codul PIN pentru token-ul. Introduceți-l. Dacă nu știți codul PIN la token-ul, apoi încercați una dintre standard, care sunt listate în acest articol.
Tot documentul este semnat.
Etapa de verificare 3. Semnătura
Verificați dacă semnătura este foarte simplu. Doar deschide documentul semnat, și notați în bara de stare din partea de jos a ferestrei.
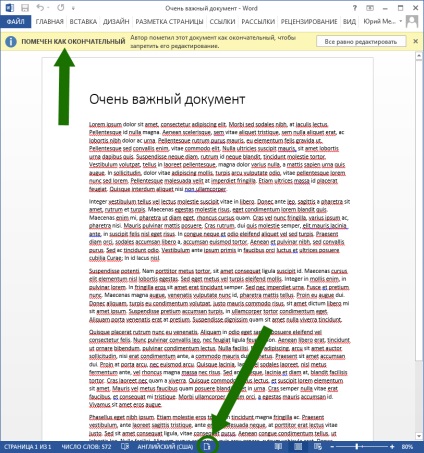
Ar trebui să existe un set de caractere specifice. În versiunile anterioare de birou se pare ca acest lucru:
Acest simbol înseamnă că documentul este semnat. Pentru a afla cine a semnat documentul, trebuie să faceți clic pe ea. Această fereastră se va deschide:
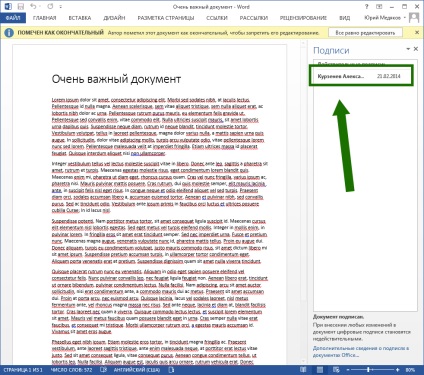
Asta e tot. Semnarea cu succes a documentelor!