Master class „Crearea o prezentare interactivă a“ joc personalizat „într-un program PowerPoint“
1. Alege un subiect de joc. Pentru a crea un joc interactiv, dacă este necesar, pentru a alege ilustrațiile corespunzătoare și salvați-le într-un dosar creat pe computer.
2. Deschideți programul Microsoft Office PowerPoint pe computer.
3. Selectați fundalul prezentării, de a crea un prim diapozitiv - titlu.
4. Crearea unui al doilea diapozitiv. Pe aceasta vă va crea un joc de bord. Pentru a crea pe fila Pornire, în fereastra de diapozitive, selectați New Slide. și selectați slide Blank.
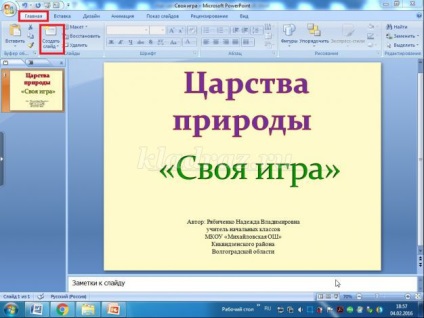
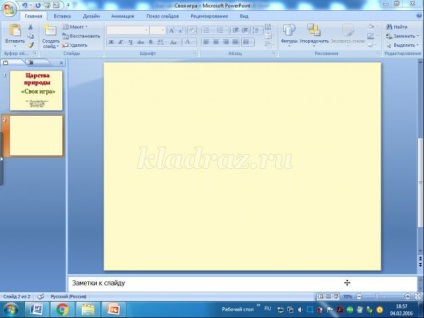
5. Tabloul de bord este format din cifre. O să-l fac din hexagoane. Pentru a face acest lucru, faceți clic pe fila Inserare. Ilustrațiile din fereastra, pentru a alege forme - Hexagon.
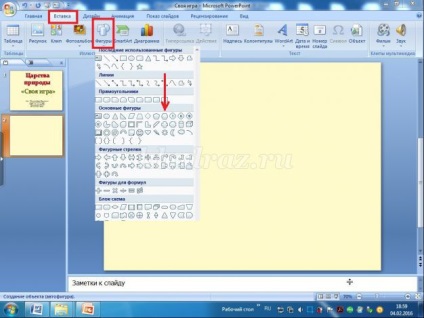
După ce faceți clic pe hexagon dispare cifrele caseta cu eticheta, există un semn „+“. Presându-le oriunde pe diapozitiv, vedem că a existat această cifră.
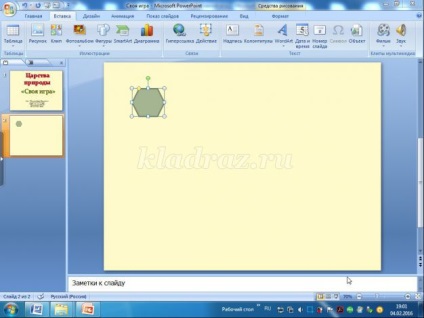
6. Faceți clic pe cifra de butonul din dreapta al mouse-ului, iar în fereastra care apare, utilizați dimensiunea de comandă și poziția.
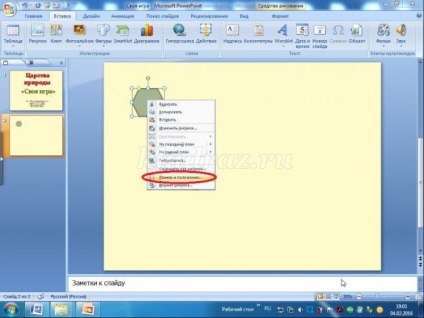
7. În fereastra nouă, măriți dimensiunea figurii prin schimbarea înălțimea și lățimea (I 2,5x7 cm).
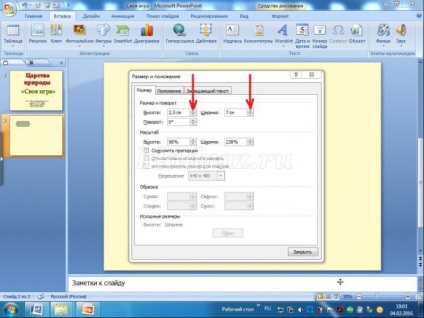
8. În aceeași fereastră, selectați locația și schimba poziția figurii pe diapozitiv orizontală și verticală. (Am făcut indentare pe orizontală -. 1,8sm vertical -. 4,2 cm)
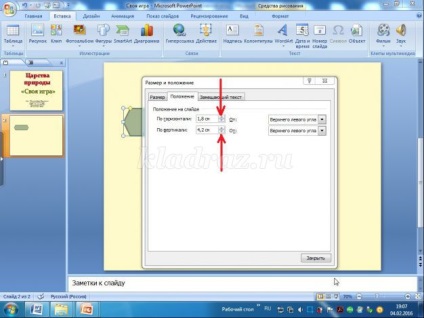
9. Faceți clic pe hexagon, faceți clic dreapta în fereastra care apare, selectați Modificare text.
10. Introduceți textul dorit. Într-un hexagon am tastat „bacterii“. Schimbarea culorii textului, fontul, dimensiunea fontului.
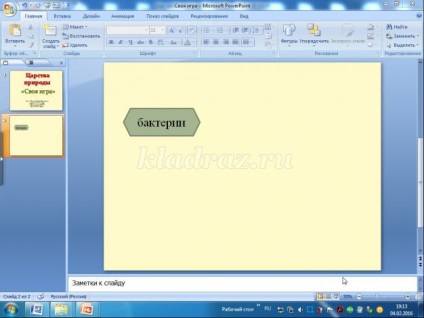
11. În instrumentele de desen, selectați Umple forma și conturul unei forme.
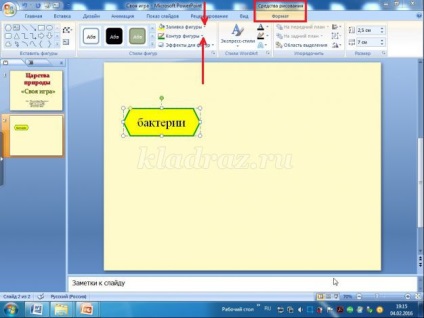
12. Urmați pașii de la punctul 5 de către figuri într-o formă hexagonală, și se introduce din nou folosind dimensiunea de comandă și poziția selectați poziția și pentru a muta această cifră, plasându-l lângă cea anterioară.
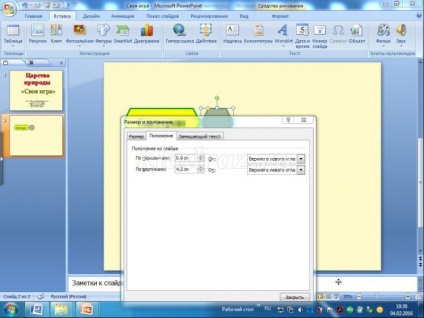
13. Urmați pașii de revendicările 9, 10, 11. Tip număr de 5 din fig.
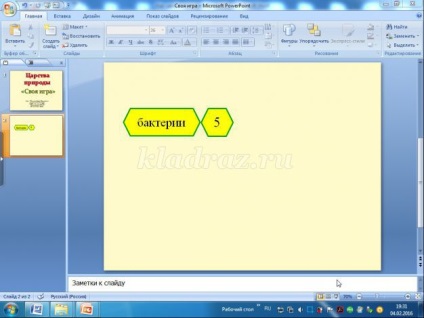
14. Selectați forma cu numărul 5, vă rugăm să copiați și inserați de patru ori.
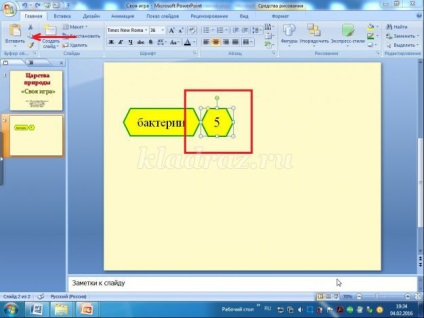
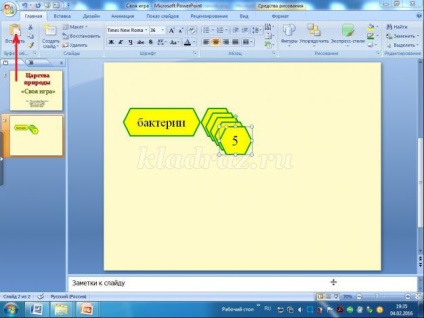
15. Mutați toate piesele introduse pe aceeași linie cu cea anterioară cu dimensiunea de comandă și poziția.
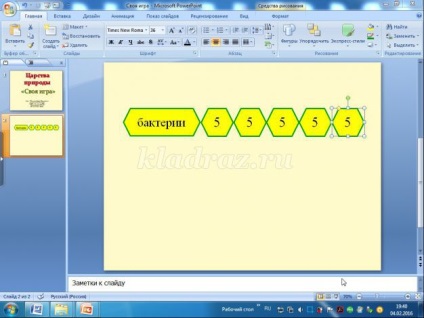
16. Apăsați și mențineți apăsată tasta Shift. selectați toate obiectele, apoi copiați și inserați 1 ori.
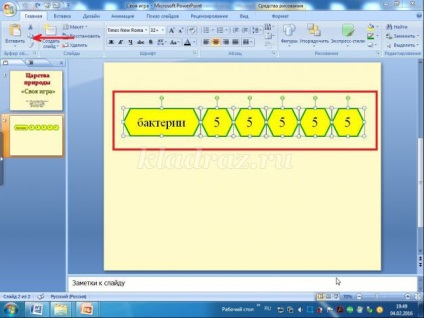
17. Toate instalațiile sunt situate de-a lungul verticală (folosiți mărimea și poziția).
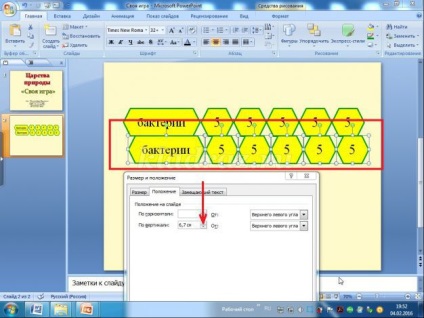
18. Pentru a le aranja pe orizontală, trebuie să selectați și de a lucra cu fiecare figură în mod individual.
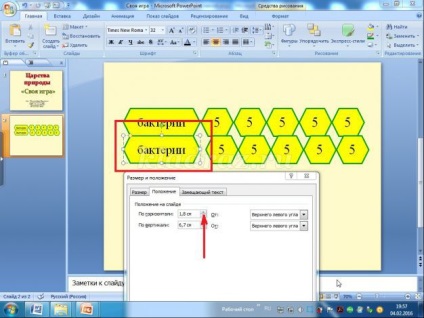
19. Schimbarea formele de umplere, urmând pașii de la punctul 11. Cuvântul „bacterii“ schimbare, evidențiindu-l și introducând „ciuperci“.
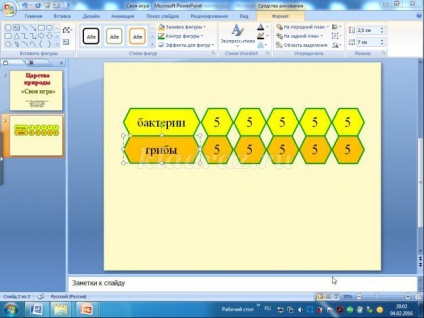
20. Du-te pentru a insera pagina și faceți clic din nou Inserare.
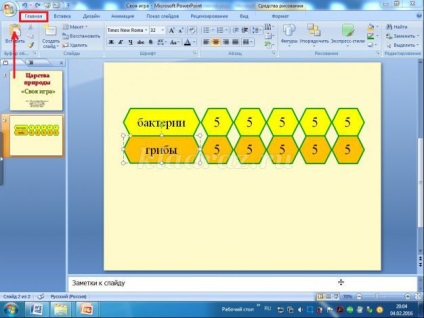
21. Ai din nou obiectele vor apărea pe diapozitiv.
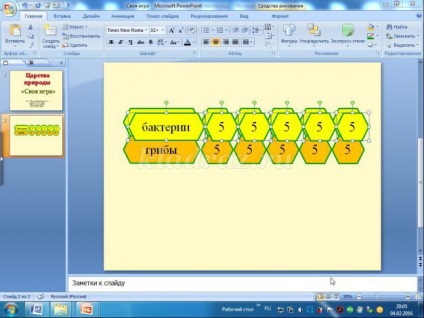
22. Urmați pașii de la punctele 17, 18 și 19, doar cuvântul „bacterii“, înlocuiți cuvântul „plantă“.
Urmați pașii de la punctul 20, atunci punctele 17, 18 și 19, înlocuiți cuvântul „bacterii“ cu cuvântul „animale“. Apoi, alocând fiecare figura 5 în figurile 3, 4, 5 și 6 coloane, schimbându-l la un alt număr. În a treia coloană de imprimare numărul 10, 4-15, 5-20, 6-25 în.
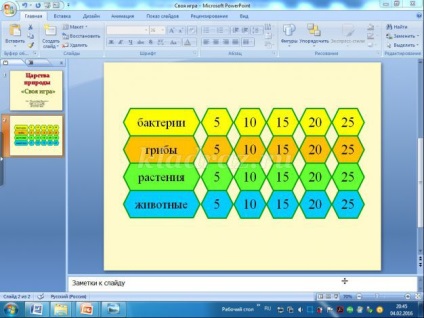
23. Creați un alt 20 slide-uri (3 la 22), selectarea celor două obiecte.
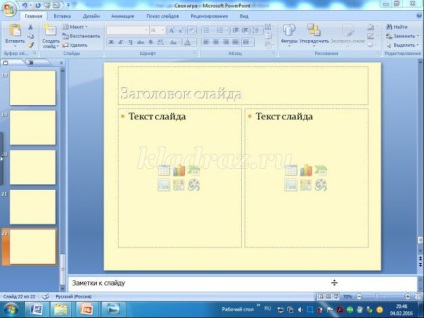
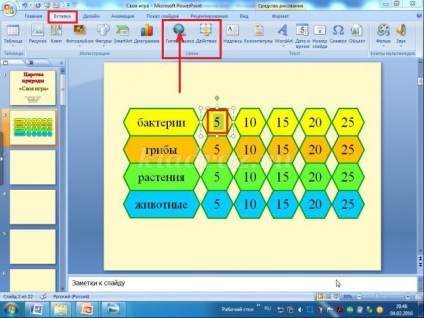
25. În fereastra care apare, selectați Insert Hyperlink Atribuire. locuri suplimentare în document, și apoi Slide 3. apoi faceți clic pe OK.
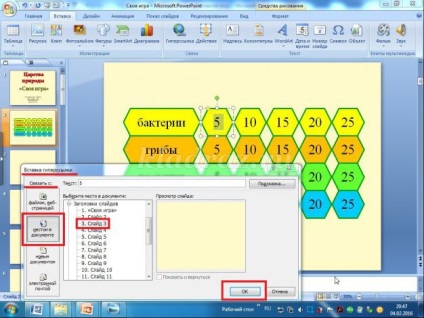
Tu cifra a fost subliniat, înseamnă că ați configurat un hyperlink. În timpul demonstrației, o prezentare atunci când faceți clic pe ea pentru a face trecerea la diapozitivul 3.
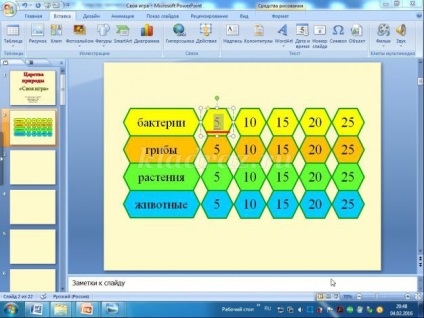
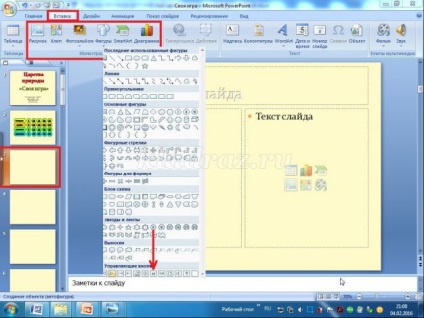
29. Făcând clic pe acest buton va controla „plus“ semn, făcând clic oriunde pe diapozitiv, veți vedea butonul de comandă al ferestrei și setări de acțiune.
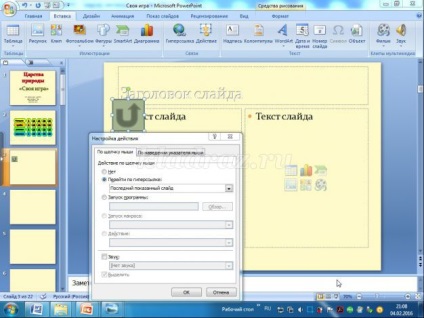
30. Apăsați Down. selectați Slide. o fereastră nouă pop-up, configurați hyperlinkul corespunzător să gliseze 2. apoi faceți clic pe OK.
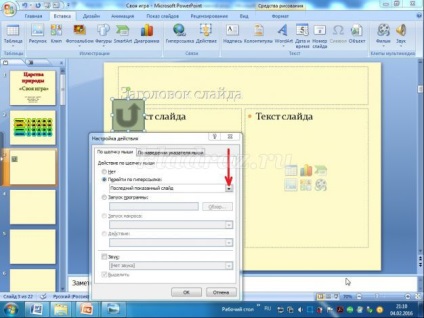
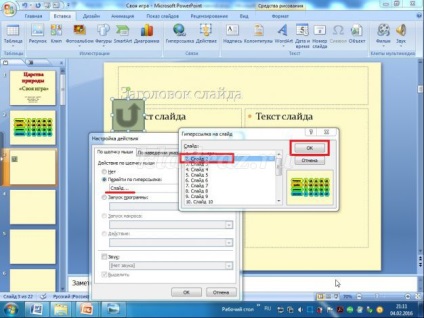
31. În Setări de acțiune va înregistra Slide 2. Faceți clic pe OK.
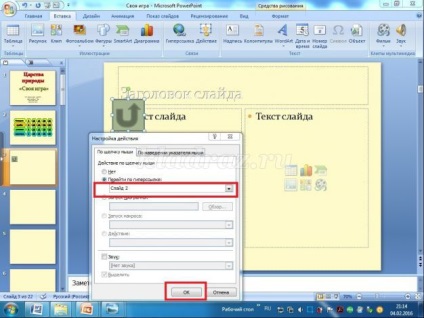
32. Puneți butonul de control din colțul din stânga sus al glisierei, reduce dimensiunea sa. Copiați-l.
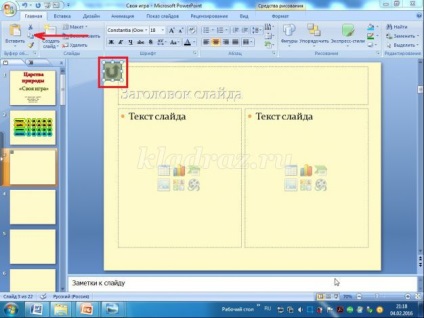
33. Mergeți la diapozitiv 4, faceți clic pe Inserare. Acest buton de control apare pe diapozitiv. Nu mai este necesar să configurați sau să modificați un hyperlink, t. Pentru a. Acesta este setat automat pe randamentul diapozitivul 2.
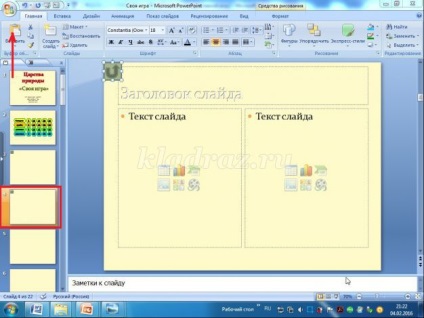
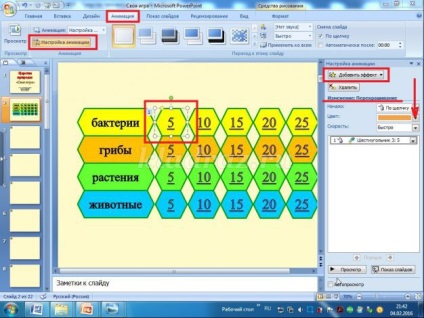
36. Prin apăsarea în zona efectului de probleme, selectați ora
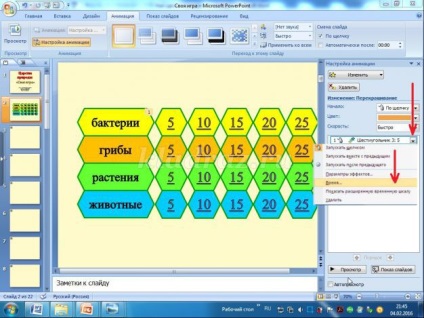
37. În fereastra care apare, faceți clic pe Switch-uri. apoi Start efect pe clic. Apăsați Jos. Selectați setarea dorită, apoi apăsați OK.
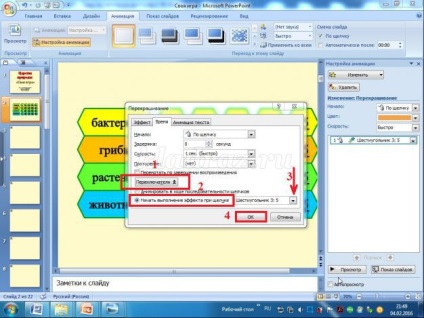
Rețineți că, atunci când selectați Setup Trigger:
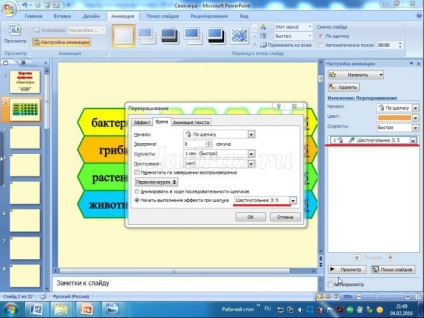
38. În același mod, configurați animație și declanșează în următoarele figuri cu numere.
Doar personaliza declanșatoare, alegând o altă piesă.
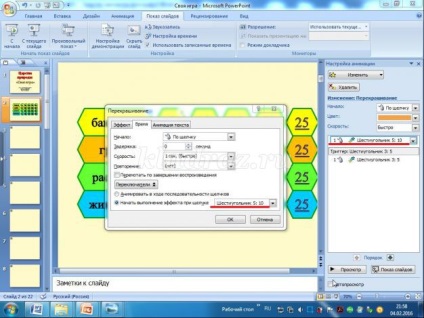
39. Pe slide-urile de la 3 la 22 în antetul bloc a întrebărilor de tip slide-pentru joc.
40. Odată ce textul imprimat pe al treilea diapozitiv în partea dreaptă a glisierei, aveți posibilitatea să inserați ilustrație de text - otgadku, în caseta din stânga, introduceți textul otgadki însuși.
41. În fila Inserare, în fereastra de text, utilizați WordArt font. Introduceți răspunsul cuvânt.
42. Evidențierea ilustrația, setați intrarea de animație. Apoi ajustați intrarea pentru animație de text - otgadki, selectați începutul celui precedent. Ajustați de declanșare prin selectarea obiectului Rectangle: răspuns

41. Aceeași operațiune (etapele 38-40), realizați pe slide-uri 4-22.
Jocul nostru interactiv este gata.
Vă mulțumesc pentru atenție! Vă doresc succes!
A se vedea, de asemenea:
Cum sa faci un card cu inscripția în prezentare PowerPoint interactivă a jocului „Tic Tac Toe“, în PowerPoint cu mâinile lor. Traversare pas cu pas ilustrat cu propriile sale mâini. Instrucțiuni pas cu pas cu imagini de carton de teatru pentru gradinita cu mâinile în PowerPoint. Master class cu fotografie