Pentru Windows 7, faceți clic pe Start. Panou de control și selectați Afișare.
Pentru a modifica dimensiunea textului și ferestre, selectați Medium sau Large. apoi faceți clic pe Aplicare.
Faceți clic dreapta pe desktop și selectați Rezoluție ecran.
Faceți clic pe pictograma monitorului care necesită ajustare.
Pentru a modifica dimensiunea ecranului pentru monitorul selectat, selectați o altă rezoluție din meniul, și apoi faceți clic pe Aplicare.
În cele mai multe cazuri, se recomandă să folosească propriile lor rezoluția de afișare, marcat ca fiind recomandate.
Faceți clic dreapta pe desktop și selectați Rezoluție ecran.
În meniul Resolution, selectați „Peisaj“, „Portret“ sau „Rotire“, apoi faceți clic pe Aplicare.
O fereastră de confirmare.
Faceți clic pe Salvare modificări. pentru a salva setările sau Anulare Modificări. pentru a părăsi setările anterioare.
Pentru a schimba modelul sau imaginea de pe desktop, urmați acești pași:
Pentru a schimba imaginea de fundal pe ecranul de pornire, finalizați următorii pași.
În Windows, căutați, și faceți clic pe Setări. Apendicele „Opțiuni“, selectați Personalizare. Puteți, de asemenea, faceți clic dreapta pe spațiul de lucru și selectați Personalizare.
În setările, selectați imaginea de fundal. Color sau diapozitive.
Selectați imaginea, prezentarea, sau culoare, sau faceți clic pe Răsfoire pentru a selecta o singură imagine sau un slide show. Pentru a crea o expunere de diapozitive, selectați un dosar de imagini.
Fig. Parametrii și culoare de fundal
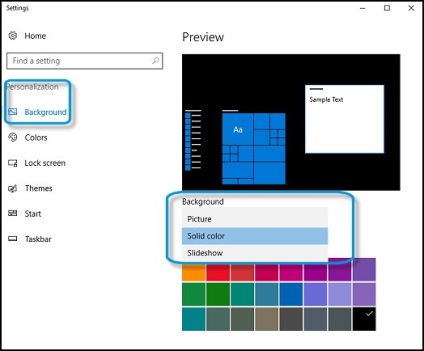
Selectați locația. pentru a schimba modul în care imaginea de fundal.
Modificările au efect imediat.
Faceți clic dreapta pe orice zonă goală de pe desktop și selectați Personalizare.
Faceți clic pe imaginea de fundal a desktop-ului. pentru a deschide fereastra de setări.
Pentru a schimba imaginea desktop, selectați una dintre imaginile standard sau faceți clic pe Răsfoire și navigați la fișierul desen.
Notă.
Pentru a utiliza propria imagine ca imagine de fundal, salvați fișierul într-unul din următoarele formate. bmp. GIF. jpg. DIB. png.
Când creați o expunere de diapozitive, selectați mai multe imagini pentru a crea un fundal pentru desktop de diapozitive.
Utilizați lista verticală se înlocuiește fiecare imagine. pentru a alege cât de des pentru a schimba imaginea.
În meniu, locația de imagine, selectați locația imaginii de pe desktop.
După efectuarea modificărilor, faceți clic pe Salvați modificările. pentru a salva modificările.
Pentru a regla setările sau pentru a adăuga noi pictograme desktop, folosiți următoarele informații:
În cazul în care pictogramele de pe desktop nu sunt afișate, faceți clic dreapta pe desktop, selectați meniul View și asigurați-vă că Show Desktop Icons este verificată.
Fig. Afișați pictogramele de pe desktop
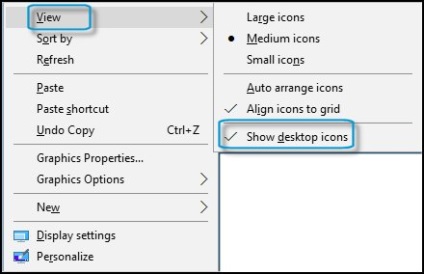
Pentru a crea o nouă comandă rapidă pe desktop, trageți aplicația din meniul „Start“ de pe desktop.
De asemenea, puteți da clic oriunde pe desktop, faceți clic dreapta, selectați Nou. apoi comandă rapidă. Urmați instrucțiunile de pe ecran pentru a crea o comandă rapidă.
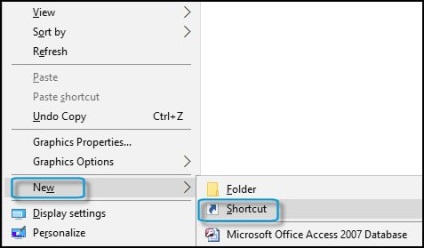
Faceți clic dreapta în orice zonă liberă de pe desktop-ul Windows, selectați New. apoi selectați Folder.
Introduceți un nume pentru dosar și apăsați Enter.
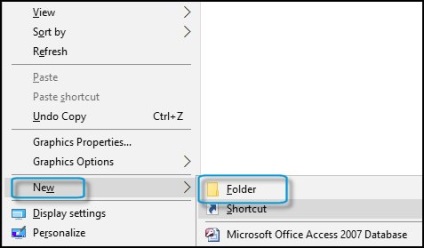
Faceți clic dreapta pe pictograma de pe desktop și selectați Redenumire.
Introduceți un nume nou și apăsați Enter.
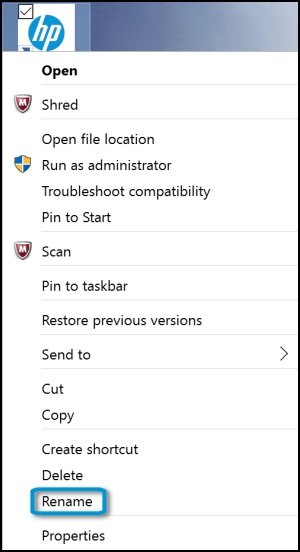
Faceți clic dreapta pe o zonă goală de pe desktop, selectați View. apoi faceți clic pe Pictograme mari. Pictogramele obișnuite sau pictograme mici.
Fig. Modificarea dimensiunii pictograma
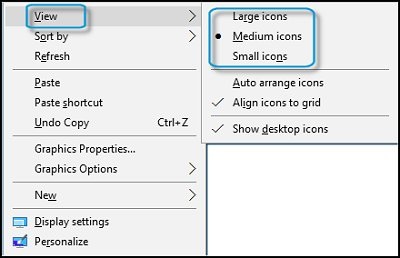
Notă.
Pentru a schimba rapid dimensiunea pictogramelor dintr-o dată, faceți clic pe loc gol de pe desktop, apoi apăsați și mențineți apăsată tasta CTRL și de a folosi roata mouse-ului.
Puteți personaliza aspectul de Windows, selectați culoarea textului, fundalul de text, pe marginea ferestrelor, și multe alte elemente. Puteți selecta, de asemenea, fontul și dimensiunea textului diferitelor componente Windows, cum ar fi pictogramele de meniu.
Modificarea aspectului diferitelor componente Windows, urmați acești pași:
Faceți clic dreapta pe orice zonă goală de pe desktop și selectați Personalizare.
În fereastra de personalizare, selectați Imagine fundal. Culoare. Ecranul de blocare. Tema. Start sau Taskbar. pentru a deschide opțiunile de fereastra corespunzătoare.
Modificările au efect imediat.
Fig. Setări de blocare a ecranului de afișare cu ecran de personalizare
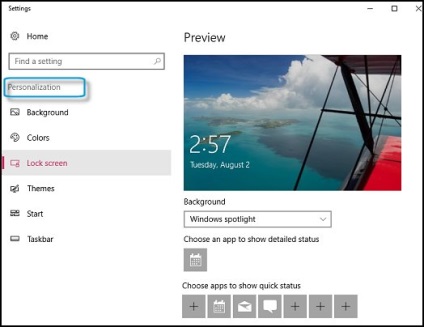
Faceți clic dreapta pe orice zonă goală de pe desktop și selectați Personalizare.
Faceți clic pe culoare fereastră și selectați pătrat de culoare dorită.
Selectați clearance-ul Opțiuni avansate.
O fereastra se va deschide „Culoarea și aspectul ferestrei.“
Selectați elementul de meniu. doriți să îl modificați, apoi selectați setarea parametrului corespunzător, cum ar fi „Color“, „font“ sau „Size“. Modificările aplică elementului selectat. În special, în cazul schimbării fontului pentru elementul de meniu selectat, fontul selectat este utilizat pentru toate meniurile Windows, dar nu și pentru alte poziții, în special, etichete, insigne sau cutii de mesaje.
Fig. Aspect și culoare
Faceți clic pe OK. pentru a salva modificările și închide fereastra.
Faceți clic pe Salvare modificări.
Pentru a deschide fereastra de configurare pentru setările de afișare și proprietățile de afișare ale adaptorului de afișare, urmați acești pași.
În Windows 10, localizați și deschideți secțiunea Setări a ecranului. Puteți, de asemenea, faceți clic dreapta pe spațiul de lucru și deschideți ecranul Opțiuni.
Faceți clic pe ecranul Advanced Options. Derulați în jos la parametrii care au legătură și faceți clic pe proprietăți adaptor de afișare.
Fig. Proprietatea publică Adaptor de afișare
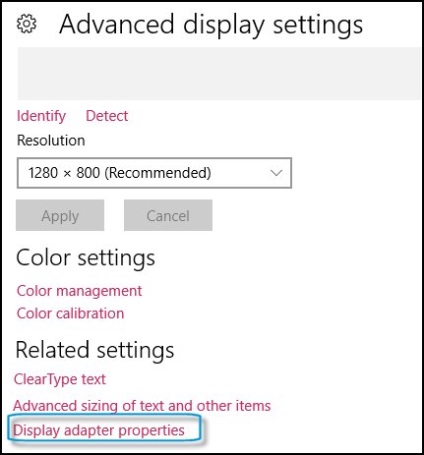
În Windows 7. Localizați și apoi faceți clic pe Ajustare rezoluție ecran. apoi faceți clic pe Opțiuni avansate.
Fig. Deschiderea setărilor de afișare suplimentare
Selectați fila pentru setarea parametrilor corespunzători.
Notă.
Proprietăți: Faceți clic pe butonul Properties. pentru a introduce monitorul fereastra de hardware. În această fereastră Properties, puteți merge, de asemenea, prin Device Manager.
Rata de reîmprospătare a ecranului: Această setare determină modul în care în mod frecvent monitorul afișa toate informațiile de pe ecran pe secundă. Cât este mai mare rata de reîmprospătare confortabilă pentru ochi, cu toate acestea, a crea o sarcină mare pe placa grafică. Selectați o rată de reîmprospătare mai mică acceptată de adaptor. Dacă imaginea creează disconfort pixeli sau la ochi, modifica rata de reîmprospătare la următoarea valoare superioară disponibilă. Nu instalați rata de reîmprospătare nu este suportată de monitor.
Nu debifa în modurile Hide care nu sunt acceptate de către monitor. Alegerea unei rate de reîmprospătare valoare neacceptat poate duce la defectarea unor monitoare.
Culoare: (numai pentru Windows 7). Pentru a modifica numărul de culori, selectați setările de culoare din lista de culori. Pentru cea mai bună compatibilitate, selectați True Color (32 de biți). în cazul în care acesta este disponibil. Selectați valori mai mici în cazul unui afișaj incorect de culori în anumite aplicații software.
Gestionarea culorilor. Pe „Gestionarea culorilor“ este disponibil pentru a modifica setările de culoare ale monitorului. De obicei, „Gestionarea culorilor“ nu este utilizat, cu excepția cazurilor speciale, de exemplu, pentru a se potrivi culorile monitorului cu culorile pentru a imprima pe imprimantă. Setările pentru acest parametru trebuie modificate numai atunci când este necesar pentru a schimba aspectul conținutului ferestrelor.
Faceți clic pe OK. pentru a salva modificările și închide fereastra.
Sistemul de operare Windows include o multitudine de fișiere screensavere. Pentru a schimba economizorul de ecran, urmați acești pași:
În Windows, căutați, și faceți clic pe Setări. Apendicele „Opțiuni“, selectați Personalizare. Puteți, de asemenea, faceți clic dreapta pe spațiul de lucru și selectați Personalizare.
Faceți clic pe ecranul de blocare din bara laterală „Personalizare“, apoi faceți clic pe ecranul Setări.
Aceasta deschide o fereastra cu ecranul de opțiuni.
Selectați un economizor de ecran din meniu.
Fig. Fereastra „Setări economizor de ecran“
Faceți clic pe Opțiuni. pentru a deschide fereastra de setări a protectorului de ecran selectat (dacă sunt disponibile setări).
Setați minutele în câmpul Interval. Acest număr reprezintă numărul de minute de inactivitate înainte de a rula ecranul computerului.
Notă.
Asigurați-vă că timpul de așteptare economizor de mai puțin timp pentru a pune calculatorul în modul adormire.
Calculatorul a cerut datele de conectare în timpul unei sesiuni de reluare, selectați Start cu ecranul de Log on.
Faceți clic pe OK. pentru a salva modificările și a închide „Display Properties“.
Localizați și apoi faceți clic pe Modificare economizor ecran în Windows.
Selectați un economizor de ecran din meniu.
Fig. Fereastra „Setări economizor de ecran“
Faceți clic pe Opțiuni. pentru a deschide fereastra de setări a protectorului de ecran selectat (dacă sunt disponibile setări).
Setați minutele în câmpul Interval. Acest număr reprezintă numărul de minute de inactivitate înainte de a rula ecranul computerului.
Notă.
Asigurați-vă că timpul de așteptare economizor de mai puțin timp pentru a pune calculatorul în modul adormire.
Calculatorul a cerut datele de conectare în timpul unei sesiuni de reluare, selectați Start cu ecranul de Log on.
Faceți clic pe OK. pentru a salva modificările și a închide „Display Properties“.
În cazul în care nu se produce după un interval predeterminat de calculator inactivitate ecran de pornire economizor, problema poate fi cauzată de activitatea unor dispozitive hardware.
Utilizați următorii pași pentru a preveni interacțiunea dintre astfel de dispozitive hardware screen saver.
În Windows Explorer, localizați și deschideți Device Manager.
Faceți dublu clic pe tipul de dispozitiv care poate interfera cu intro, apoi faceți dublu clic pe numele dispozitivului pentru a deschide fereastra „Properties“.
Faceți clic pe fila Power Management și debifați Allow acest dispozitiv pentru a scoate computerul din modul standby.
Fig. Fila "Power Management" pentru mouse-ul
Notă.
Dacă dezactivați un mouse de calculator de trezire funcție poate ieșire calculatorul din modul de repaus, apăsând bara de spațiu de pe tastatură.
Faceți clic pe OK. închide ferestrele deschise și reporniți computerul.
Dacă problema persistă, treceți la pasul următor.
Deconectați toate dispozitivele care nu sunt esențiale (de exemplu, imprimante, scanere, USB-drive-uri).
Porniți computerul numai cu următoarele dispozitive conectate: mouse-ul furnizat împreună cu unitatea, monitorul și tastatura.
Dacă aceasta elimină problema asociată cu modul de repaus / standby, acesta este unul dintre dispozitivele conectate. Se efectuează o verificare pentru defecțiuni prin reconectarea fiecare dispozitiv deconectat. Continuă să se conecteze dispozitive și de a inspecta până când găsiți dispozitivul care cauzează problema.