Dacă aveți nevoie pentru a face un text stralucitor în Photoshop, atunci acest ghid este pentru tine. Acest tutorial vă va arăta grafic cum să transforme un scris cu litere colorate obișnuit pe un antet luminos, care va da gust munca ta.
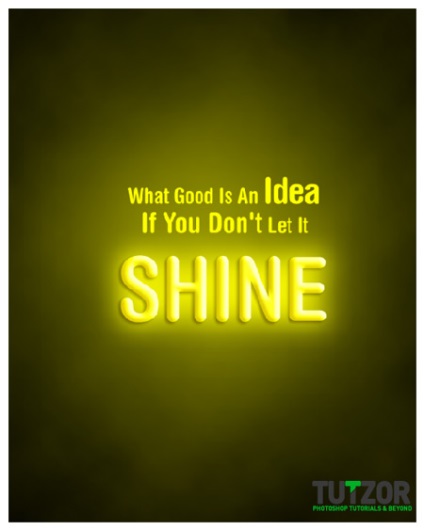
Noțiuni de bază. Crearea unui document, punând setarea dorită. Nu zgârciți la dimensiune, astfel încât atunci când transferul textului în locuri de muncă principal, nu sunt rasfatati calitatea textului. Am luat următoarele setări:
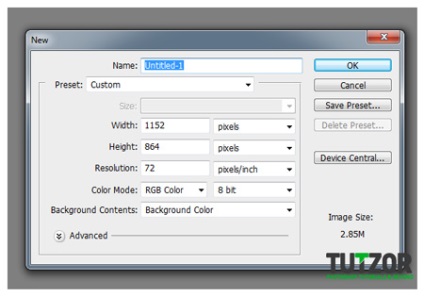
Următorul pas - crearea unui fond bun pentru textul nostru. Pentru a evidenția luminozitatea de text pentru sigur că vom juca pe contrastul, ceea ce face fundal întunecat. Umple culoarea de fundal negru, iar apoi setați culoarea principală în bara de instrumente galben închis după cum se arată mai jos:
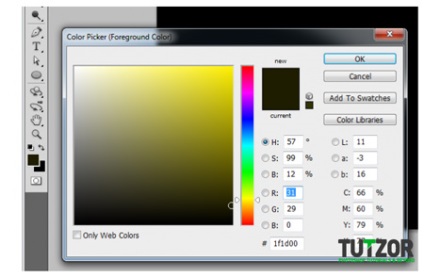
Urmatoarea Hit Filter -> Render -> Clouds (Filter-> Stilizatsiya-> Nori). Acest lucru va crea un fundal bun pentru dinamica muncii noastre.
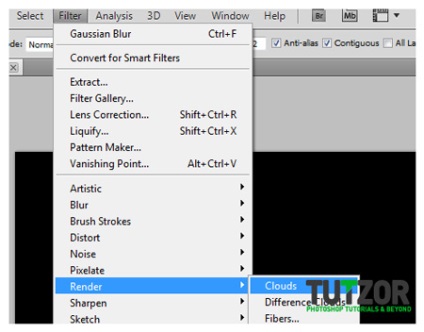
Înainte de a termina lucrarea pe fundal, a crea un alt strat, țineți apăsată tasta CTRL + SHIFT + N. Folosind o perie mare, moale, vopsea un loc mare în centrul noului strat. Setați valoarea Opacitate (opacitatea) cu 55%, se va crea un efect de strălucire frumos pentru trecutul nostru.
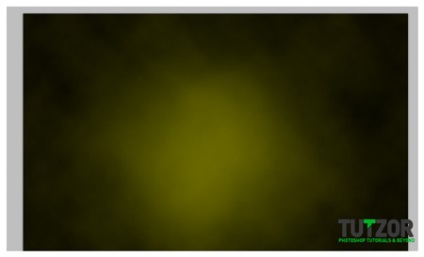
Acum suntem gata să lucreze asupra textului. Scrieți cuvântul corect în centrul muncii noastre. Selectați un font care vă place.
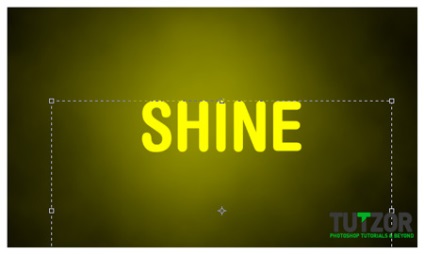
Noi folosim setările LayerStyle noastre preferate (Layer Styles) pentru a face textul nostru luminos. Doar dublu-clic pe stratul de text, iar fereastra din dreapta se deschide. Pentru a începe cu DropShadow (umbra). Noi folosim setările, după cum se arată mai jos:
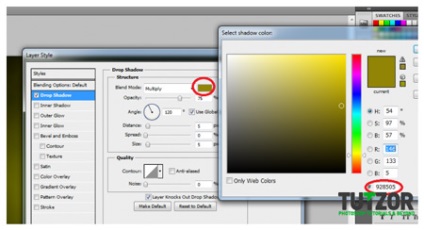
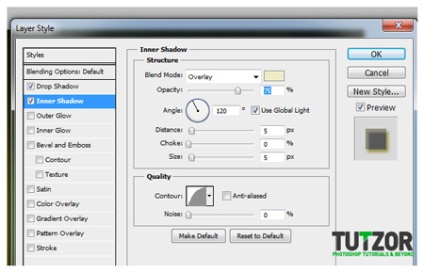
Următoarea Bevel și setările (matrițare) Embosare. Din nou, după cum urmează (culoarea # d5b900):
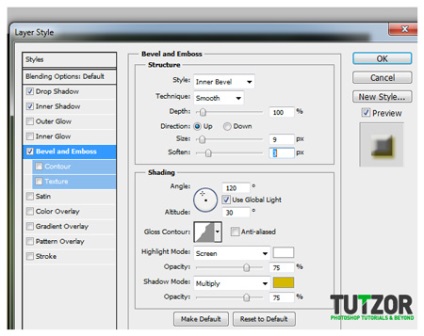
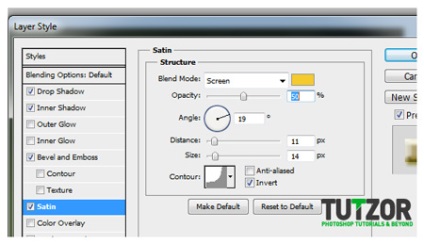
Și, în sfârșit - gradientul. Următoarele setări (gradient de la # 952e2f la alb):
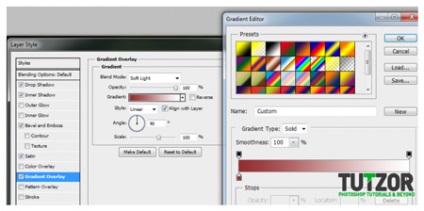
Ei bine, avem un text frumos. Se pare destul de bine, nu-i asa? Deja doresc să se întoarcă la proiectul dvs. și să aplice acest text acolo? Ia-ti timp, munca noastră nu este terminat încă.

Acum, face mai mult un singur lucru. Creați un nou layer și numește-l cum doriți, cel mai important lucru - asigurați-vă că acest strat va fi amplasat în spatele stratului de text. Acum, țineți apăsată tasta CTRL, faceți clic pe stratul de text - asa ca vom face o selecție într-un text:
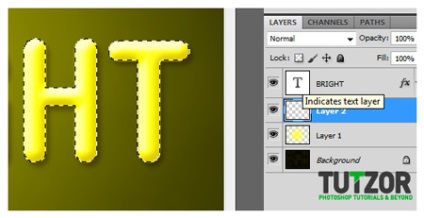
Noi apăsați Select -> Modificare -> Expand (bold -> Modificare -> Extindere), valoarea stabilită în pixeli 6 și am apăsați OK. Acum, făcând clic pe noul strat, pe care am creat în etapa anterioară, umple selecția cu culoarea # f0ebc5.
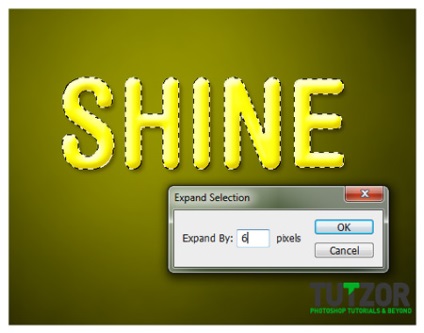
Acum du-te la Filter -> Blur -> MotionBlur (Filter -> Blur -> Motion Blur). Setări după cum se arată mai jos:
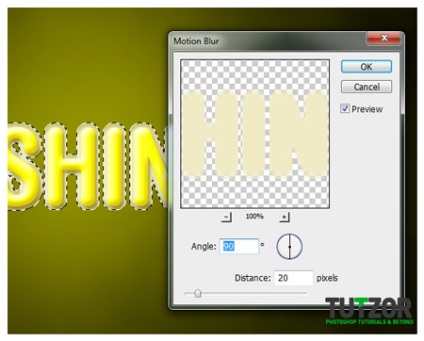
Repetați pasul anterior, expune numai valoarea Angle (Unghi) este 90 și 0.
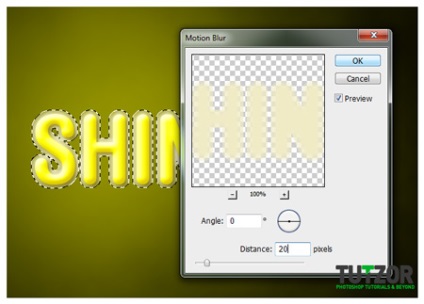
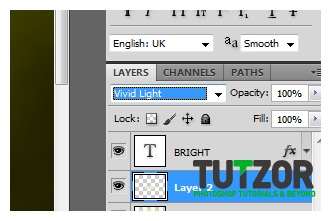
Acum Hit Filter -> Blur -> Gaussian Blur (Filter -> Blur -> Gaussian Blur) și valoarea setată este de 20 de pixeli.
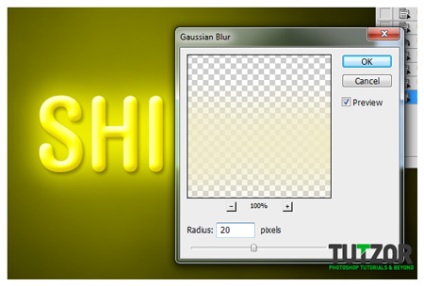
Totul este aproape gata! admira:

Ei bine, se adaugă un pic de text la munca noastra arata ca un poster:
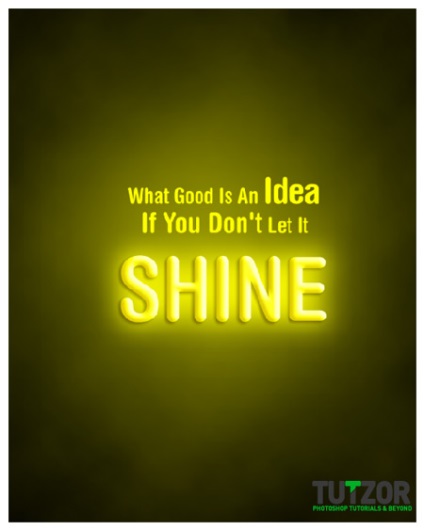
Add-ons:
23370
abonați:
70 000+
Experiența utilizatorilor:
329017
alte proiecte noastre:
înregistrare
Înregistrează-te prin e-mail