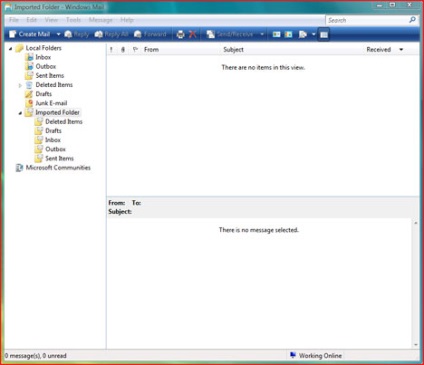În primul rând, aveți nevoie pentru a rula Windows și executați Outlook Express. Dacă aveți o configurație dual-boot (Windows XP și Windows Vista), trebuie să exporte totul în loc, accesibil din ambele sisteme de operare. Dacă aveți Windows XP și doriți să-l ștergeți și pentru a muta pe Windows Vista, vă recomandăm să salvați tot ceea ce a fost discul de rezervă și pot fi importate ulterior, după ce instalați Windows Vista.



conturi de e-mail Setări de export
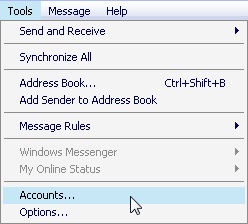

Repetați această procedură pentru toate conturile de e-mail pe care doriți să le exportați în Windows Mail.
Mesajele de export de e-mail
Instrumente - Instrumente. selectați Opțiuni - Opțiuni.
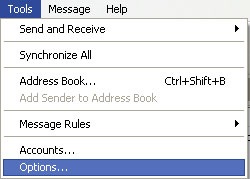
Apăsați butonul de întreținere - Întreținere și faceți clic pe Folder Store - magazin folderul public.

Se deschide o fereastră mică, și veți vedea un loc unde sunt stocate Outlook Express toate mesajele de e-mail. Copiați acest loc, nu departe de Outlook Express, deschideți-l în Windows Explorer, și apoi copiați toate conținutul într-o altă locație.

Dacă aveți o mulțime de mesaje, procesul va dura ceva timp pentru a termina complet.
IMPORTANT: Asigurați-vă că nici unul dintre fișierele, copia de rezervă nu are atributele „read only“, în caz contrar este pornit importul, acesta nu vor fi importate.
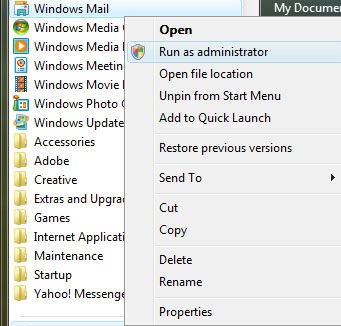
În Windows Mail. du-te la File - File. selectați Import - Import și Contacte Windows - Contacte Windows.
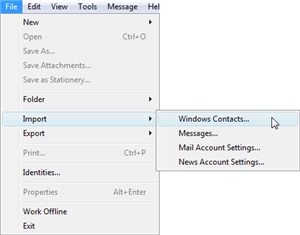
În okneImport pentru Windows Contacts - Import Windows Contacts, selectați prima opțiune, un fișier CSV (valori separate prin virgulă) - și faceți clic pe knopkuImport - Import
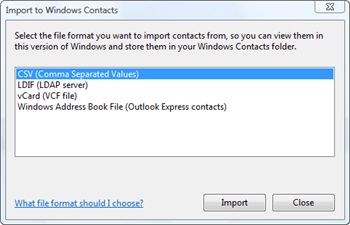

În CSV Import - CSV Import, selectați câmpurile pe care doriți să le importați. Dacă nu sunteți sigur ce câmpuri pentru a selecta, selectați toate acestea și faceți clic pe Finish - Finalizare.
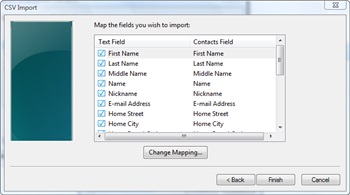
conturi de e-mail Setări de import
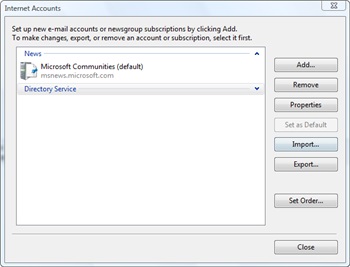
Acum ai totul. pentru a merge la un loc în cazul în care ați exportat conturi de e-mail Setări și selectați fișierul care conține aceste setări.
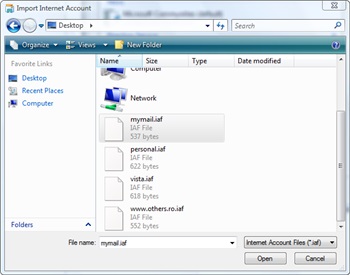

Import mesaje e-mail
În File - File. selectați Import - Import. și apoi faceți clic pe Mesaje - Mesaje.

În Windows Mail Import - Import Windows Mail. trebuie să selectați a treia opțiune, Microsoft Outlook Express 6 - și faceți clic pe Next - Urmatorul
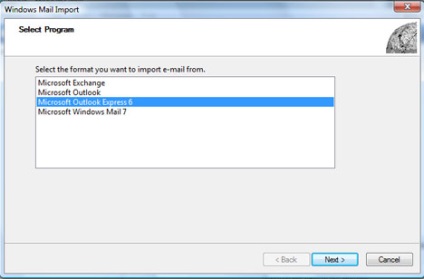
Selectați Import - Import mail de la un director magazin OE6, și apoi faceți clic pe OK.

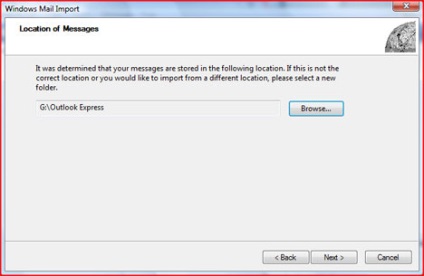
Selectați mesajul dosarele pe care doriți să importați și faceți clic pe Următorul - Next.
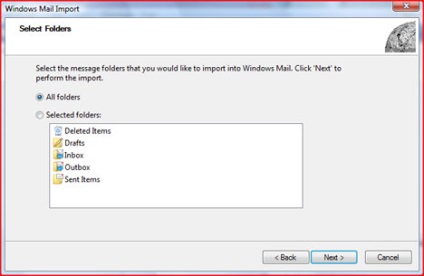
După finalizarea importului, expertul afișează un mesaj complet Import - Import Finalizat. Faceți clic pe Finish - Finalizare.

Acum, toate e-mail Outlook Express mesajul va fi disponibil în Windows Mail. Implicit, toate mesajele importate vor fi plasate în dosarele importate. Le puteți muta în orice alt dosar prin tragere și procedura picătură.