Salutări tuturor! Astăzi vom învăța să facem un text de fum în Photoshop. Cum sa faci un text în Photoshop nu este o întrebare banală. Efectuați 5 minute!
Iată cum va arăta imaginea finală:

Din această lecție, vreau să spun că în Photoshop, puteți face texte frumoase. Pentru a face acest lucru, aveți nevoie de un pic de inspirație, un Photoshop bine pus la punct și brațele drepte. Și orice text în Photoshop începe cu Tool Instrument de text (sau text orizontal). Ideea este - tastați și începeți să adăugați efecte. Cum ar fi un efect de fum - asta e ceea ce voi spune.
Materiale pentru lecție
Este un serviciu gratuit, descărcare nu ezitati!
Creați efectul în Photoshop
Materialele sortate, puteți obține acum la afaceri! Deschide Photoshop și să înceapă.
Crearea unui nou document - poate fi dimensiunea de 600h250 pixeli, cu un fundal negru. Context poate fi selectată la crearea unui document sau completați-l după utilizarea Paint Bucket Tool (Fill Tool). De ce negru? Deoarece fumul se vede cel mai bine pe un fundal negru și se manifestă în toată splendoarea sa.
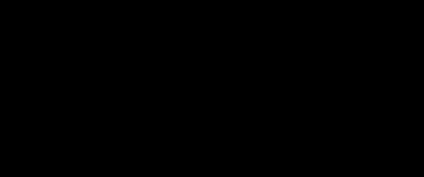
Așa cum am spus mai devreme - primul lucru de făcut - este să adăugați text în Photoshop. Utilizați instrumentul Text orizontal (Text Tool), adăugați text la mijlocul imaginii. Utilizați culoarea albă și fontul poate fi orice, am folosit - Gill Sans. Dacă doriți să-l descărcați de pe internet, nu este greu de găsit.

Excelent, textul adăugat, începe să adăugați efectul.
Ia următorii pași sunt acum:
- Selectați stratul de text
- Apăsați CTRL + J pentru a duplica layer
- Selectați stratul inferior al textului original
- Aplicarea unui filtru blur - Filtru - Blur - Motion Blur.
- 90. Unghiul neclaritate și parametrul de offset - 20.
- apăsați OK
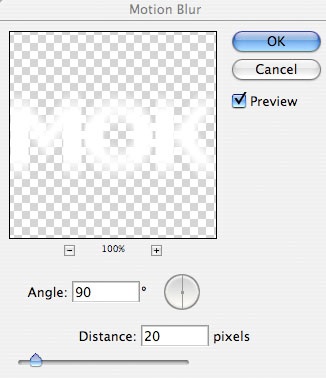
Observăm următoarea imagine:

Avem același efect de fum? Corect, astfel încât textul să fie cu o amprentă mică.
Acum, deschide imaginea descărcată mai devreme - cum ar fi în imaginea de mai jos. Copiați-l la un nou strat, să fie superioară tuturor celorlalte.
Această bucată de imagine dorim să se transforme în fum. Pentru a face acest lucru, desaturate făcând clic pe meniul Image - Adjustments - Desaturate (CTRL + SHIFT + U). Forma de model abstract seamănă cu un fum, așa că albirea devine aproape 100% de fum.
Foarte important, nu uitați să setați modul de amestecare pentru acest strat - Excepție (Excluderea)

Sunt de acord, acum această bucată de neglijență, prăzi de fum ALA-ne întreaga imagine. Prin urmare, este necesar să se ridice o imagine de fum pic folosind Eraser (Eraser Tool). Setați-l la 10% opacitate și margine podzamazhte.
Aici ma bazez pe gustul tau artistic.
Iată cum am făcut-o:

Nu se culca pe lauri, fum de calitate nu este suficient. Prin urmare, vom prinde o bucată de imagine cu un alt fișier și de a efectua cu ele exact la fel cum am făcut cu cel anterior.

Este necesar ca fumul a fost tot textul!

Introduceți o bucată de fum următor și aplicați-l Blend Mode Multiply (Multiply), face mai multe setări agresive care se aplică niveluri (niveluri) CTRL + L.
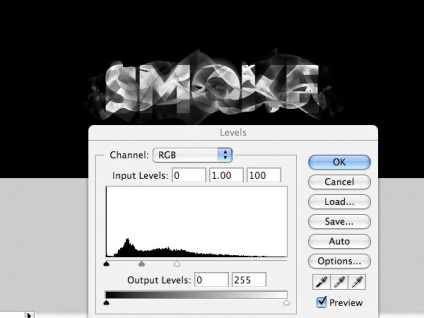
Operați un pic radieră pentru restul de fum a rămas vizibil.

Excelent. Dar până acum se pare ca o impunere absurdă de o imagine la alta în Photoshop. Fumul inca nu miroase, așa că vom continua să lucreze la efectul.
Dacă vă amintiți, si uita-te la straturile - veți vedea că unul dintre straturile cu text, ne-am impus un filtru de ceață. Acum este timpul pentru a lucra cu al doilea strat.
Ia instrument Blur (Smudge Tool) - este o astfel de scădere a dreptului de pe bara de instrumente. Dimensiunea instrumentului pensula set de 40 de pixeli px, iar intensitatea - 60%. Aceste setări sunt făcute pe panoul superior al Photoshop.
Start instrument pentru a unge partea superioară a textului -, astfel încât acesta devine ca un fum gros.
După aceea, transparența întregului set strat - 75%.

biți slozhnenkogo Mai mult, perie de ajustare. Trebuie să utilizați aceleași setări ca și periile din aceste capturi de ecran. Ideea este aceasta - a face puncte mici în vrac pe care le mapate peste textul. Pentru a determina setările de pensulă fereastra apăsați F5.
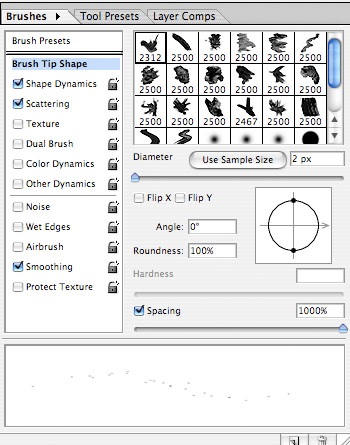
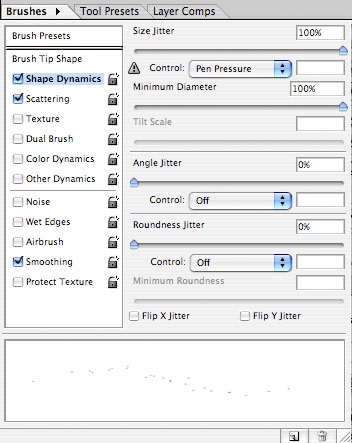
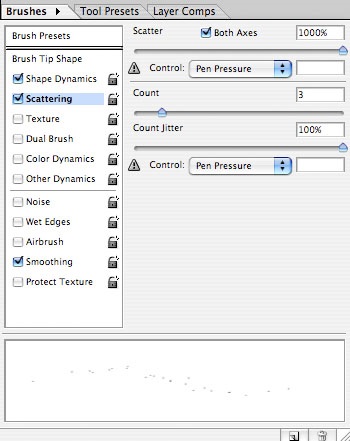
Setare excelentă de drum, nu uita această experiență - chiar și cu nevoia de muncă independentă și mai mult în Photoshop.
Creați un nou layer deasupra celuilalt - se aplică direct stratul de stil - Glow extern (Outer Glow)
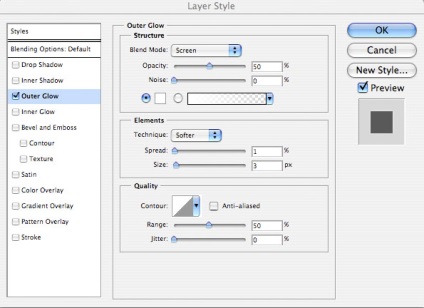
Acum, perie de vopsea peste textul de o mulțime de puncte mici!

Asta-i tot! Sper să se ocupe de această lecție interesant!