Ce se schimbă mărimea stratului?
Principalul motiv pentru care poate fi necesar să se schimbe stratul de zona - este un conflict imaginea principală de fundal și în continuare, care este plasat pe ea strat separat. Elementul de inserție poate fi mai mare sau mai mică decât fundal, astfel încât colaj privit armonios, este necesar să crească sau să scadă pentru a se încadra în imaginea de ansamblu.
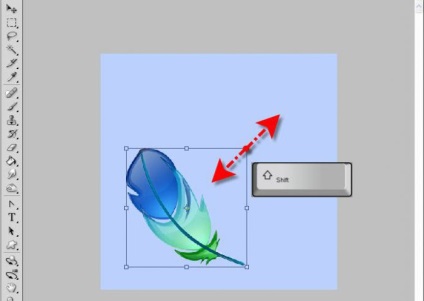
Rezervare care explica cititorului modul de a schimba dimensiunea stratului în Photoshop, vom folosi o formulare formală, abstractă. Toate manipularea de contact nu afectează o zonă, acestea vor viza doar partea vizibilă - cea pe care dorim să intre în imagine. De aceea, corect să spunem că vom schimba dimensiunea stratului de conținut vizibil.
Ca și în „Photoshop“ pentru a modifica dimensiunea stratului?
Să ne pas cu pas întregul proces:
- Pe partea dreaptă a ecranului pentru a evidenția paleta de straturi dorit - click pe butonul mouse-ului stânga (LMB) pe ea.
- În bara de sus, faceți clic pe „Editare“ din meniul pop-up, selectați „Free Transform“.
- Vei vedea că granița în jurul stratului cu markere. Ele ajuta, de asemenea, ne pentru a schimba dimensiunea aparentă.
- Lucrul cu markere (pătrate mici pe cadru) începe cu reperarea lor cursorului și menținând apăsat butonul stâng al mouse-ului.
- Cum se modifica dimensiunea stratului în „Photoshop“? Observați marcatorii de pe părțile laterale ale cadrului: trage unul dintre ele la centrul documentului - un strat de imagine vizibilă cu părțile laterale ale scăderii de centru - va crește.
- Marcatorii la colțurile straturilor de imagine vizibile, trăgând-le spre centru sau din centrul imaginii, modificați doar dimensiunea celor două părți adiacente în corner.
- Dacă trebuie să setați anumiți parametri pentru lățime și lungime, apoi introduceți câmpurile lor respective în „W“ și „D“. Cel mai probabil, ați aici sunt instalate dobânzi de întârziere. unități de măsură (pixeli, centimetri, milimetri) pot fi selectate, făcând clic pe butonul mouse-ului dreapta (RMB) pe oricare dintre aceste ferestre.
- Pentru a păstra modificările, faceți clic pe Enter. Salvați-le va bifa pe bara de instrumente.
- Anulați modificările - apăsați traversat-cerc, care poate fi văzut de lângă semn de selectare pe aceeași bara de instrumente.
Cum se modifica dimensiunea stratului în „Photoshop“, taste „hot“
Luați în considerare combinația „fierbinte“, accelerarea semnificativă a problemei:
- Ctrl + T - apel Tool "Free Transform".
- Ctrl + "-" / "+" - creștere / descreștere a scalei stratului variabil.
- Ca și în „Photoshop“ pentru a modifica dimensiunea stratului, păstrând raportul de aspect? Hold Shift atunci când se lucrează cu markeri - parte a imaginii va crește / descrește proporțional.
- Pentru partea a imaginii variază proporțional cu unul pe altul, puteți face clic pe „link-ul lanțului“ icoana de pe desktop.
- Ținând apăsată tasta Alt în timp ce lucrează cu markeri - lungime și lățime variază în raport cu centrul imaginii.
- Ținând apăsat Shift și Alt în timp ce lucrează cu markeri - partea a imaginii vizibile se va schimba în mod proporțional între ele și în raport cu centrul imaginii.
- Esc - schimbări rapide de resetare.
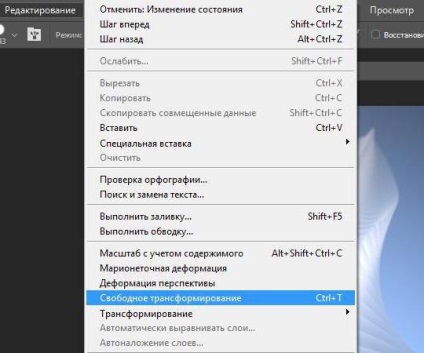
Folosind navigatorul
Cum de a redimensiona imaginile în „Photoshop“, în acest caz? Pentru a documenta a fost posibil să funcționeze, trebuie doar să reducă domeniul său de aplicare a acestor limite pentru a Free Transform instrumente au fost vizibile. Pentru a face acest lucru, du-te la „Navigator“ și apoi glisați cursorul de zoom în poziția dorită. Salvați modificările și du-te înapoi la transformare.
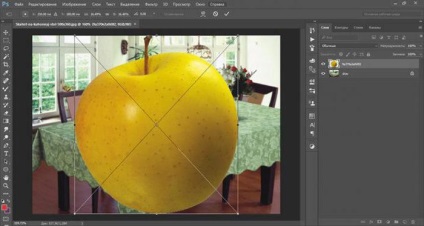
Protecția calității
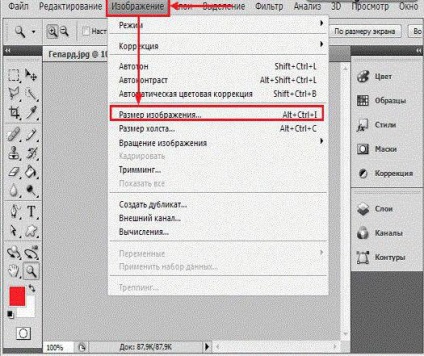
Modificarea dimensiunii stratului de fundal
Vorbind despre modul în care să se schimbe în „Photoshop“ dimensiunea stratului, este important să se adauge că instrumentul „Free Transform“ se potrivesc pentru varietatea de straturi, cu excepția unuia - fundal. In paleta pe care îl va cunoaște din pictograma caracteristica „de blocare fixat“. Dacă nu ați modificat ordinea straturilor, ar fi în partea de jos.
Modificarea lungimii și lățimii a două moduri:
- Dați clic pe „Imagine“, selectați „Size Image“ din meniu. Introduceți parametrii necesari pentru lungimea și lățimea stratului.
- Deblocare fundal. Pentru a face acest lucru, faceți dublu clic pe ea cu LMB, faceți clic pe fereastra pop-up „OK“. Dacă dreptul de făcut, „blocare“ dispare, iar fundalul poate fi folosit ca pat convențional - schimbarea Transform sale libere.
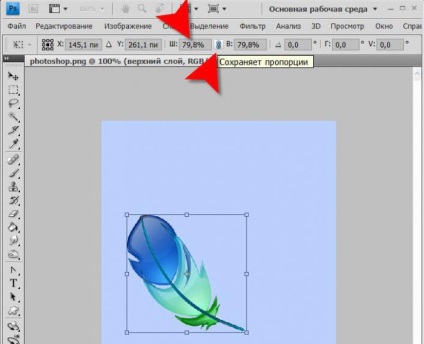
Redimensiona mai multe straturi dintr-o dată
Luați în considerare modul de a schimba dimensiunea stratului în „Photoshop“, în acest caz:
- În cazul în care straturile necesare sunt aranjate unul lângă altul, LMB selectați-le, care deține Shift. O altă opțiune ținând un deget pe tasta, acoperirile de presă de pe partea superioară și apoi stratul inferior, sau invers. Mark ca ei înșiși, și sunt straturile între ele.
- În cazul în care straturile necesare sunt aranjate la întâmplare în paleta, țineți apăsată tasta Ctrl, selectați fiecare dintre ele, la rândul său.
- Un alt mod - de a pune toate straturile necesare în cadrul grupului și închideți-l (săgeata de lângă numele grupului va „uita“ partea ascuțită în lateral, mai degrabă decât în jos).
- După una dintre aceste manipulări vă va provoca doar „Free Transform“ și petrece redimensionarea schemei de depanat prezentat mai sus.
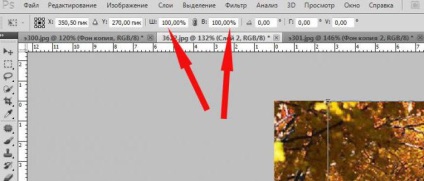

Poate că în curând oamenii vor vedea un trai mamut Poate că va trebui să aștepte timp de aproximativ zece ani înainte, vom putea asista la mamut lung dispărut.

portal de informații informat: nu deșeuri o mulțime de timp căutând medicamente in farmacii pe care încearcă să găsească rapid un medicament prescris de un medic, dar nu este la farmacie local, sau prețul care este cerut-o, tu crezi prea mult înălțime.

