Odată cu dezvoltarea de utilizatori de PC-uri de tehnologie au capacitatea de a transfera cantități tot mai mari de informații între PC-uri cu diferite suporturi.
Un astfel de purtător este o memorie flash (flash drive, etc), care este conectat prin portul USB.
Cu suma tot mai mare de memorii flash (de departe cel mai - Kingston DataTraveler 300na 256GB) utilizatori din ce în ce se pune întrebarea: „Nu se poate scrie un fișier mare pe o unitate flash Ce să faci.?“.
Această întrebare apare atunci când se lucrează cu flash drive-urile de mai mult de 4GB și scrie-le mai mari de fișiere de 4 GB. În acest caz, sistemul de operare afișează un mesaj care nu există spațiu pentru înregistrarea pe o unitate flash.
Există, de exemplu, întrebarea:
Există o unitate flash USB cu o capacitate de 8 GB gol formatat. Atunci când încearcă să arunce fișierele (de exemplu, imaginea capacității joc de 4. 7 GB) MDF extensie sau alte probleme care nu au suficient spațiu pe disc, încercând să arunce o arhivă mare, de asemenea, în cazul în care oferă până la 5 GB, care nu este suficient spațiu pe disc. Am arunca fișiere mici sunt în mod normal de până la 7 GB. Care ar putea fi problema? Mulțumesc.
Așa că am decis să scrie această notă, în care voi explica de ce acest lucru se întâmplă și cum să rezolve această problemă. Problema este că, în producția de memorii flash sunt formatate în sistemul FAT32. Dar acest sistem nu acceptă fișiere mai mari de 4GB. Pentru a scrie fișiere mari pe care trebuie să utilizați NTFS pe un sistem de unitate flash, acest sistem poate fi operat cu dimensiunea fișierelor la aproape 16TB.
Acum, vă voi spune în detaliu despre fiecare dintre metodele. La început, conectați unitatea flash USB la PC-ul, dacă este necesar, așteptați până când sistemul de operare recunoaște și îl instalează în sistem.
1. O metodă de formatare băț.
Pentru a face acest lucru, deschide „My Computer“, selectați unitatea flash USB, deschideți meniul contextual prin apăsarea butonului din dreapta al mouse-ului și selectați „Format.“. Afișajul pentru setarea și formatați blițul. În Windows 7 meniul „File System:“ NTFS, puteți selecta o valoare, și în Windows valoarea XPeto poate să nu fie disponibilă, așa cum se arată în imaginea de mai jos.

În fereastra „System Properties“, care se deschide, faceți clic pe fila „Hardware“ și faceți clic pe „Device Manager“. În „Device Manager“, extinde „Unități de disc“, dublu-clic deschide fereastra de Proprietăți unitatea USB conectat.

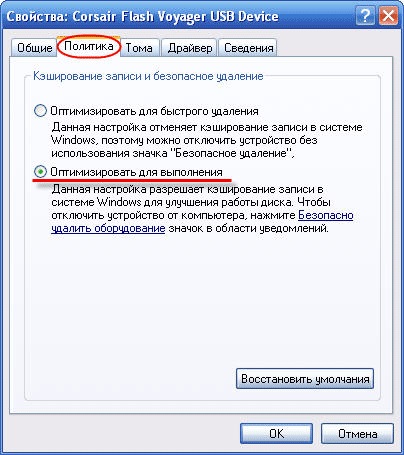
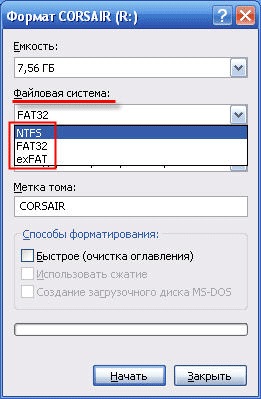
Metoda 2: Transformarea stick.
"Converti exe" Pentru a face acest lucru, utilizați programul de conversie a sistemului de fișiere (File System Utility de conversie, descrierea poate fi găsită în directorul C: \ WINDOWS \ System32 \.
Faceți clic pe butonul „Start“, selectați „Run“. Tastați comanda „cmd“ și faceți clic pe butonul „OK“. Ar trebui să vedeți o fereastră handler de comandă. Este necesar să tastați următoarea comandă: "converti / fs :. NTFS / nosecurity / x". În exemplul meu, introduceți "converti R: / fs: ntfs / nosecurity / x". Apăsați „Enter“, după finalizarea conversiei, introduceți comanda „ieșire“ și apăsați „Enter“, sau pur și simplu închideți fereastra. In imaginea de mai jos, am arătat un exemplu de utilizare a acestei comenzi.
Dacă unitatea flash este deja în format NTFS, conversia nu va fi. Și așa sa întâmplat, t. Pentru a. Unitatea mea Flash a fost deja în format NTFS, după primul proces. Eu o fac din nou formatat în FAT32, și din nou a efectuat comanda „converti“. Ca rezultat, am văzut un mesaj și a primit o unitate flash USB în format NTFS.
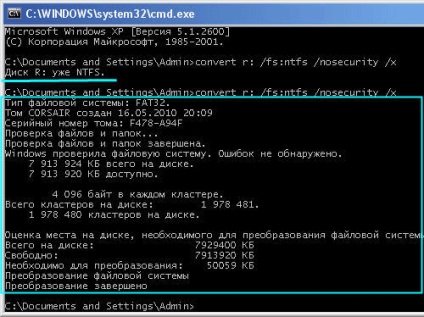
Pentru această comandă, există unele linii directoare pentru utilizarea sa: Deși utilitarul convertit. exe vă permite să convertiți sistemul de fișiere flash fără pierderi de date, este recomandat înainte de efectuarea conversiei pentru a copia toate datele disponibile pe o unitate flash, pe hard disk; Pe o unitate flash pentru a fi spațiu liber pentru a converti sistemul de fișiere. În caz contrar, veți primi un mesaj de eroare. În acest caz, este necesar spațiu liber pe unitatea flash prin ștergerea fișierelor care nu sunt necesare, sau copie a fișierului pe hard disk-ul calculatorului; În cazul în care unitatea flash este etichetat „etichetă de volum“, mesajul „Introduceți eticheta de volum pentru unitatea“, atunci când încearcă să convertească. În acest caz, introduceți eticheta de stick-ul, în caz contrar nu va fi capabil de a converti unitatea flash USB - mesajul „specificat nu este eticheta de disc validă“. Sau înainte de conversie, scoateți eticheta din fila „Caracteristici“ a casetei de dialog „General“.
Metoda 3: Utilizarea HP USB de stocare pe disc program gratuit Format Tool.
Descărcați software-ul de pe Internet. Porniți fișierul HPUSBDisk. exe. o fereastră ar trebui să apară așa cum se arată în imaginea de mai jos.
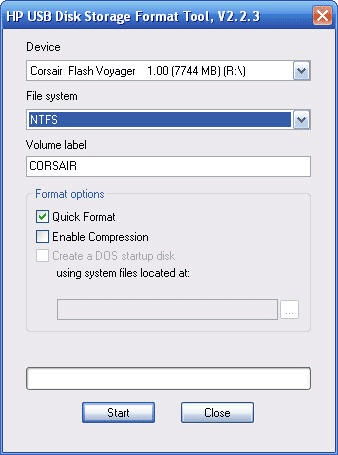
* Dacă mai multe dispozitive USB-, selectați (unitatea flash USB pe care doriți să format) în lista drop-down „Dispozitiv“;
* În meniul "File system", selectați NTFS (sau, dacă este necesar, FAT / FAT32);
* Puteți seta marca în câmpul de text „Eticheta de volum“ (nu este obligatoriu);
* Pentru o casetă de verificare rapidă format "Quick Format";
* Apăsați pe butonul "Start"; O casetă de dialog apare cu un avertisment (în limba engleză), că toate datele de pe unitatea flash va fi distrusă. Faceți clic pe butonul „Yes“;
* Așteptați pentru procesul de formatare și apare cu rezultatele din caseta de dialog de formatare, faceți clic pe butonul „OK“.
Orientări generale Atunci când se schimbă sistemul de fișiere de pe o unitate flash:
1. Fiți atenți atunci când alegeți un dispozitiv care să fie formatat nu pentru a formata accidental discul amovibil greșit pe care doriți.
2. Înainte de a schimba sistemul să fie sigur de a copia toate datele disponibile pe o unitate flash, hard disk.
3. Nu se recomandă să formatați unitatea flash la NTFS, dacă îl utilizați ca dispozitiv de pornire.
4. După conversia sistemului de fișiere flash la NTFS, va fi posibil să ardă fișiere mai mari de 4GB.