Acasă Lecții Lecția 30. CorelDRAW X4 editare Forme circuite
meniul principal
articole asemanatoare
Editarea contur și umbrire. Grosimea conturului, stiluri de linie și diferite tipuri de săgeți
Schimbarea schimba forma obiectului este doar o parte din caracteristicile CorelDRAW. Când creați o varietate de imagini, probabil, aveți nevoie pentru a ajusta conturul obiectelor și de a folosi turnare cele mai diverse, nu neapărat monocrom.
grosime Pentru dezvoltarea acestei secțiuni sunteți invitați să exploreze următoarele subiecte:
- Grosimea conturului, stiluri de linie și diferite tipuri de săgeți
- umplere uniformă
- amestec
- Completați folosind modele
- Se umple textura
- oportunități suplimentare de turnare
Descărcare Mărime fișier 7.9 MB.
In toate exemplele de contur anterioare contur grosime create obiecte rămâne constantă. Toate obiectele nou create au circuit foarte bine. Cu toate acestea, uneori, apare necesitatea de a modifica grosimea conturului. Să examinăm acest proces în CorelDRAW.
Crearea unui obiect dreptunghi, sau de a folosi obiectul creat anterior. In timp ce el are un contur subțire. Apăsați butonul de afișare Schiță (Contur) 1 Bara de instrumente (Toolbox). Bara de instrumente auxiliară pare destinat să seta diverse atribute 2 conturul obiectului.
figura Apăsați Nu (No Schiță) 3 în panoul de susținere iar conturul obiectului este îndepărtat, adică grosimea acestuia este de 4 devine zero.
Redeschiderea crea susținerea panoului 2 de contur (Contur) 1 buton de pe bara de instrumente (Toolbox). apoi faceți clic pe contur 24 de puncte (24) Punctul Schiță 5. Conturul obiectului va deveni foarte gros 6.
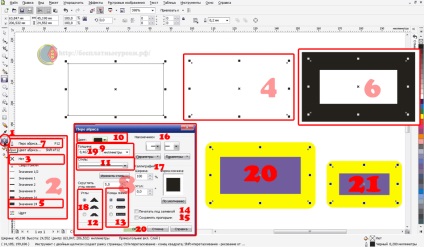
Fig. 35. Modificați stilul și grosimea liniei de contur contur
săgeți în CorelDRAW, este posibil să se stabilească conturul grosime mai mare precizie. Pentru a face acest lucru, faceți clic pe Schiță Pen (Schiță Pen Dialog) 7 din bara de instrumente auxiliare 2 și afișează o casetă de dialog Pen Schiță (Outline Pen) 8.
săgeată În această casetă de dialog, puteți seta un număr de caracteristici de circuit, inclusiv grosimea acestuia. În grosime (lățime) 9 aranjate numere semnificante grosime de contur. În apropiere, în lista verticală, selectați unitățile.
Modificați valoarea grosimii primului, pentru care faceți clic pe un mouse în caseta și introduceți o nouă valoare.
la sfârșitul ia în considerare pe scurt numirea celelalte câmpuri din această casetă de dialog. În Color (Color) 10 Puteți seta culoarea schiță, selectați-l din paleta, iar în lista Style (Stil) selectat 11 stil de circuit: linie continuă sau discontinuă, constând din segmente. Puteți selecta, de asemenea, un punctat, bar - linie de contur punctată și alte.
unghiuri de switch-uri de culoare (veniților) 12 și capetele liniilor (capace de linie) 13 pentru a selecta una dintre opțiunile pentru margini și linii de capăt. Flag Imprimare prin turnare (în spatele umplere) circuitul 14 are un umplut. În cazul în care nu este instalat, circuitul va fi amplasat deasupra umpluturii. Prin aranjarea circuitului de turnare jumătate nu este vizibil. Acest lucru se întâmplă în special atunci când se lucrează cu text.
În cazul în care circuitul de pavilion KeepAspectRatio (Scale imagine lățime) 15. La schimbarea mărimii obiectului se va schimba în mod proporțional cu grosimea și conturul. În caz contrar, grosimea circuitului rămâne neschimbată cu creșterea și descreșterea obiectului.
Stil Sfaturi grup de câmpuri (săgeți) 16 direcția aleasă, care va fi amplasat la începutul și la sfârșitul liniei. În cazul nostru, atunci când conturul obiectului este închis, mâinile plasate oriunde.
grup câmp linie Caligrafie (Caligrafie) 17 determină panta de înclinare și forma stilou care formează circuitul. Această posibilitate a fost lăsată de versiunea veche și acum aproape niciodată folosit, și, dacă este necesar, crearea circuitului de artă caligrafică, folosind un stilou.
Tick schimba KeepAspectRatio (Scale imagine lățime) 15 pentru modificarea grosimii circuitului la schimbarea dimensiunilor obiectului. Selectați colțurile rotunjite 18 și de a crește grosimea liniei de contur 19. Faceți clic pe OK 20. Fereastra de dialog se va închide, iar grosimea conturului obiectului selectat va fi schimbat. În plus, conturul la colturi rotunjite vor fi un pic. Runda conturul diferă de rotund colțurile dreptunghiului.
la fel reduce semnificativ dreptunghiului, și veți vedea că grosimea circuitului 21 este, de asemenea, a scăzut.