Înainte de a face un fundal transparent în Photoshop, aveți nevoie pentru a afla tot ce e bun despre posibilitățile acestui program. Și apoi, dintr-o dată, în loc de un fundal transparent va hainele din fotografie.
Elementele de bază c fundal în Photoshop

Cel mai popular domeniul de aplicare al Photoshop în rândul utilizatorilor obișnuiți este de a schimba și edita fundalul imaginii. Ca în cazul în care acest lucru anticipând, programul este deja în primele etape de a crea un nou fișier de imagine este întrebat cum să-l stratul de fundal face:
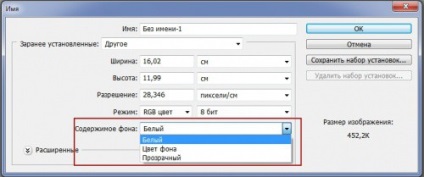
Capacitatea de a edita imagini în Photoshop bazate pe utilizarea de straturi. Fiecare dintre ele este o entitate independentă separată. O schimbare în oricare dintre straturile nu va afecta conținutul rămas. Structura foaie de imaginea afișată pe panoul „Straturi“:
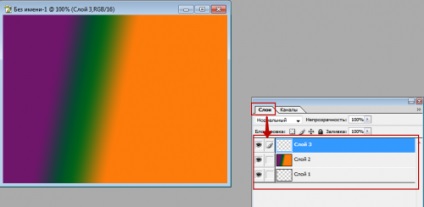
Dar toate acestea teorie pe care o puteți învăța repede să practice. De aceea proceda la creativitate, puterea de expresie care este sporită de Photoshop.
Utilizarea stratului de ajustare
Să considerăm un exemplu de cum se schimba fundalul poate Photoshop, folosind un strat de corecție. La început, avem această imagine:

Aspectul pozitiv al utilizării stratului de ajustare este economisirea de timp de efecte personalizate asupra întregului model de spectru de culoare. Puteți crea unul făcând clic pe cercul alb-negru în partea de jos a panoului „Straturi“. În meniul care apare, selectați elementul „Curbe“:
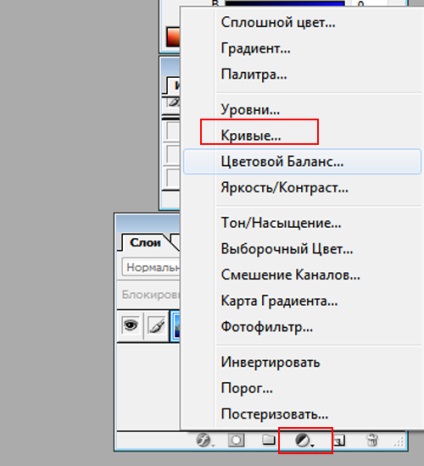
Mutarea punctului de pe curba, și canal de culoare de ajustare pot realiza diferite opțiuni pentru a schimba întreaga imagine. Cu abordare abil de editare suplimentară poate să nu fie necesară. Acesta este, probabil, cel mai rapid mod de modul de a schimba fundalul fotografiei:
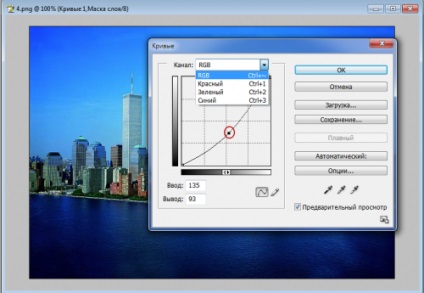
Cu stratul de ajustare, puteți schimba cu ușurință ora din zi în oraș.

eliminați cerul
Obosit de noi plictisitor la cer deasupra orașului. Prin urmare, scoateți-l folosind instrumentul „Radiera de fundal.“ Acesta este situat în bara laterală stânga:
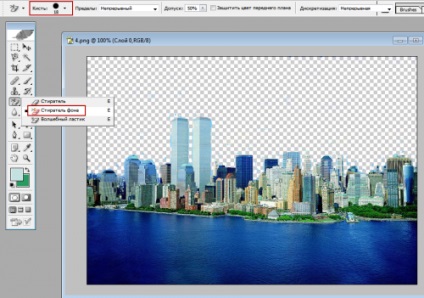
Desigur, în acest exemplu, îi lipsește un pic de precizie. Prin urmare, pentru a nu elimina detaliile necesare în imagine, utilizați un stilou subțire.
Toate modificările au fost făcute numai din stratul de bază. Înainte de a schimba fundalul, prin meniul „Layer“ - „Nou“ creează o nouă:
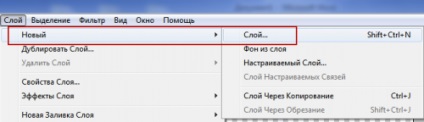
Acum, pentru a face un nou cer peste orașul nostru, vă puteți folosi imaginația și diverse instrumente Photoshop. De exemplu, unele cu gradient. Iată ce se poate întâmpla ca rezultat:

Dar contururile orașului este foarte dificil de a reduce în mod uniform. Prin urmare, pentru a demonstra instrumentul următor vom folosi fotografiile din deșert. Provocarea este aceeași: schimba cerul:

aplicăm instrumentul „Magic Wand“ pentru a evidenția cerul înnorat deasupra deșertului. Este potrivit pentru a fi utilizat în cazurile în care imaginea este compusă din mai multe culori distincte.
Înainte de a înlocui fundalul cerului la alta, activa bagheta magică pe bara de instrumente și faceți clic pe acesta pe cer. În acest caz, sensibilitatea instrumentului este cel mai bine pentru a pune pe rata maximă. În caz contrar, fundalul va fi evidențiată incorect:
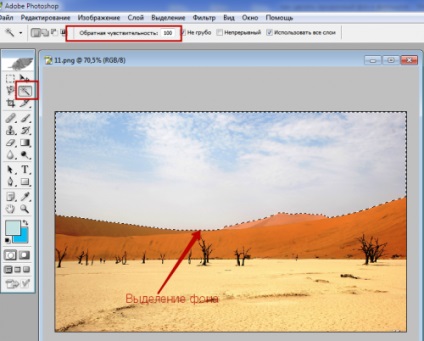
După aceea, selecția faceți clic pe butonul din dreapta al mouse-ului și selectați „Layer prin circumcizie“ din meniul contextual:
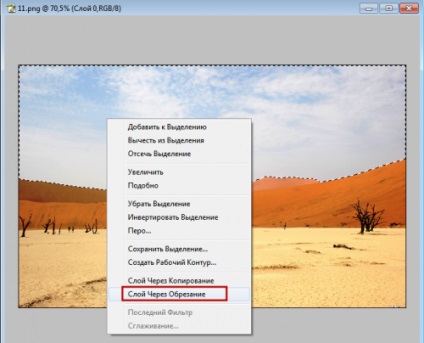
Se pare că nu sa întâmplat nimic. Dar dacă te uiți la panoul de „straturi“ și acolo vom vedea un element nou. Pentru a elimina fundalul sculptat, evidențiați un strat care cuprinde și selectați „Delete Layer“ din meniul contextual. Iată cum deșertul nostru arată acum:
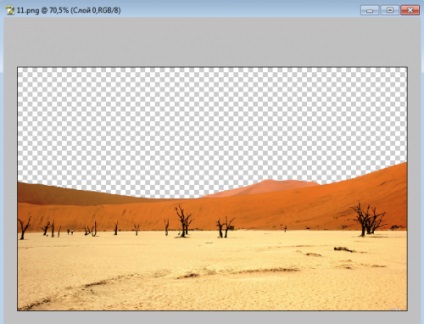
Acum puteți adăuga un nou strat si umple cerul peste Sahara, în culori luminoase:

Încețoșa fundalul
Dar încă mai doresc să fie instruiți nu numai la pisici, dar, de asemenea, la om. Luați în considerare modul de a estompa fundalul în Photoshop. Pentru a edita o face o fotografie cu imaginea omului. Conform legilor nescrise ale Internetului, pentru o demonstrație a mai frecvent utilizate fotografie frumoasa fata:

Problema principală este de a identifica în mod corect conturul corpului. Să încercăm să profite de lasoul magnetice.
Dacă vom trage instrumentul „Lasou Magnetic“ de-a lungul conturului imaginii, cursa de argint ca un magnet atrage granițele obiectului alocat.
După activarea funcției țineți ușor cursorul de-a lungul conturului figura fetei. Și apoi, în meniul contextual selectați elementul „Invert Selection“:
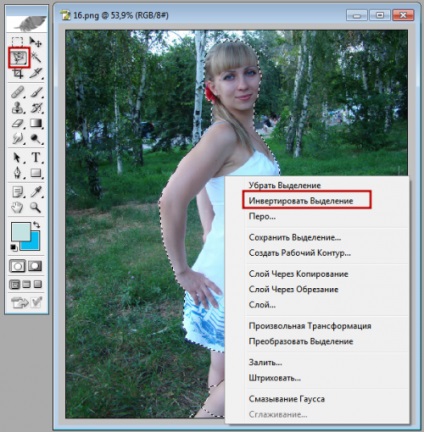
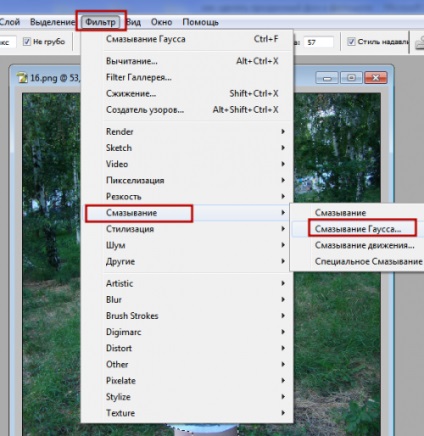
Sa dovedit, desigur, nu este fără defecte. Dar toate acestea pot fi îndepărtate cu instrumentul „Blur“. Și asta e ceea ce sa întâmplat:

Acum folosim o abordare diferită, și pentru a evidenția figura unei fete folosind o mască. Mai întâi, creați un duplicat strat nostru. Pentru a face acest lucru, marcați în panoul „Straturi“ din meniul contextual selectați elementul „Duplicate Layer“:
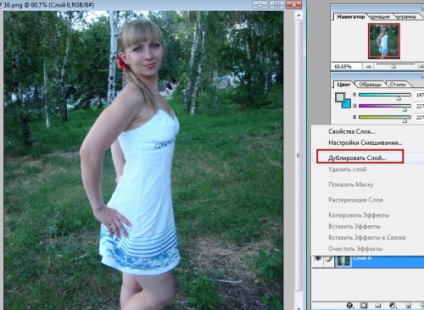
Apoi a apărut o copie a stratului aplica filtrul „Gaussian blur“. Și pentru a adăuga o copie a măștii stratului, făcând clic pe pictograma sub forma unui dreptunghi cu un cerc alb în interiorul acestuia. Iată cum ar trebui să arate o fată ca imagine în această etapă:
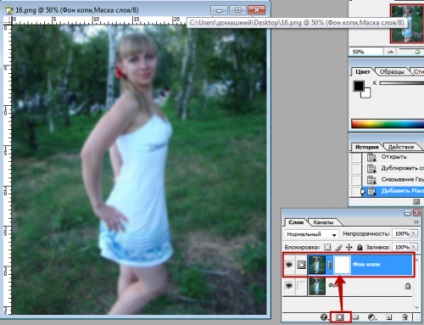
- Pe bara de instrumente, activați instrumentul „Brush“;
- Parametrul specifică diametrul periei și rigiditatea de expunere:
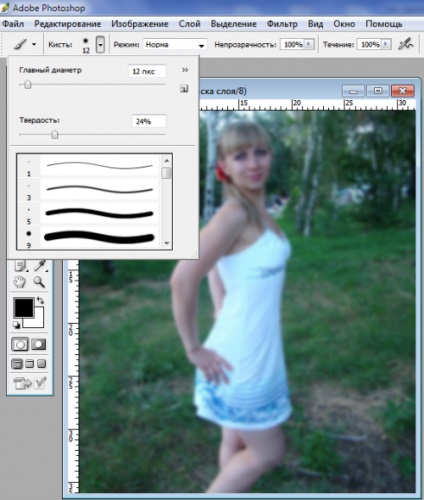
- Colectorul negru set pentru prim-planul:
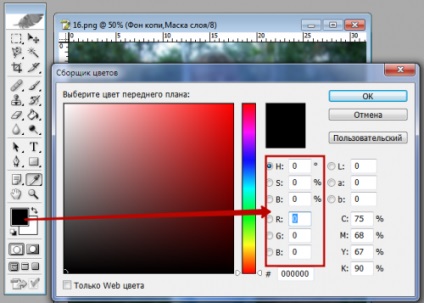
- Apoi, încet, țineți peria de-a lungul contururile figurilor si fata din interior. Imediat devine clar că peria restabilește blur, pe care le-am aplicat pe stratul de copiere;
- După câteva minute de ascuțire cu o perie toate trăsăturile feței unei femei și figura au câștigat claritate. Ar trebui să arate ceva de genul asta:

Posibilitatea de a folosi măști în Photoshop nelimitate. Ele pot fi utilizate nu numai pentru a face fundalul fotografii neclare. Se aplică o mască pentru stratul este, de asemenea, un mod convenabil de modul de a schimba culoarea de fundal a imaginii. De exemplu, ca aceasta:

Doar că folosește una dintre gradientului în locul unui filtru. Dar totuși a primit un neobișnuit și frumos.
După cum puteți vedea, capabilitățile Photoshop sunt impresionante. Acesta poate fi folosit pentru a crea compoziții artistice întregi. Principalul lucru este că, după acest tratament, omul a fost capabil să se recunoască în imagine.