Acasă »Hardware» Cum să împartă un hard disk în 2 secțiuni în Windows, Ubuntu și OS X
După ce am realizat un sondaj printre cunoștințele sale: cât de multe părți care le-au împărțit pe hard disk. Sa dovedit că 85% preferă să aibă două sau trei secțiuni, nu de numărare de servicii, 5% - patru sau mai multe, iar 10% nu împărtășesc hard disk.
În timp ce oponenții și susținătorii susțin dacă ar trebui să fie făcut, gândiți-vă în cazul în care este mai convenabil pentru a stoca lucruri: pe rafturi separate, în dulap, sau toate împreună în portbagaj? Cred că majoritatea vor alege cabinetul. Și discul atunci când sistemul este separat, și fișierele de utilizator - separat, mult mai convenabil. Talk, cum să împartă un hard disk în 2 secțiuni diferite sisteme de operare.
Cum să împartă un hard disk în 2 secțiuni în Windows, Ubuntu și OS X

O defalcare în timpul instalării sistemului de operare
Să presupunem că instalați Windows la o nouă unitate sau doriți să modificați un aspect existent: crește sau descrește volumul sistemului. Să vedem cum se face acest lucru, exemplul Windows 8.
Deci, executați programul de instalare. Înainte de a copia fișierele, programul de instalare solicită - în cazul în care doriți să instalați Windows. În cazul în care un disc RAW, ca mine, faceți clic pe „Create“.
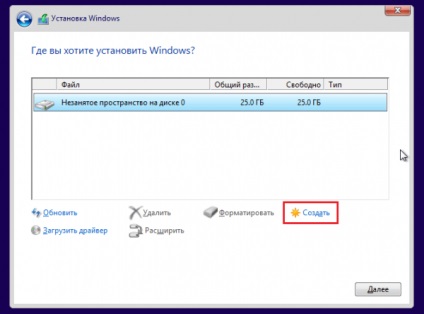
În „Size“ lista numărul de megabytes pe care le atașați la volumul de sistem, apoi faceți clic pe „Apply“.
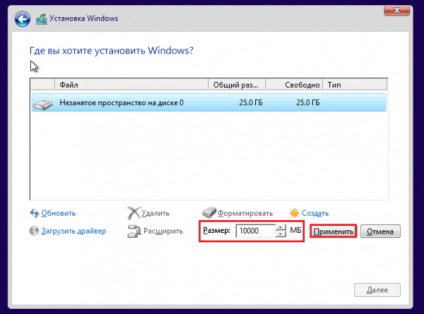
Acum, după cum vom vedea, pe hard disc a apărut două secțiuni, prima dintre care noi nu considerăm, din moment ce serviciu, și spațiu nealocat. Pentru a activa spațiul nealocat în noul volum, face același lucru: selectați-l cu mouse-ul, faceți clic pe „Create“, specificați dimensiunea și faceți clic pe „Apply“.
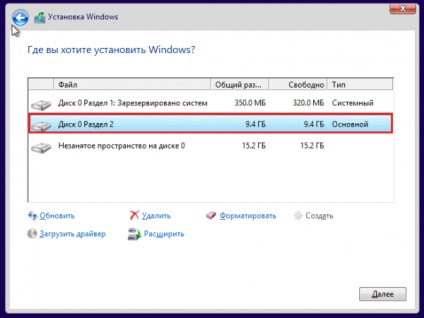
Dacă doriți să măriți sau să micșorați un volum existent, selectați-l și faceți clic pe „extindere“. Introduceți noua dimensiune. Suma lipsă va fi luată din spațiu nealocat, iar dacă introduceți mai puțin decât net - o porțiune suplimentară va deveni, de asemenea, loc vacant.
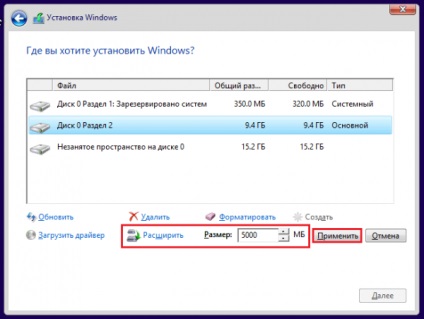
Odată identificat cu valoarea de partiții, apăsați butonul „Next“ si continua cu instalarea.
O defalcare după instalarea sistemului de operare
Split, unitatea în secțiuni după ce instalați Windows prea ușor. Acesta utilizează sistemul de utilitate „Disk Management“. „Opt“ și „zece“ este convenabil pentru a porni din meniul contextual al butonului „Start“:
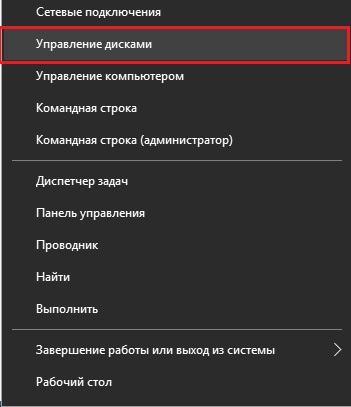
În "Șapte" - prin completare snap "Computer Management":

În „Disk Management“, selectați zona care va marca. În cazul în care acest lucru este o partiție existentă, faceți clic pe butonul din dreapta al mouse-ului și selectați „Shrink Volume.“
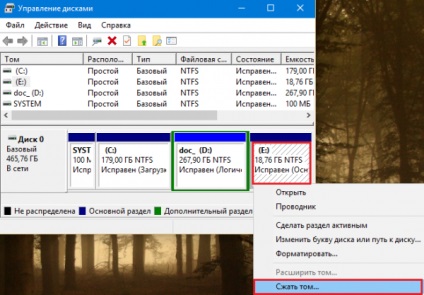
În continuare vom defini valoarea unui spațiu compresibil - cât de multe megaocteți vor fi alocate în secțiunea nouă. Valoarea sa nu poate fi mai mare decât cantitatea de spațiu liber pe vechi.
Pentru datele care sunt stocate, operațiunea este în siguranță - nimic nu se va întâmpla cu ei. Dar, în cazul în care zona este plină, nu puteți împărți, până când unele fișiere se va transfera la o altă locație.

După ce faceți clic pe butonul „Comprimare“, care va fi marcat ca fiind neatribuit, și totuși este ascuns în Windows Explorer. Pentru a-l transforma într-o partiție completă de disc pentru a deschide meniul contextual și selectați „Volum simplu nou.“ Acest lucru va lansa aplicația „New Volume Wizard simplu.“
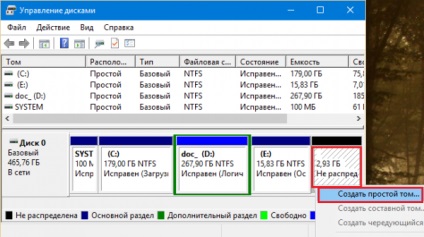
În expertul, specificați dimensiunea din nou:
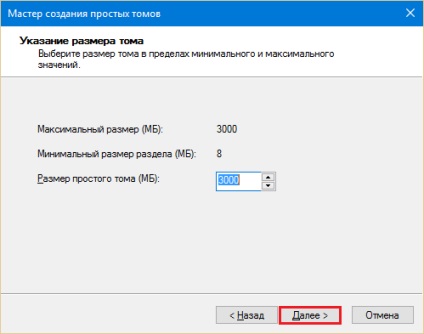
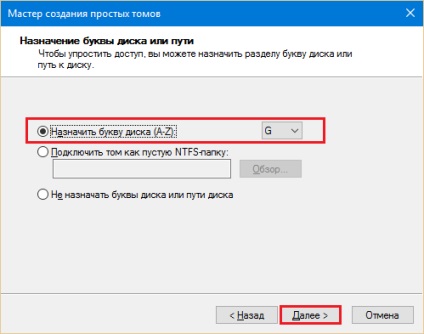
Apoi, în cele din urmă a verifica setările și faceți clic pe „Finish“: razdelchik vechi va fi împărțit în două altele noi.
Dar, în cazul meu, din păcate, nu funcționează. De ce? Deoarece unitatea hard disk, MBR-stil de marcaj, există trei principale (primar) și un volum logic. Acesta este maximul care permite standardul MBR. Pentru a adăuga un nou, unul dintre radelchikov principal trebuie să se transforme în logică. Și apoi să se împartă în mai multe părți.
Windose înseamnă că prea se poate face, dar puteți utiliza programe cum ar fi AcronisDiscDirector (captura de ecran) sau AOMEI Partition AssistantPro.
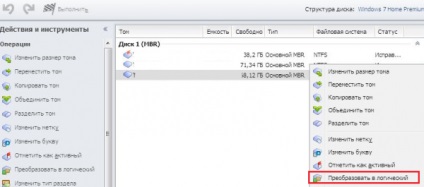
Din păcate, aceste și alte pachete software cu caracteristici similare - sunt plătite. Cu toate acestea, pentru o defalcare de spațiu pe disc, unificare, divizare, copia, șterge, șterge, format, alinierea și verificarea secțiuni există alternative gratuite. Cel pe care am ales ca, -AOMEI Partitionati Assistant Standard. O să vă prezint la sfârșitul articolului.

O defalcare în timpul instalării
În instalarea standard Ubuntu creează două secțiuni - un sistem (sau rădăcină „/“), care va găzdui sistemul de operare și programul, și un serviciu utilizat pentru memoria virtuală ( «schimb»). Unii utilizatori aloca separat «/ home» - fișiere personale magazin de zonă și setări.
O defalcare a unității în Ubuntu se face în etapa de selectare a tipului de instalare. Când ajungi la fereastra, așa cum se arată în imaginea de mai jos, bifați opțiunea „Altele“ și faceți clic pe „Continue“.
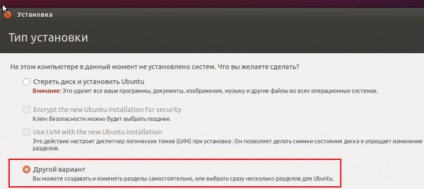
Apoi, faceți clic pe "New Partition Table" și din nou - "Continue".
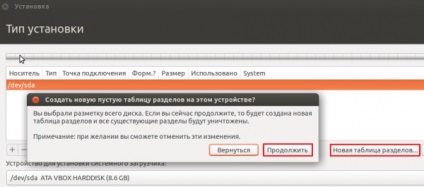
După aceea, lista mass-media va fi „Free“, egal cu volumul unui hard disk. Crearea pentru începerea «schimb» zona de swap:
- Glisarea un „spațiu liber“ și apăsați pe „+“ din partea de jos a listei.
- În noua fereastră, subliniem valoarea zonei de swap. Cantitatea de memorie mașină virtuală în cazul în care am pus Ubuntu, este egal cu 1 GB, așa că va evidenția swap de 2 GB.
- Faceți clic pe OK.
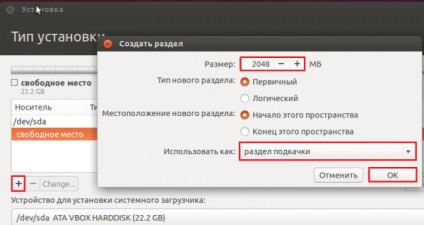
Ca urmare a crea directorul rădăcină „/“ fișierele de sistem:
- Faceți clic pe „Free“ și butonul „+“.
- În fereastra nouă, am specificați dimensiunea partiției (cel puțin 8 GB, dar este mai bine mai mult).
- „Utilizare ca“ (sistem de fișiere) lăsați implicit - Ext4.
- Din lista drop-down „punctul Muntele“, selectați „/“.
- Faceți clic pe OK.
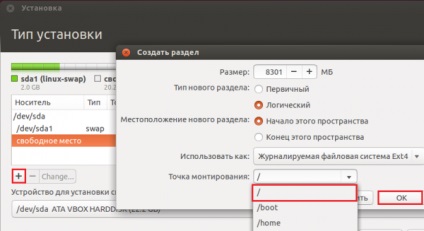
La cerere, în același mod vom crea un director «/ home».
Dacă doriți să eliminați un director din listă - selectați-l și apăsați pe butonul - „“. faceți clic pe «Modificare» pentru a schimba sistemul de fișiere sau de la punctul de montare. Pentru a modifica dimensiunea sau amplasarea directorului, este necesar să se șterge și recrea-l.
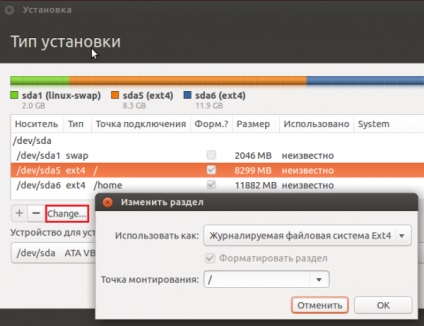
Defalcarea după instalare
Pentru a lucra cu structura hard disk după instalarea sistemului folosind utilitarul GParted. Instalați-l de la Centrul Software Ubuntu și a alerga.
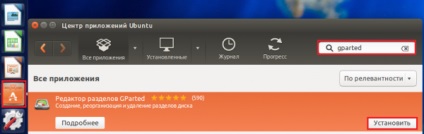
Pentru a împărți o partiție existentă în 2 nou, acesta trebuie să fie deconectat - demontează. Pentru a face acest lucru, deschideți meniul contextual și selectați aceeași comandă.
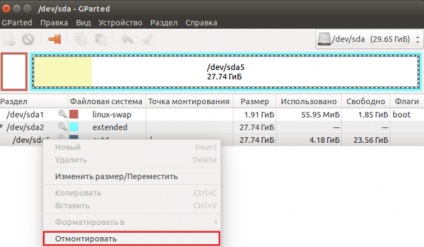
Singurul director pe care nu se poate doar demonta - este rădăcina ( „/“).
După deconectarea regiunii devine disponibilă pentru editare. Se poate copia, șterge, se amestecă, datorită creșterii și reducerea spațiului liber, și de a împărți în două sau mai multe părți.
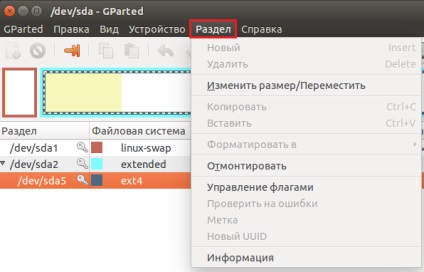
Pentru a împărți un director de pe celelalte 2, selectați „Resize“ și pentru a reduce aceasta. La locul gol, a crea un nou volum, selectați comanda de meniu „New“.
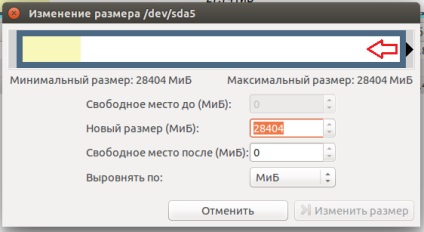

Pentru partiționare în stadiul de a alege o locatie OS X, deschideți „System Tools“ și lansarea „Disk Utility“.
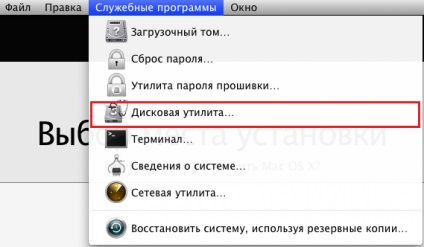
Du-te la tab-ul „partițiile.“ Din lista drop-down „Volumul de conducere“, selectați numărul dorit de piese specificând pentru fiecare nume unic (opțional), formatul de sistem de fișiere și capacitatea (dimensiune). Faceți clic pe "Apply".
Pentru a modifica dimensiunea pieselor - una pentru a crește în detrimentul celuilalt, muta doar linia de separare între ele în sus sau în jos. Sau specificați numărul exact de gigabytes în câmpul corespunzător.
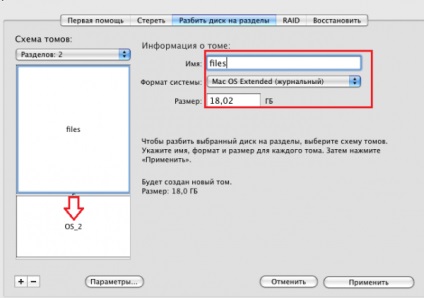
Sub butonul „Settings“ opțiune pentru a selecta schemele ascunse de spațiu pe disc:
- GUID (implicit) - pentru versiunile de Mac OS X 10.4 sau mai târziu;
- Apple a - pentru versiunile mai vechi ale OS X, compatibil cu procesoare PPC;
- MBR - la îndemână, dacă OS X este plasat pe un computer pe care se află deja windose.
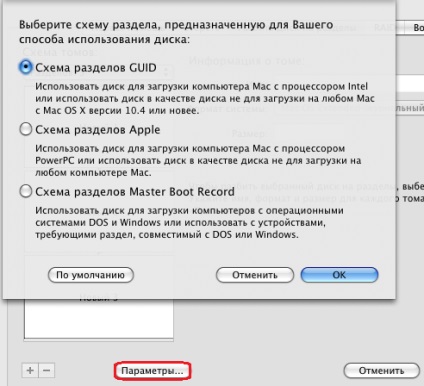
După instalarea layout OS X unitate controlează, de asemenea, Disk Utility. Se trece prin meniul «Application» - «Utilites» și oferă aceeași funcționalitate ca și în cursul instalării. Cu ajutorul ei, puteți partiție orice volum, cu excepția sistemului. Pentru a adăuga unul nou, faceți clic pe butonul „+“ de lângă „Settings“, și pentru a șterge, apăsați „-“.
Manager de disc multifuncțional AOMEI Partition Assistant Standard
descriere scurtă
AOMEI Partitionati Assistant Standard - foarte demn, în opinia noastră, o alternativă gratuită la monștri Acronis Dick Director și alte software-uri pentru a lucra cu spațiu pe disc. Ea știe cum să practic orice, cu excepția transformarea volumelor primare la logică și vice-versa, distribuția de spațiu nealocat, numere de serie schimbare de disc și alte operațiuni utilizate rar. Iar pentru sarcina noastră comună se potrivește perfect.
Utilizatorii Windows pot instala AOMEI Asistent Partition Standard direct la un PC, și Linux și noii proprietari de calculatoare fără sisteme de operare - utilizați o unitate USB flash butabil sau DVD bazat pe el (poti face singur pe o mașină de Windows sau pentru a găsi iso net de imagine gata). Programul funcționează cu NTFS, FAT / FAT32 (Windows) și ext2 / ext3 (Linux).
Cum să utilizați
Pentru a împărți unitatea hard disk în 2 părți, va lansa AOMEI Partitionati Asistent standard ca administrator, selectați zona și faceți clic pe „secțiunea Split,“ operațiunile de meniu.
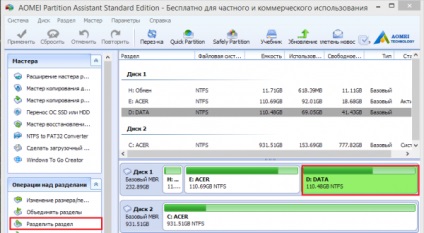
Noi indică cât de mult spațiu va lua ambele jumătăți, apoi faceți clic pe OK.

Pentru a finaliza operația, apăsați pe „Apply“ în bara de sus a ferestrei programului. În termen de 30-60 secunde, totul va fi gata. Volumul creat va fi logic.
antrenare defalcare AOMEI Assistant partiție mijloace standard nu afectează siguranța datelor, adică, tot ceea ce a fost depozitat în zona comună, vor rămâne în vigoare.
Descarca AOMEI Partitionati Assistant Standard
După cum puteți vedea o defalcare de spațiu pe disc în mai multe părți nu e mare, dar în condiții de siguranță această operație nu poate fi numit. Experimentele cu sistemul și zona de serviciu, uneori, se încheie cu lacrimi - calculatorul încetează să fie încărcate. Dar cel mai rău dintre toate, desigur, pierde date. Pentru a nu le avea în grabă pentru a recupera. înainte de a lucra cu marcaj, este mai bine să-l joace în condiții de siguranță, și să păstreze copii de rezervă de informații valoroase despre alte suporturi fizice.