Utilitatea cea mai la îndemână pentru comprimarea fotografiilor - este Adobe Photoshop. Principalul avantaj constă în faptul că nu este doar un instrument pentru a reduce, de asemenea, opțiunea de a optimiza calitatea imaginii.
analiza imaginii
De asemenea, imaginea trebuie să aibă o greutate mică (aproximativ câteva kilobytes). Toate proporțiile necesare, puteți găsi pe site-ul în cazul în care planul de a plasa „AVU“.
Dacă în destinația de plasare a planurilor de imagini pe internet, dimensiunea și volumul trebuie să fie redus la o dimensiune ușor de gestionat. Ie Când lovitura ta va fi deschisă, nu ar trebui să „cadă“ în afara unei ferestre de browser. Cantitatea admisă de astfel de imagini este de aproximativ câteva sute de kilobytes.
Dacă ați utilizat algoritmul de compresie corect, imaginea originală și, practic, nu prelucrate vor fi diferite.
Tăierea zona necesară în Adobe Photoshop
Înainte de a reduce dimensiunea fotografiei în Photoshop, trebuie să-l deschidă. Pentru a face acest lucru, folosiți meniul „File - Open“. Apoi, specificați locația imaginii de pe computer.
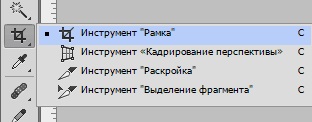
Se taie obiectul în două moduri. Prima opțiune - selectați pictograma dorită din bara de instrumente. Ea reprezintă linia verticală pe care pictograma. Acesta este situat în partea stângă a ferestrei.
Cu acesta, puteți selecta o zonă dreptunghiulară din fotografie. Trebuie doar pentru a determina care este zona, și apăsați Enter. Ceea ce rămâne în afara dreptunghiului va fi tăiate.

A doua opțiune - utilizarea de instrumente „zonă dreptunghiulară“. Această pictogramă este, de asemenea, situat pe bara de instrumente. Regiunea Izolarea cu acest instrument este exact la fel ca și un „cadru“.


După ce selectați zona, utilizați meniul: „Image - Crop“
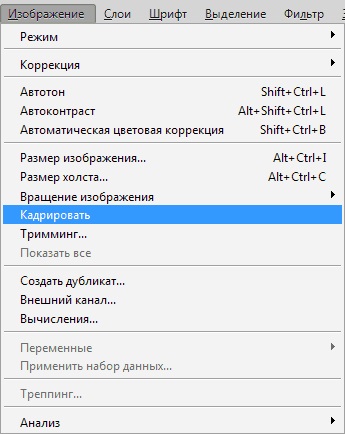

Reduceți imaginea folosind „Canvas Size“ funcția
Dacă aveți nevoie pentru a decupa imaginea la o anumită dimensiune, cu eliminarea părților exterioare, meniu vă ajuta, „Canvas Size.“ Acest instrument este indispensabil, dacă doriți să eliminați ceva în plus de pe marginile imaginii. Acest instrument se află în meniul: „Image - Canvas Size“
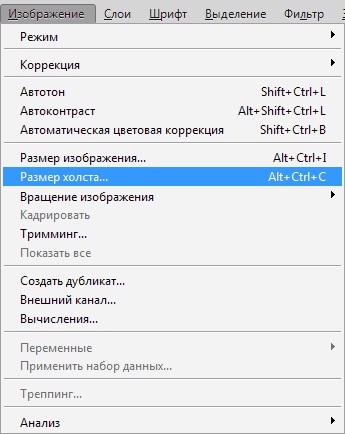
„Canvas Size“ este o fereastră în care parametrii de funcționare specificate de fotografii și cele pe care le va avea după editare. Trebuie doar să specificați ce dimensiune ai nevoie, și să clarifice care parte pentru a face imagini de trunchiere.
Dimensiunea vă poate cere în orice mod doriți ca unitatea de măsură (centimetri, milimetri, pixeli, etc).
Petrecerea cu care doriți să începeți tundere Puteți utiliza un câmp pe care sunt săgeți. După ce toți parametrii necesari sunt specificate clic pe „OK“ și există decuparea imaginii.
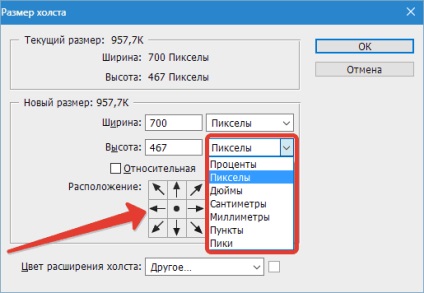
Reducerea imaginii folosind funcțiile „Dimensiunea imaginii“
Odată ce imaginea ta te va duce la speciile dorite se poate trece în condiții de siguranță la schimbarea sa dimensiuni. Pentru a face acest lucru, utilizați meniul: "Image - Image Size"
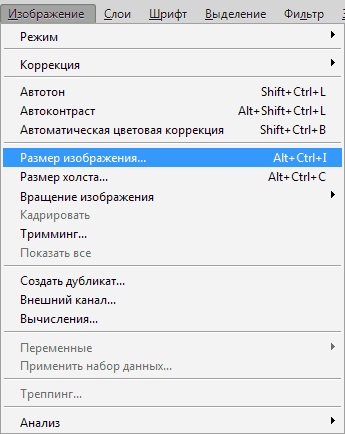
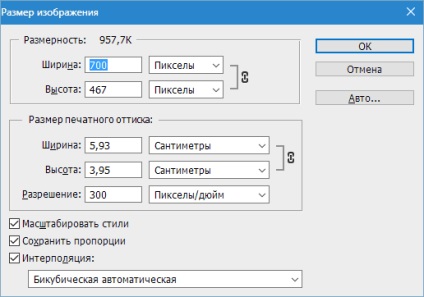
În acest meniu, puteți ajusta dimensiunea imaginii, pentru a schimba valoarea acestuia la unitatea de măsură dorită. Dacă modificați o valoare, atunci se schimbă automat toate celelalte.
Astfel, proporția imaginii sunt stocate. Dacă aveți nevoie de o denaturare a proporțiilor de imagine, utilizați pictograma dintre parametrii de lățime și înălțime.
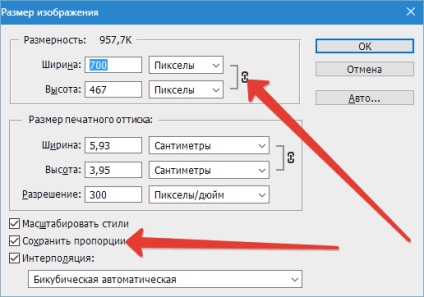
Modificarea dimensiunii imaginii poate fi la fel în scădere sau crește rezoluția (utilizând elementul de meniu „Resolution“). Amintiți-vă, rezoluția imaginii mai puțin, cu atât mai mică calitatea de ea, dar în același timp, se realizează în greutate de lumină.

Menținerea și de a optimiza imaginea în Adobe Photoshop
După ce setați toate dimensiunile și proporțiile dorite, pe care doriți să salvați imaginea. În plus, comanda „Save as“ puteți utiliza „Salvare pentru Web» instrument software. situat în meniul „File“.
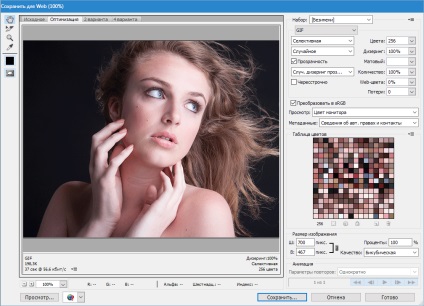
Cea mai mare parte a ferestrei are o imagine. Aici îl puteți vedea în același format în care va fi afișat pe internet.
În partea dreaptă a ferestrei, puteți specifica setări, cum ar fi dimensiunea imaginii și de calitate. Cu cât mai mare cifra, cu atât mai bine calitatea imaginii. De asemenea, puteți reduce foarte mult calitatea utilizând lista verticală.
Alege-l la tine orice valoare adecvată (scăzut, mediu, ridicat, cel mai bun) și evaluarea calității. Dacă aveți nevoie pentru a remedia unele lucruri în dimensiune, utilizați de calitate. În partea de jos a paginii, puteți vedea cât de mult în greutate împușcat dvs. la această editare etapă.
Utilizați „Dimensiunea imaginii“ specificați setările corespunzătoare pentru salvarea fotografiilor.
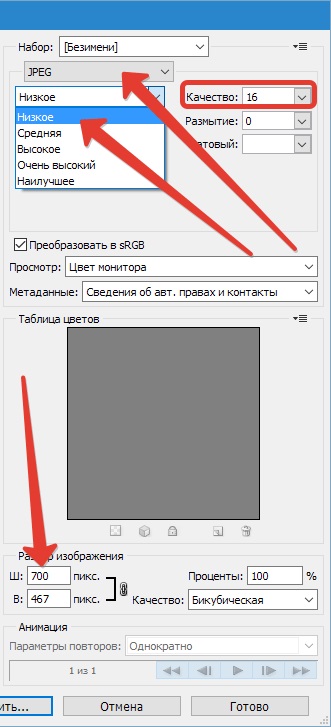
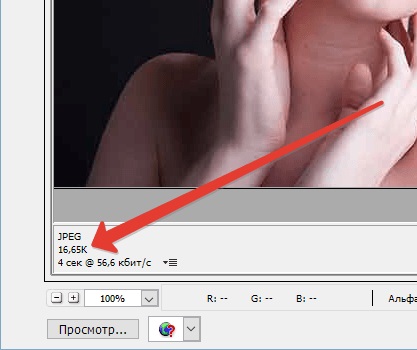
Folosind toate aceste instrumente, puteți crea fotografia perfectă cu greutate redusă.
Suntem încântați să fie în măsură să vă ajute să rezolve problema.