execuție
1. Rularea bazei de date utilitar desktop.
Baza de date de utilitate desktop pot fi invocate în două moduri:
- cu un apel direct din meniul „Start» pentru Windows folderul unde ați instalat sistemul Delphi;
- utilizând Instrumente bază de date desktop meniul de comandă apel (Figura 1).
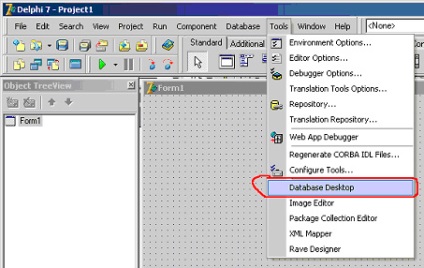
Fig. 1. Baza de date de apel de utilitate desktop din Delphi
2. Baza de date de operare desktop fereastra
fereastra Desktop View Baza de date după pornirea prezentată în figura 2.
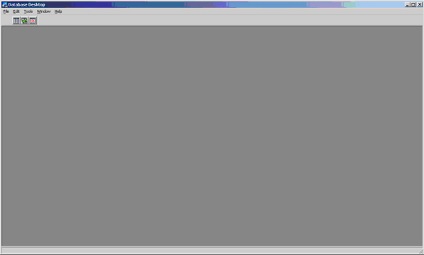
Programul Desktop Baza de date vă permite să creați, modificați și interoga tabelele bazei de date într-o varietate de formate, cum ar fi Paradox. dBase. SQL.
3. Creați un alias de bază de date
Primul pas este crearea unei baze de date. Baza de date poate conține orice număr de tabele legate între ele prin niște câmpuri.
Pentru a crea un alias de bază de date care aveți nevoie pentru a apela o echipă «Alias Manager de ...» din meniul Tools (fig. 3).
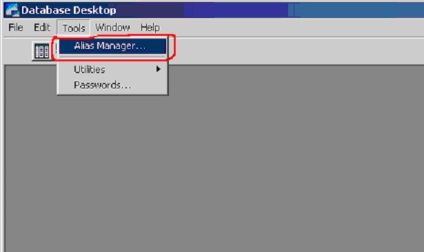
Ca rezultat, deschis «Alias manager» fereastră (fig. 4).
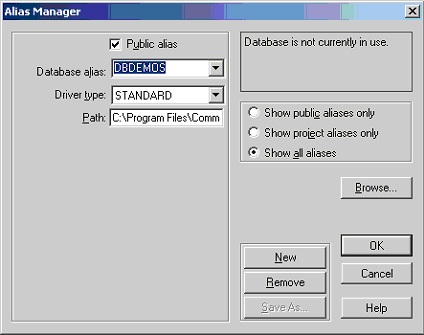
În unele câmpuri au următoarele funcții:
Pentru a crea un alias, faceți clic pe butonul «New«. Fereastra «Alias Managerul» ia forma următoare (Figura 5.):
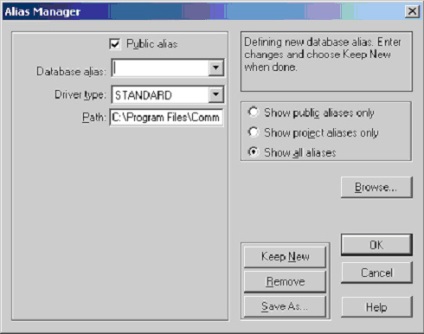
In «Database alias» introduceți numele bazei de date alias, de exemplu «mydb«.
Următorul pas este cauzată de comandă «Browse ...» pentru a selecta o cale de tabele de baze de date (câmpul Path completat). Ca rezultat, se deschide «Directory Browser» fereastră are aproximativ după cum urmează (Figura 6) .:
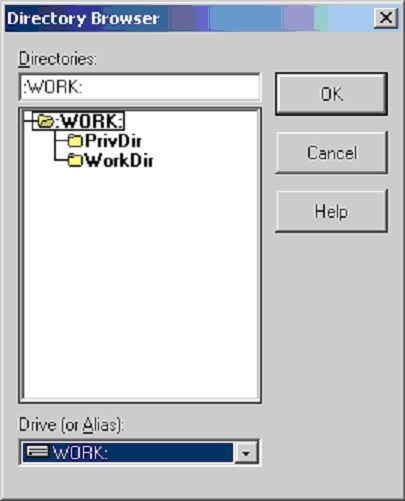
În partea de jos a ferestrei în «unității (sau pseudonimul):» selectați discul care va găzdui tabelele bazei de date ale programului (de exemplu, unitatea D :).
După aceea, în «Îndrumarelor» selectați directorul din tabelele bazei de date de fișiere.
Vezi «Director Browser» fereastra cu câmpuri completate în Bude au aproximativ după cum urmează (Figura 7.):
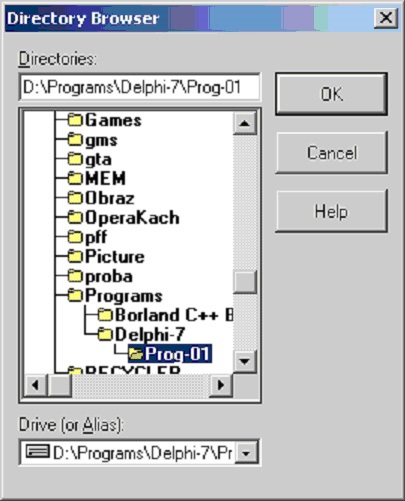
Confirmăm selecția făcând clic pe „OK“ și a reveni la fereastra anterioară „aliasul Manager“ (fig. 8).
După setarea calea câmpului Path în va schimba «Alias Managerul» fereastră.
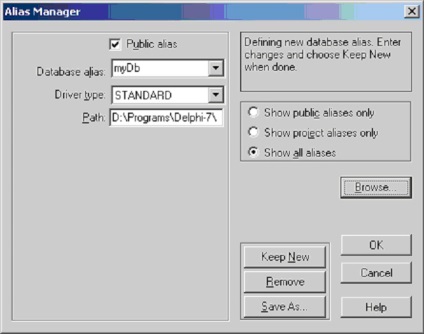
Fig. 8. O fereastră creată cu alias-ul bazei de date și calea către acesta
În «tip driver» tip de rezervă „driver standard“.
Podtverzhnaem click selecție pe "OK". Ca urmare, vi se solicită să confirmați intrarea noului alias la fișierul de configurare «IDAPI32.CFG» prin afișarea ferestrei următoare (fig. 9).
Fig. 9. Propunerea confirmă modificările în fișierul de configurare „IDAPI32.CFG“
Confirmați modificarea, făcând clic pe „Da Team“.
4. Crearea unei baze de date tabel
După etapele anterioare au o nouă bază de date cu pseudonimul «mydb» și dosarul în care pentru a salva tabelul bazei de date.
Pentru a crea un tabel, apelați secvența de comandă (Figura 10)
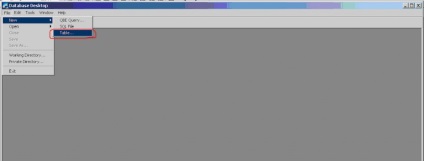
Fig. 10. Comanda pentru a crea tabelele bazei de date
Ca rezultat, se va deschide o fereastră (Figura 11):
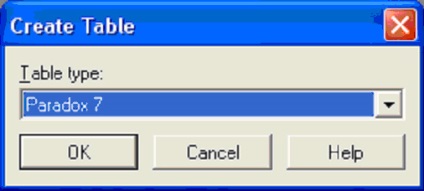
Fig. 11. Fereastră selectați tipul de tabel de baze de date
Lasam totul așa cum este și faceți clic pe „OK“.
Următoarea fereastră oferă pentru a crea un tabel (fig. 12).
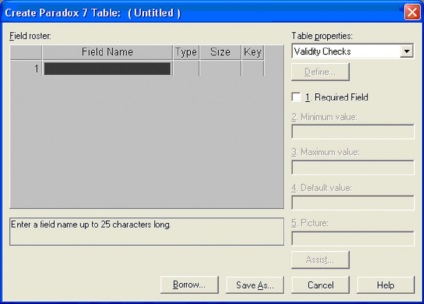
Fig. 12. Crearea unei baze de date tabel
Fereastra conține mai multe zone.
«Câmp listă» regiune este proiectat pentru a crea structura de masă.
«Table Properties» Zona vă permite să setați proprietățile tabelului. Proprietățile sunt selectate din lista este după cum urmează:
- proprietate «verifica valabilitatea» vă permite să setați valorile maxime și minime în tabelul de intrare prin stabilirea unor valori implicite;
- folosind proprietăți «Tabelul Lookup» lookup tabel poate fi setat pentru a selecta valori din celălalt tabel;
- proprietate «indexuri secundare» permite setarea indicilor secundari;
- proprietate «Verificarea parolei» permite setarea unei parole pentru a accesa tabelul;
- proprietate «Tabelul Language» vă permite să specificați limba mesei.
În acest caz, nici o schimbare în proprietățile din tabel nu se va face.
In «Câmpul Catalogului» a crea structura de masă așa cum se arată în figura 13.
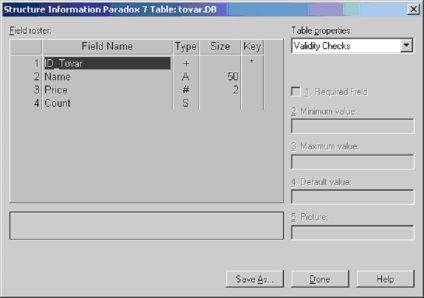
Fig. 13. Crearea unei structuri de tabel de baze de date
În coloana «Nume câmp» introduceți numele câmpurilor de masă.
În coloana „Type“ folosind tasta „gap“ sau meniul contextual (butonul din dreapta al mouse-ului) de tipul câmpului de intrare. Cerem următoarele tipuri de date:
- pentru câmpul ID_Tovar specifică tipul «+/- Autoincrement» (contor);
- pentru câmpul Nume specifică tipul de «Alfa» (text);
- Pret câmp pentru a specifica tipul «# BCD» (float);
- pentru câmpul Count specifică tipul scurt (număr întreg).
Coloana «Mărimea» permite lungimea câmpului. De exemplu, pentru un nume de domeniu. care este un șir de caractere, setați lungimea maximă de 50 de caractere. Pentru câmpul de prețuri. care este un număr stabilit în virgulă mobilă punctului zecimal egală cu 2.
În coloana «cheie» este dată de cheia primară. Câmpul ID_Tovar au un contor, deci are o cheie primară (un „*“). Stabilirea unei chei primare sau eliminarea este efectuată cheie „spațiu“.
După ce creați o structură de tabel este cauzată de comanda «Save As ...«. Deschide o fereastră «Salvați tabelul După cum» (fig. 14).
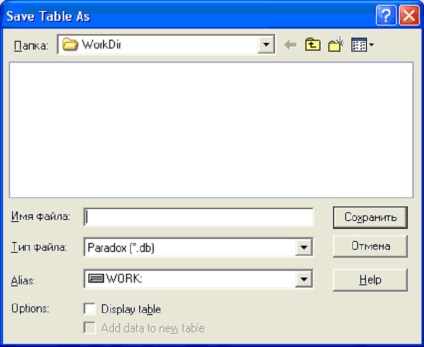
Fig. 14. Pentru a adăuga un tabel la baza de date „mydb“
În câmpul «Alias» din lista care se încadrează, selectați pseudonimul «MYDB» baza de date nou creată. Automat este instalat dosarul corespunzător (a se vedea. P. 3). În "File name" specifică numele noului tabel "Tovar" (fig. 15).
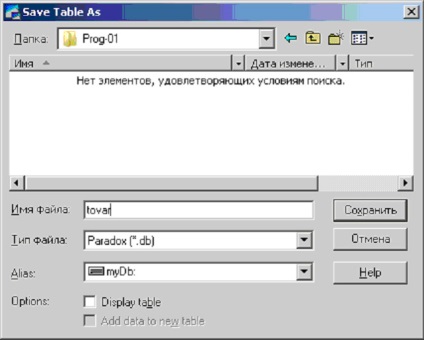
Fig. 15. Introduceți un nume pentru tabelul „tovar.db“
Salvați tabelul făcând clic pe butonul „Save“. Ca urmare, directorul bazei de date cu pseudonimul «mydb» va «tovar.db» tabel în format de fișier Paradox.
5. Modificări ale tabelului
Baza de date a programului Desktop vă permite să introduceți date într-un tabel de baze de date.
Pentru a face acest lucru, trebuie să apelați o serie de comenzi din meniul principal (figura 16.):
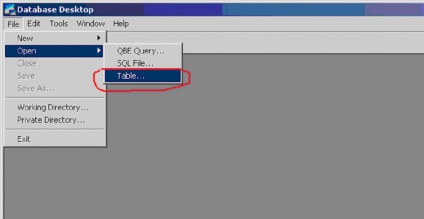
Fig. 16. Apelați comanda pentru a deschide tabelul
Aceasta deschide fereastra Selection Table, în care prima de a alege un pseudonim (câmpul Alias) și apoi masa de „tovar.db“ (fig. 17).
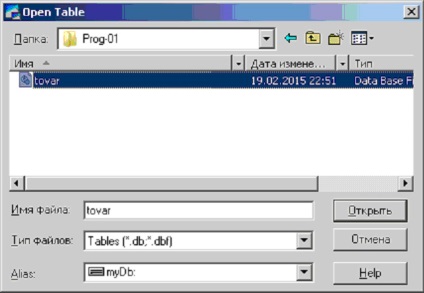
Fig. 17. Selectarea „tovar.db“ dintr-un tabel de bază de date „mydb“
După descoperirea ferestrei mesei va fi după cum urmează (Fig. 18).
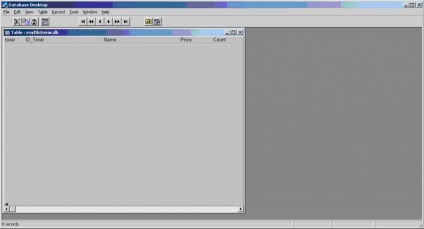
Fig. 18. Fereastra deschide tabelul „tovar.db“
Pentru a face modificări tabelului trebuie să-l traducă în modul de editare. Acest lucru se face «Editare date» meniul „Table“ (fig. 19) de comandă.
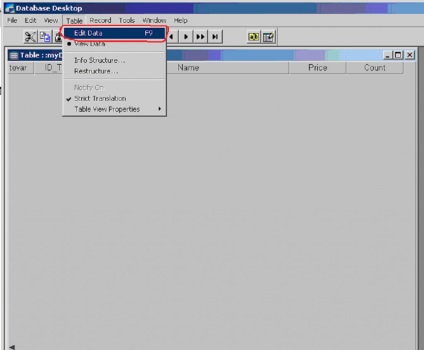
Fig. 19. Transferul de comandă a tabelului din modul de editare
Acum puteți introduce datele în tabel. Umple câmpurile din tabel, aproximativ așa cum se arată în figura 20.
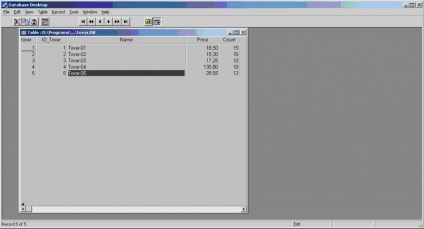
Fig. 20. câmpuri de masă de umplere „tovar.db“
Astfel, tabelul de date în problema, înființat baze de date desktop facilități de utilitate.