Acum, practica IT-ul este un subiect foarte popular de virtualizare. În special, în acest articol, aș dori să văd crearea unei mașini virtuale pe ESXi.
VMware ESXi este hypervisor de ultimă generație, care nu depinde de sistemul de operare. Acesta vă permite să implementați cu ușurință soluții de virtualizare. Cu această hypervisor necesită o configurație minimă, puteți rula mediul de producție într-o chestiune de minute, iar hypervisor poate fi scalate pentru a rula cele mai solicitante aplicații.
Deci, avem nevoie pentru a pune direct ESXi - Ghiduri pe Internet la această problemă mai mult decât suficient, astfel încât acest lucru nu va fi mult să se oprească.
În sine, numele vSphere este un nume general al tuturor produselor complexului, inclusiv direct ESXi, vCenter și client vSphere.
vSphere Client este o solutie software specializat care este instalat direct pe stația de lucru a administratorului și este utilizat pentru gestionarea VPS pe o anumită gazdă cu ESXi instalat. sau direct de către serverul gazdă.
funcționalitate vCenter și scop similar Clientului vSphere. dar include caracteristici suplimentare pentru a gestiona ESXi și VPS pe ea. Acesta include instrumente cum ar fi: VMotion, VMware disponibilitate ridicată, VMware Actualizare Manager și VMware distribuite de Resurse Scheduler (DRS).
Încărcați clientul vSphere, instalați-l (procesul este destul de lungă), și conectarea la serverul nostru:
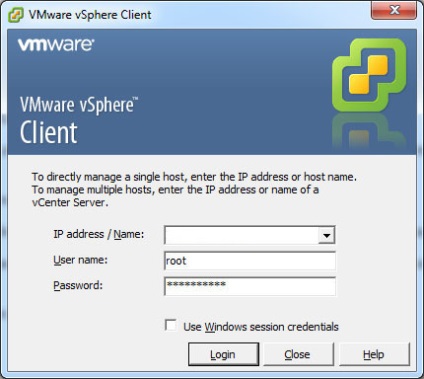
După conectarea - ne aflăm în caseta de control VPS pe VMware ESXi nostru. care va arăta astfel:
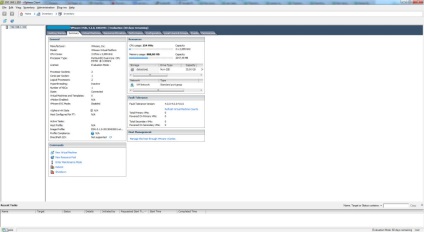
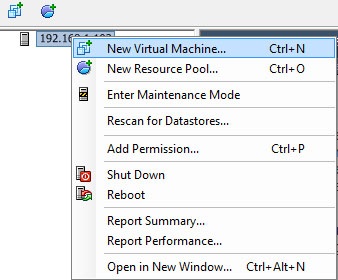
Sau selectați gazda noastră și apăsați combinația Ctrl + N.
În fereastra următoare, pentru a alege modul de a crea un VPS - tipic sau personalizat (avansat). Modul personalizat puteți alege numărul de socket CPU (e) și numărul de nuclee în fiecare dintre ele, cantitatea de memorie, tipul de controler SCSI utilizat de hard disk virtual și locația acestuia (local sau pe un server de la distanță cu NFS).
Vom crea, de exemplu, o mașină virtuală în modul tipic:
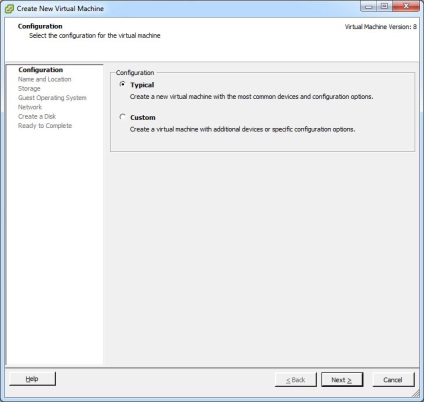
În fereastra următoare, specificați un nume pentru ea. În continuare - alegeți locația de stocare a serverului:
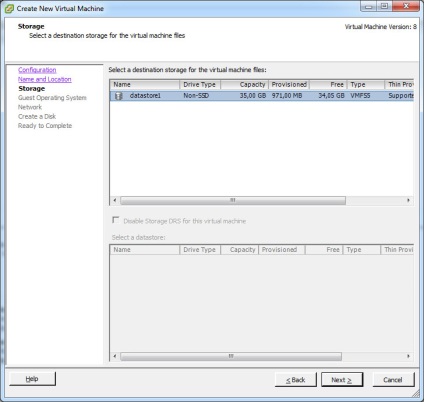
În fereastra următoare, selectați tipul de sistem de operare care va fi instalat pe acest VPS. lăsați-l să fie un x32 FreeBSD:
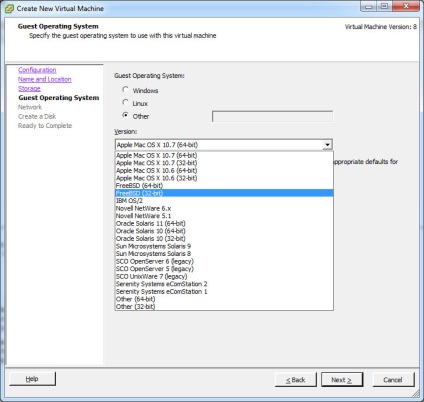
În continuare - alege rețeaua și interfața de rețea:
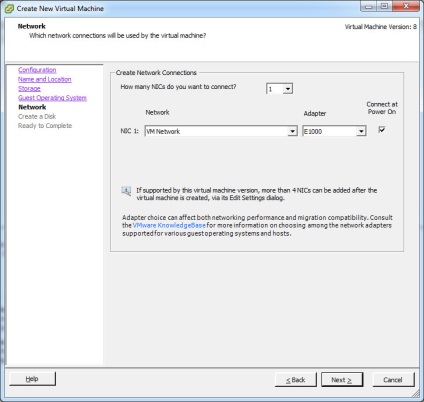
În fereastra următoare seta dimensiunea discului virtual pentru mașina virtuală:
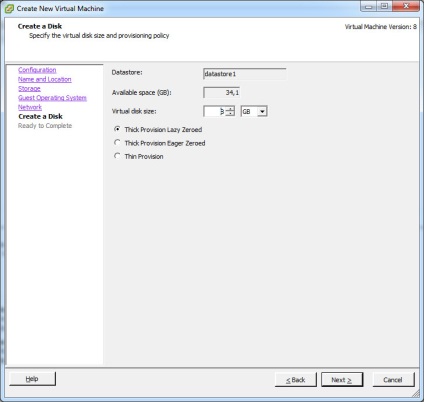
Și noi oferim ultima fereastră pentru a verifica setările sunt corecte - și confirmați crearea mașinii.
Pentru a controla sozadnnoy mașină - click dreapta pe el în lista din meniul din stânga și selectați Deschidere consolă. care ne va da acces la „ecranul“ al VPS:
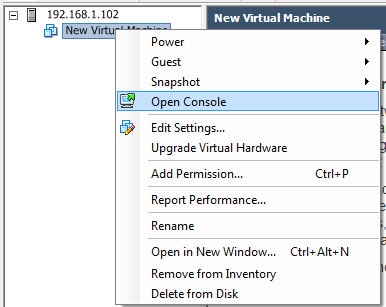
După ce se deschide fereastra nouă - Hit Start și faceți clic pe butonul din stânga al mouse-ului pe „ecran“, care ar merge direct la gestionarea acestei mașini. Pentru a ieși din acest mod - o combinație de Ctrl + Shift.
Amestec analogic Ctrl + Alt + Del în acest caz este Ctrl + Alt + Insert - pentru a evita repornirea sistemului pe care se auto-vSphere Client:
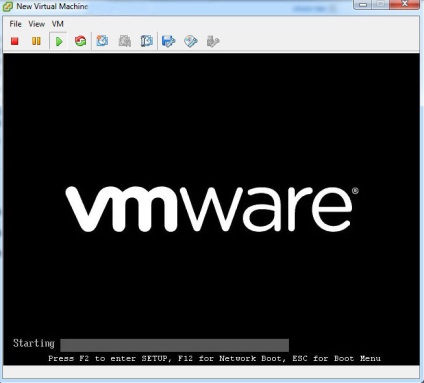
Ce ar intra în BIOS - să apăsați F2. și F12 - care au ales pentru a descărca dispozitivul.
În continuare, avem nevoie pentru a conecta ISO-imagine, care va fi instalat cu sistemul de operare. Treceți la fereastra consolei făcând clic pe butonul mouse-ului din stânga, apăsați F2, și a intra în BIOS. Mai mult, în timp ce VPS este în modul de așteptare, acțiunile tale ies din consola - și faceți clic pe iskonke dispozitive CD / DVD conectare / deconectare:
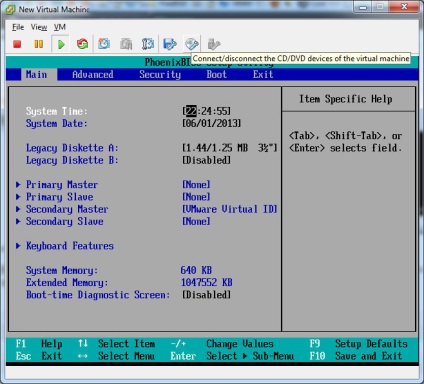
Selectați elementul Connect ISO imaginea de pe discul local. și specificați calea către fișierul cu imaginea sistemului de operare instalat. Apoi - ca de obicei F10. care ar salva setările și a ieși din BIOS - pentru a începe procesul de boot cu imaginea ISO specificat:
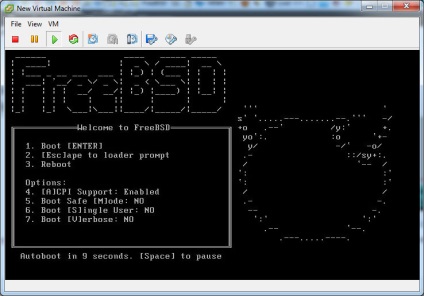
După operațiile efectuate, vom obține destul de un sistem viabil - pe care puteți continua să experimenteze.
alte articole
- Automatizați de virtualizare pe Linux. Instalarea și configurarea Vagrant

- Implementarea și utilizarea serverului WSUS

- Instalarea și configurarea OpenVPN pe Centos

- Instalarea Asterisk 1.8 pe Centos

- Cum se instalează Centos 6.4 pe computer?
