În fila Fișier, sub Informații despre cont, faceți clic pe Adăugare cont.
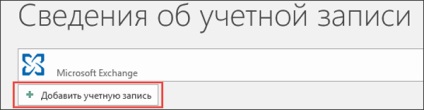
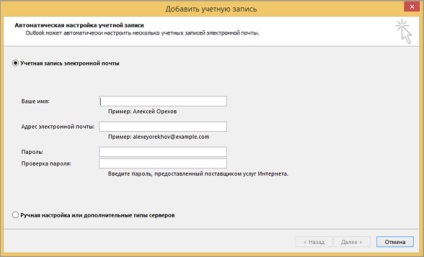
Introduceți parola și faceți clic pe Următorul.
Văzând în caseta Felicitări inscripție!. Faceți clic pe Finish. și apoi reporniți Outlook.
Setarea versiunile acceptate și neacceptate de Outlook
Outlook pe care îl utilizați Ce versiune?
În panoul din stânga, faceți clic pe Help. pentru a afla numărul versiunii.
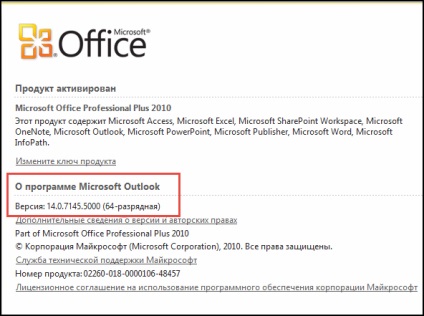
Dacă aveți o versiune acceptată (14.0.7143.5000 sau mai târziu). du-te la Pasul 3. Rularea de configurare a unui cont nou. În timpul configurării, veți avea acces deplin la contul dvs. de e-mail.
Dacă aveți o versiune neacceptată (mai devreme decât 14.0.7143.5000). efectuați una dintre următoarele acțiuni.
Pasul 4: setarea termina cont nou
Introduceți parola și faceți clic pe Următorul. pentru a finaliza setarea.
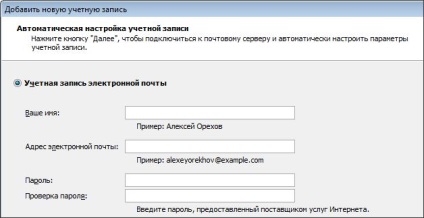
În caseta de dialog, Adăugați un cont - Configurare automată cont, selectați configura manual setările serverului sau tipurile suplimentare de servere. și apoi faceți clic pe Următorul.
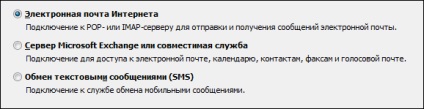
Pe pagina Setări de Internet de e-mail, urmați acești pași.
Sub Informații server, procedați în felul următor:
Pentru stabilirea tipului de cont, selectați valoarea IMAP.
În caseta Outgoing mail server, tastați smtp-mail.outlook.com.
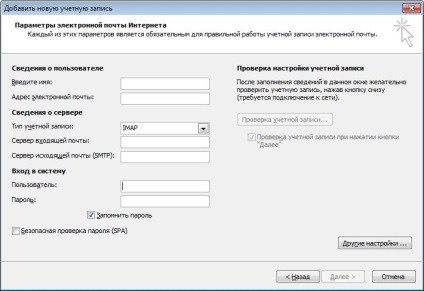
În colțul din dreapta jos al casetei de dialog, faceți clic pe Mai multe setări.
În fila Server de expediere, verificați SMTP-server necesită autentificare.
În mod similar selectați serverul de e-mail primite.
În fila Complex, urmați acești pași.
În lista verticală Utilizați următorul tip de conexiune criptată, selectați opțiunea SSL.
În caseta de text, serverul de e-mail (SMTP), introduceți numărul de port - 25.
În lista verticală Utilizați următorul tip de conexiune criptată, selectați opțiunea TLS.
Înainte de a intra într-o valoare de tip text 25 în câmpul server de mail (SMTP). este recomandat pentru a verifica firewall-ul pentru a vă asigura că acest port este disponibil. Dacă observați că portul 25 nu este disponibil, introduceți textul 587 în serverul de e-mail (SMTP).
Faceți clic pe OK. pentru a închide caseta de dialog Setări de e-mail de pe Internet. și apoi faceți clic pe Următorul.
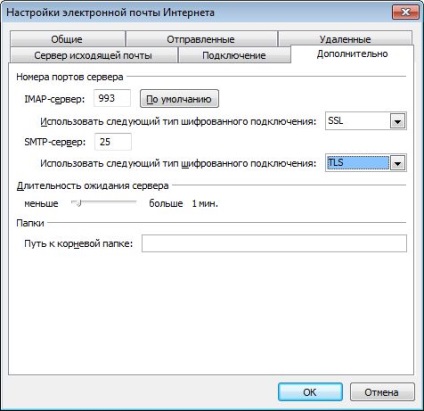
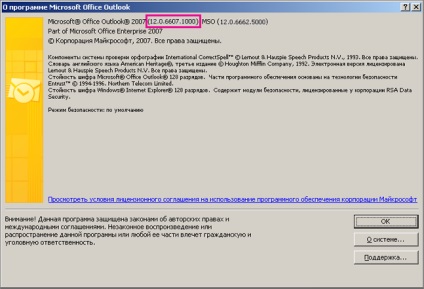
Dacă aveți o versiune acceptată (12.0.6680.5000 sau mai târziu). du-te la Pasul 3. Rularea de configurare a unui cont nou. În timpul configurării, veți avea acces deplin la contul dvs. de e-mail.
Dacă aveți o versiune neacceptată (mai devreme decât 12.0.6680.5000). efectuați una dintre următoarele:
Selectați Save As. Când sunteți întrebat dacă doriți să executați sau să salvați fișierul descărcat.
În caseta de dialog Salvare ca, selectați directorul în care doriți să salvați fișierul, apoi faceți clic pe Salvare.
După finalizarea descărcării, instalați actualizarea efectuând următoarele:
Navigați la folderul în care ați salvat fișierul și apoi deschideți-l. Expertul de instalare.
Urmați expertul pentru a finaliza actualizarea.
Pasul 3. Începeți configurarea unui cont nou
Deschideți Panoul de control.
În La pornirea Microsoft Outlook utilizați această casetă de validare pentru a interoga profil de configurare.
Faceți clic pe butonul Add. și apoi specificați un nume pentru noul profil.
Faceți clic pe OK. O fereastră de dialog Adăugați un cont nou E-mail - Configurare automată cont
Continuați cu Pasul 4. setarea termina cont nou. (Nu utilizați următoarea procedură „Setări Continuarea fără adăugarea unui nou profil“.)
-
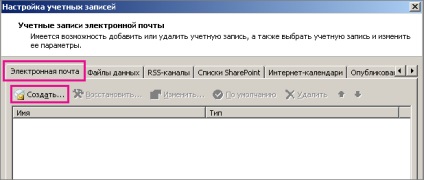
-
În caseta de dialog, se adaugă un nou cont de e-mail, selectați Microsoft Exchange, POP3, IMAP sau HTTP. și apoi faceți clic pe Următorul.
O fereastră de dialog Adăugați un cont nou E-mail - Configurare automată cont.
Pasul 4: setarea termina cont nou
În caseta de dialog, Add nou cont de e-mail - Configurare automată cont în câmpul Nume, introduceți numele dvs., un nume prietenos, sau alias. Acesta este numele expeditorului, care vor fi vizibile pentru destinatarii mesajelor de e-mail.
În caseta de text, introduceți din nou confirmarea parolei.
Faceți clic pe Next.
În caseta de dialog, se adaugă un nou cont de e-mail - Configurare automată cont, selectați configura manual setările serverului sau tipurile suplimentare de servere. și apoi faceți clic pe Următorul.
În caseta de dialog, se adaugă un nou cont de e-mail - setările Internet de e-mail, procedați în felul următor:
Sub Informații server, procedați în felul următor:
Pentru stabilirea tipului de cont, selectați valoarea IMAP.
În caseta Outgoing mail server, tastați smtp-mail.outlook.com.
În colțul din dreapta jos al casetei de dialog, faceți clic pe Mai multe setări.
În caseta de dialog Opțiuni, Internet de e-mail la fila Server de expediere, verificați SMTP-server necesită autentificare. și apoi selectați același server pentru e-mail primite.
În caseta de dialog Opțiuni, Internet de e-mail, deschideți fila Advanced.

-
În fila Complex, urmați acești pași.
În ieșire Mail Server (SMTP), introduceți numărul 25 în câmpul de text Port, precum și pentru utilizarea următorul tip de conexiune criptată, selectați valoarea TLS.
Înainte de a intra într-o valoare de tip text 25 în câmpul server de mail (SMTP). este recomandat pentru a verifica firewall-ul pentru a vă asigura că acest port este disponibil. Dacă observați că portul 25 nu este disponibil, introduceți textul 587 în serverul de e-mail (SMTP).
Faceți clic pe OK. pentru a închide caseta de dialog Setări de e-mail de pe Internet.
În caseta de dialog, se adaugă un nou cont de e-mail - setările Internet de e-mail, faceți clic pe Următorul.
articole similare