În această lecție veți învăța cum să rapid și ușor de deschis, mai multe imagini în Photoshop pe straturi separate cu comanda Încărcare fișiere în stivă (Încărcați fișiere în stivă). Voi folosi Photoshop CC, dar lecția este pe deplin compatibil cu versiunea CS6 și versiunile anterioare.
Indiferent dacă suntem compunerea de imagini, de a crea colaje sau machete de design, suntem adesea se confruntă cu problema de încărcare mai multe imagini sau fișiere de care aveți nevoie pentru a deschide toate într-un singur document. Și pentru fiecare imagine a deschis pe un strat separat.
Abordarea tradițională - pentru a deschide fiecare imagine în Photoshop separat, și apoi copiați și lipiți sau trageți fiecare dintre ele într-un singur document. Dar va lua o mulțime de timp. Există un mod mai rapid. De fapt, trebuie să facem, deci este specifica doar Photoshop, orice imagini sau fișiere pentru a deschide. Apoi vă puteți relaxa, iar programul va crea un document nou, deschideți imaginea aleasă și așezați fiecare pe un strat separat. Să vedem cum funcționează!
1. Comanda „încărca fișiere în stivă“
Cu o Photoshop deschisă, mergeți la File> Scripturi (File - Scripturi) și selectați încărca fișiere în stivă (Încărcați fișiere în stivă). Cuvântul „coș“ înseamnă o stivă, adică straturile sunt dispuse unul deasupra celuilalt.
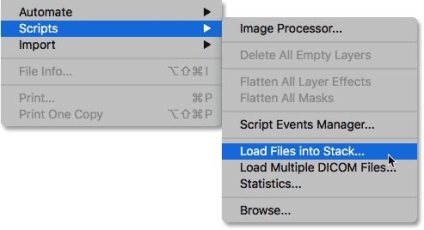
Aceasta deschide Straturi de încărcare (încărcare straturi) caseta de dialog.
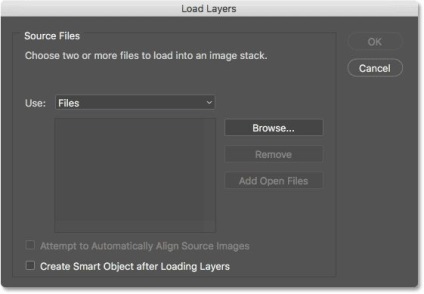
Tot ce a mai rămas este de a spune Photoshop, sau orice imagine pe care doriți să deschideți fișierele. Există două moduri. Una este pur și simplu pentru a selecta un folder de pe computer, iar apoi programul va descărca automat toate imaginile sau fișierele în acest dosar. A doua metodă diferă de prima în care vi se oferă posibilitatea de a alege în dosarul de imagine sau le fișiere manual.
Să ne prima metodă. Parametru Utilizare (Utilizare) set Folder (director), apoi faceți clic pe Browse (Navigare) și navigați la folderul dorit.
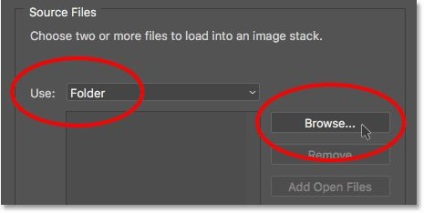
Astfel, deschis fereastra „File Explorer“. Navigați la locația folderului pe computer. Imaginile mele sunt în folderul fotografii de pe desktop.
Rețineți că fișierele din folderul nu sunt active, ceea ce înseamnă că nu le putem alege. Photoshop va selecta automat toate fișierele din dosar. Faceți clic pe OK în fereastra „File Explorer“.
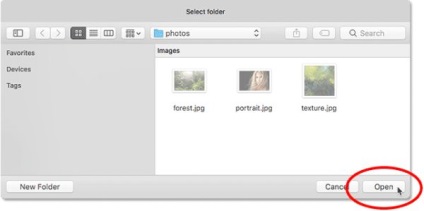
În cazul meu, am apăsați butonul Cancel (Anulare) pentru a închide fereastra fără a selecta nimic. Vreau să-ți arăt cea de a doua metodă, selectarea imaginilor manual.
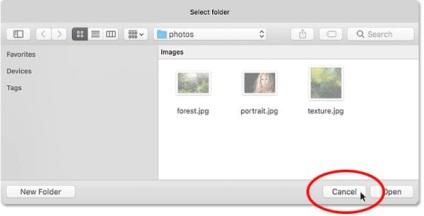
Ne întoarcem la dialogul „straturile de încărcare.“ Dacă, în schimb, pentru a selecta toate imaginile din dosarul pe care doriți să selectați manual imaginea, parametrul Utilizare (Utilizare) Set de fișiere (fișiere), apoi faceți clic pe Browse (Navigare).
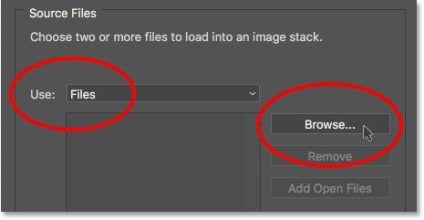
La fel ca înainte de fereastra „File Explorer“. Navigați la folderul care conține imaginea. Mă duc la folderul aceleași fotografii de pe desktop-ul meu.
Vă rugăm să rețineți, de data aceasta nu în fișierele sunt afișate în dosarul gri, aceasta înseamnă că putem alege oricare dintre ele. Pentru a începe, selectați o singură imagine, apoi țineți apăsată tasta Ctrl și selectați alte persoane care doresc să deschidă. Am doar trei imagini din dosar, așa că le-am ales.
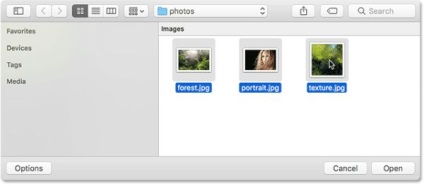
2. fișiere Nume
Înainte de a merge mai departe, notați numele fișierului ( «forest.jpg», «portrait.jpg» și «texture.jpg»). Photoshop va utiliza numele fișierului ca nume pentru stratul. Deci, ar fi o idee bună pentru a redenumi fișierele înainte de a descărca. Desigur, puteți redenumi întotdeauna stratul de mai târziu, dar redenumiți fișiere pentru a economisi timp.
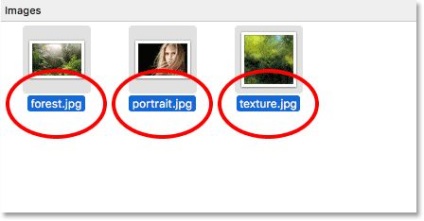
După selecție, apăsați OK în „File Explorer“ sau Open (Deschideți) în caseta de căutare.
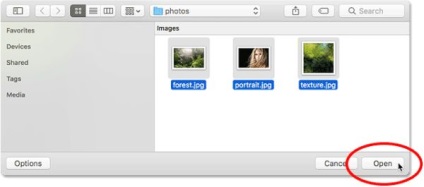
numele imaginii apare în caseta de dialog „Încărcare straturi“ din lista:
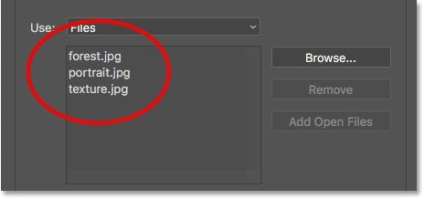
3. Pentru a șterge un fișier din lista
Dacă nu ați selectat fișierul pe care doriți, clic pe aceasta în listă pentru a evidenția și faceți clic pe butonul Eliminare (Eliminare).
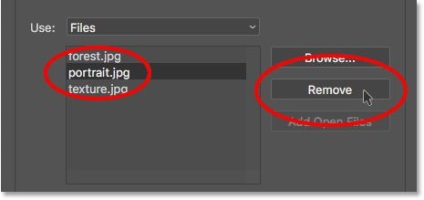
4. Încărcați imagini
De fapt, nu voi șterge oricare dintre fișierele, și apoi faceți clic pe OK.
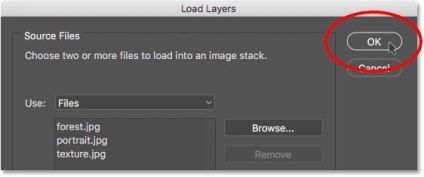
Procesul poate dura ceva timp. Ca rezultat, Photoshop creează un nou document care va descărca toate imaginile selectate și a pus fiecare pe un strat separat, uita-te la imaginea de mai jos. Observați cum am spus mai devreme, programul utilizează numele imaginii ca numele stratului. În numele așa-extensie (jpg) este pornit.
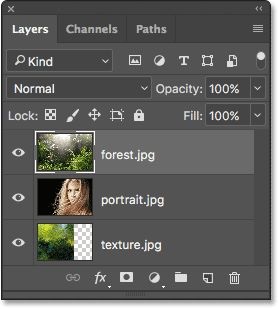
Deoarece stratul de forest.jpg situat deasupra toate segmentele, conținutul său ( „Rainforest“) se închide celelalte două imagini.

Pentru a vedea imaginea de mai jos pentru a dezactiva temporar stratul cel mai de sus, făcând clic pe pictograma ochi din partea stângă a numelui stratului.
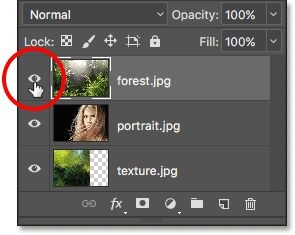
Acum, în document, putem vedea un portret al unei fete.

Să opriți vizibilitatea stratului cu portretul (portrait.jpg) și putem vedea ce este pe imaginea de jos.
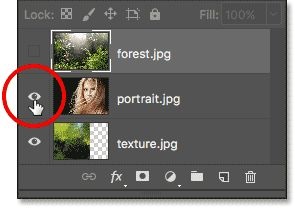
Acum vom vedea documentul de lucru cu textura imaginii. Acordați atenție la panoul de straturi. Dreptul miniatură a imaginii stratului inferior este o imagine a tablei de șah. Aceasta textura tablă de șah în strat Photoshop apare transparent. Crearea unui nou document pentru a stoca imagini, programul stabilește lățimea și înălțimea documentului, pe baza cea mai mare dimensiune a imaginii.
Trei dintre fotografiile mele au aceeași înălțime, dar lățimea textura este puțin mai mică în dimensiuni în raport cu celelalte două fotografii. În cazul în imagini diferite dimensiuni, puteți ajusta dimensiunile lor după ce acestea sunt încărcate în Photoshop.
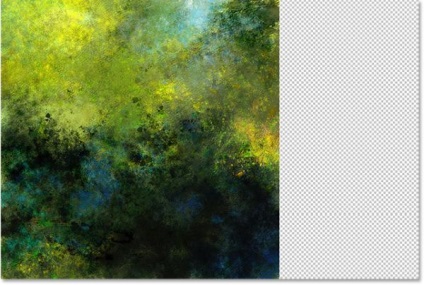
6. imagini de amestecare
Știi deja cum să deschidă mai multe imagini într-un singur document pe straturi separate. Dar pentru a finaliza lecția, vreau să se amestecă mele trei imagini, am primit o compoziție frumoasă. Deoarece amestecarea imaginilor în afara domeniului de aplicare a acestui tutorial, eu nu-l va arăta prea multe detalii.
Pentru a începe, am nevoie pentru a schimba dimensiunea textura pe care-l umple întreaga panza. De aceea, activați stratul.
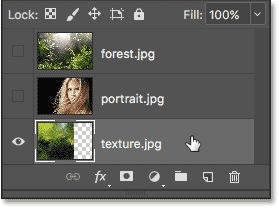
Accesați meniul Edit (Editare) și selectați Transformați liber (Free Transform) sau apăsați combinația de taste Ctrl + T.
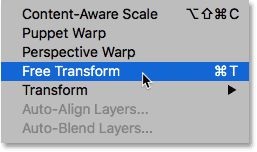
Ca rezultat, a existat un cadru textură rotund cu markeri. Alegeți mânerul centru dreapta și trageți-l spre dreapta până când textura nu umple întregul panza. Modificarea dimensiunii imaginii în acest mod va duce la pierderea calității și denaturarea proporțiilor originale. Am făcut-o pentru că o voi folosi doar ca o textură.
Pentru a aplica modificările, apoi apăsați Enter.
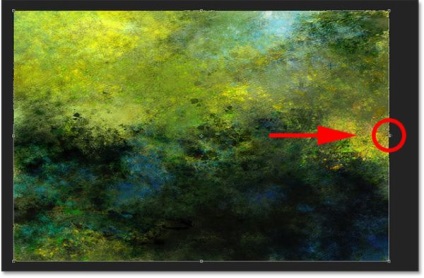
Apoi, întoarce înapoi vizibilitate două straturi.
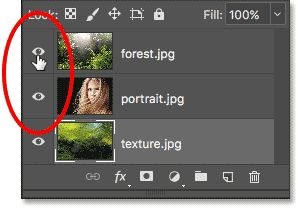
Am nevoie pentru a obține un portret al fetei era deasupra pădurii, astfel încât trage strat portrait.jpg mai presus de toate straturile.
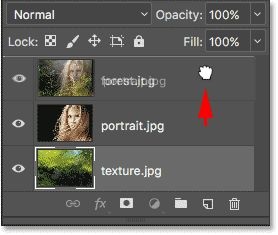
Acum, se amestecă portret al pădurii folosind un mod de amestecare. Pentru a seta ecranul portret mod de amestecare.
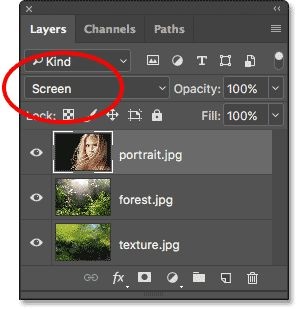
Îmbinând Ecranul Mod ascuns toate zonele negre ale portret, iar restul portretului amestecat cu imaginea Woods.

Apoi, imaginea textura, muta deasupra celelalte două imagini.
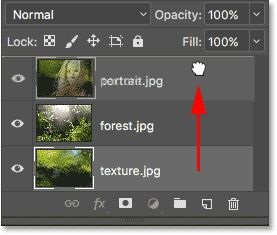
Pentru textura, setați modul de amestecare Soft Light, pentru a se amesteca cu imaginea de bază.
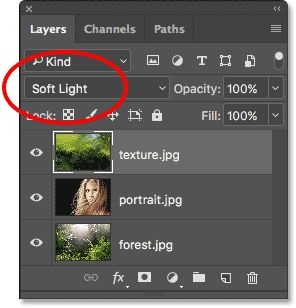
Modul de lumină moale, nu este numai amestecat textura cu imagini, dar, de asemenea, îmbunătăți contrastul general, făcând zonele luminoase, chiar mai luminoase și mai întunecate zone întunecate, respectiv. Astfel, am crescut saturația culorilor din compoziția totală. Puteți afla mai multe despre modurile, consultați „moduri de amestecare în Photoshop».

7. Folosirea stratul mască
Singurul lucru pe care nu-mi place despre munca mea este că, după amestecarea cu textura de partea de jos a compoziției au existat zone prea întunecate. Poate rezolva această problemă prin utilizarea unei măști strat.
Asigurați-vă că selectați o textură și faceți clic pe pictograma, a crea un strat masca pe partea de jos a panoului Straturi.
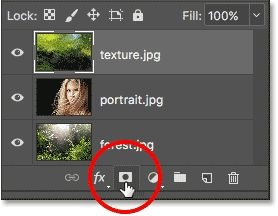
La dreapta miniatura stratului va apărea masca miniatura umplut cu umplutură de culoare albă.
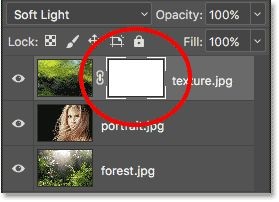
Pe bara de instrumente, selectați Brush (B).
Din moment ce vreau să ascund unele părți ale textura, culoarea prim-plan ar trebui să fie setat la negru.
Apoi, du-te pentru o perie personalizat zone prea întunecate. Voi începe cu umbra stânga părul fetei. În această zonă se va ascunde negru stratul de culoare textura, restabilind luminozitatea anterioară.

Așa că am ascunde în umbra colțul din dreapta jos al compoziției, care arată prea întunecată.

Uită-te din nou la straturile de panou, măștile miniaturale, există două pete negre, sunt porțiuni de texturi că documentul nu mai este vizibil.
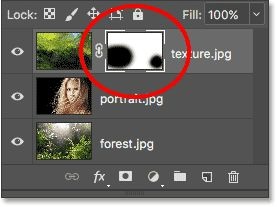
Iată ce rezultatul final, după încărcarea de imagini în Photoshop ca straturi separate, se amestecă cu modurile de amestecare și măști strat de utilizare. În acest articol, puteți afla mai multe despre masca strat în Photoshop.

În această lecție ați învățat cât de ușor este de a deschide mai multe imagini folosind încărca fișiere în stivă de comandă (a încărca fișiere într-o stivă), dar nu este singura cale. O astfel de operație se poate face utilizând Adobe Bridge.