In acest tutorial vom arăta cum să facă un colaj din aceste imagini:


Pentru început, avem nevoie pentru a deschide două imagini într-un singur proiect. Pentru a face acest lucru, mergeți la meniul „File -. Deschideți ca straturi“ Apare o casetă de dialog, selectați-l în cele două imagini (trebuie să țineți apăsată tasta Ctrl) și faceți clic pe „Open“.
Iată cum ar arăta:
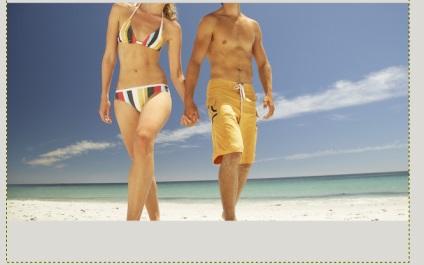
perechi de imagine decupată. Ea nu se încadrează în pânză. Du-te la meniul „Image - straturi de dimensiuni Canvas“ și remedia situația.
Asigurați-un colaj, vom fi așa. O imagine se va muta perfect la alta pe dreapta. Pentru noi a fost convenabil pentru a face treaba, putem crește dimensiunea zonei noastre de lucru. Pentru a efectua această operație trebuie să mergeți la „Image - Canvas Size“ în setările pentru a seta valoarea dorită. În acest exemplu, am stabilit un px 1100 lat (asigurați-vă că tot ceea ce este în lanț deschis a fost diferită înălțime va crește, de asemenea).
Ca rezultat, ambele imagini sunt deplasate spre stânga:
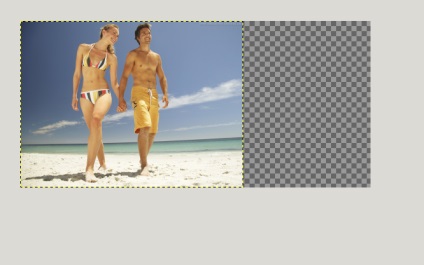
Următorul pas este de a trage în jos stratul superior în stiva de straturi. Așa că se suprapune în partea de jos. Pentru a face acest lucru, trebuie să apăsați pe săgeata în jos (muta stratul cu un pas în jos teancul de straturi).
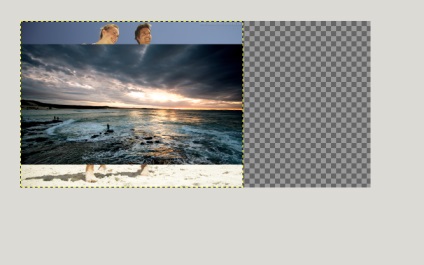
Acum putem merge la stratul superior și să se adapteze dimensiunea la dimensiunea stratului inferior. Alegerea unui instrument numit „Scale“ ar trebui să fie schimbat dimensiunea stratului la dimensiunea dorită prin mutarea nodurilor în colțuri ale stratului.
Același instrument ne vom folosi pentru a muta stratul. Cercul din centrul stratului este creat pentru acest lucru.
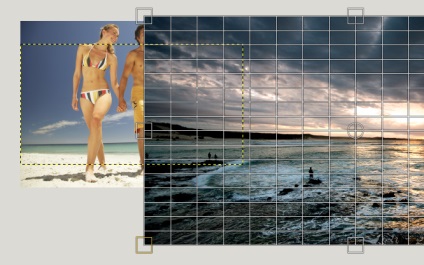
Dacă nu interferează cu forma modificată a stratului - vizibilitatea poate fi oprită în stivă de straturi, făcând clic pe simbolul (după aplicarea acestuia se va intoarce necesar). Acesta este modul în tot ceea ce ar trebui să se uite după zoom și în mișcare:
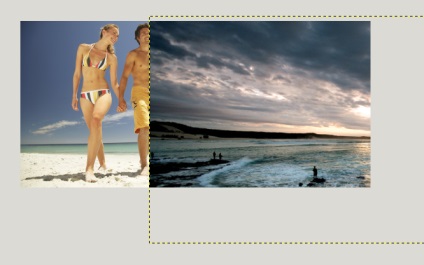
Activați stratul superior în cazul în care nu este activ și se adaugă mască albă. Toate acestea se face prin meniul contextual al stratului (PTP → «Adăugați o mască de strat").
Pe bara de instrumente, există o paletă, asigurați-vă că stratul superior este negru. Acum, trebuie să alegeți instrumentul „Gradient“ și cheltui pe o mască albă, așa cum am făcut în captura de ecran.
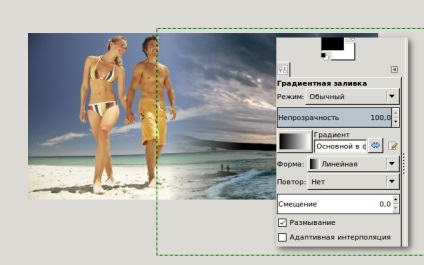
Asta e tot. Am făcut un colaj. Acum rămâne să-l un pic pentru a decora și să aducă cele două imagini ale aceleiași specii. Ei vor corecta culorile.
Faceți o copie a stratului vizibil (PTP → «Crearea de vizibile") și să facă o fotografie alb-negru din imaginile noastre ( «culoare - decolorată»).
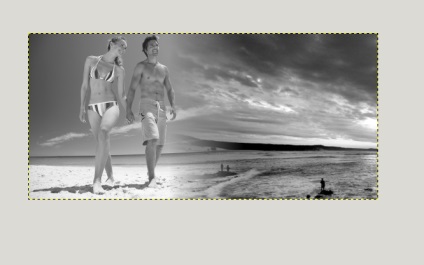
Sa dovedit ca foarte fără speranță și sumbră, se adaugă un minut de culoare. Crearea unui nou strat transparent pe partea de sus a stratului alb-negru și umple-l cu albastru deschis (culoarea trebuie să trageți din paleta din bara de instrumente pe pânză), și apoi schimbați modul de amestecare la „Color“.
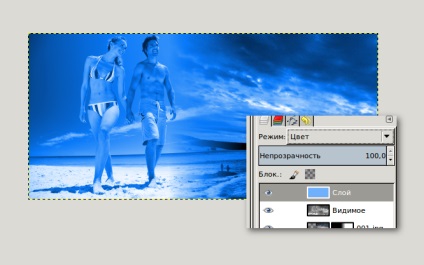
Puteți utiliza cursorul și ajusta opacitatea. Am coborât la aproximativ 40%. După ce toate DONE va avea ca rezultat în imagine:

Dacă deja ați mutat toate, atunci putem merge mai departe. Acum trebuie să decupați fotografia bine. pe care le primim. Ai nevoie de un pic tăiate de pe părțile laterale și scoateți spațiul celular (transparență) spre dreapta, dacă este cazul. Pentru a face acest lucru, selectați „Crop“ și cercul zonei.
Ca urmare apăsați butonul din stânga butonul mouse-ului în interiorul selecției. Ca rezultat, vom obține recolta o imagine.


Creați frumoase rame de Crăciun foto pentru fotografiile utilizând instrumentele standard GIMP.

Crearea unui neclaritate de fundal pentru imagini folosind instrumentele standard GIMP.

In acest tutorial vom încerca să creeze un cadru simplu Ghimpu. Lecția va fi util pentru incepatori.

Adaptarea lecției în limba engleză Photoshop, care dezvăluie o tehnologie în curs de îmbătrânire imagini folosind instrumente de corecție a culorilor.

În această lecție, descris în detaliu modul în care puteți insera fotografia în cadru descărcat.
Profitați de mâinile noastre sortator pentru selectarea mâinii drepte.
Evaluarea lecției
„Cum sa faci un colaj“ a fost evaluat 3.00 bazat pe 4 voturi.
Permis de a cita, utiliza și site-ul imprumuta materiale
cu referire la www.progimp.ru. Mai detaliat →