Managerul nostru a văzut circulația sângelui și să vă ajute în grabă, cât mai curând posibil!
In timpul orelor de program (luni - vineri, de la 9:00 la 18:00), managerii noștri sunt foarte activi și sociabil și fericit să vă răspundă în ziua.
Restul timpului - să aștepte un răspuns în următoarea zi lucrătoare.
Între timp, vă oferim:
- Citiți recenziile clienților noștri;
- Aflați mai multe despre actualizări de afaceri pe blog-ul;
- Comunicarea cu clienții noștri din grupul VKontakte și pe Facebook.
Comandați un apel înapoi
Completați formularul, un specialist vă va contacta în timpul zilei. El va răspunde la toate întrebările și de a asigura acces pentru testare, dacă este necesar.
Serviciul 1C Raportare Puteți trimite rapoarte autorităților de supraveghere direct de la locul de muncă, și nu să stea în cozi. Pas cu pas, urmați instrucțiunile și conectați serviciul de 1C-contabilitate.
Pasul 1. Introduceți organizației pentru a se conecta la 1C-contabilitate
Pentru a crea Aplicația pentru conectarea la documentul electronic, du-te la elementul de meniu „Compania -“ organizație“.
Apoi, selectați din lista privind organizarea ecranului, care va fi conectat la documentul electronic și deschideți-l.
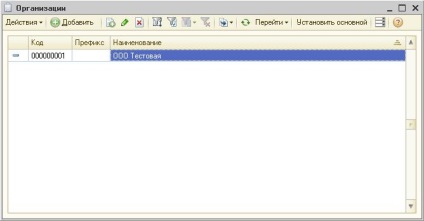
Pasul 2. Mergeți la crearea de aplicații pentru conectare
Înainte de a avea un ecran cu numele organizației va fi. Du-te la tab-ul „Document“ și apoi faceți clic pe „Cerere pentru conectarea la documentul electronic.“
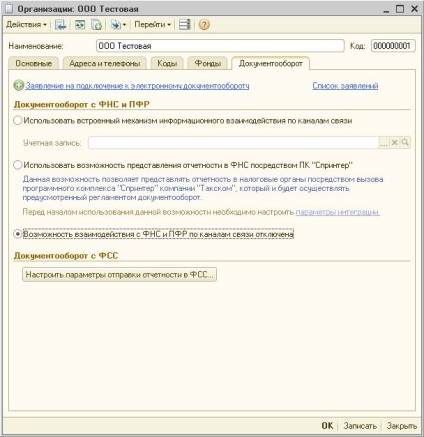
Dacă ați făcut totul corect, „Maestrul de completare a cererii de conectare“ caseta. Faceți clic pe butonul „Next“.
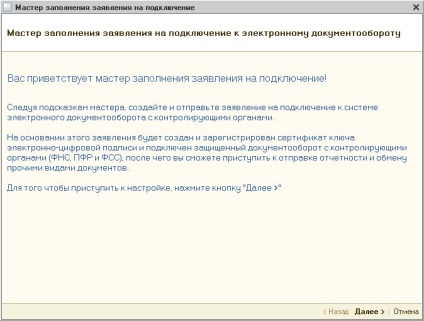
Pasul 3: Completați toate elementele din declarația
În primul rând, trebuie să completați Autoritatea de Certificare fereastra. În domeniul, lăsați Centrul de certificare a CJSC „Kaluga Astral“ și faceți clic pe „Next“.
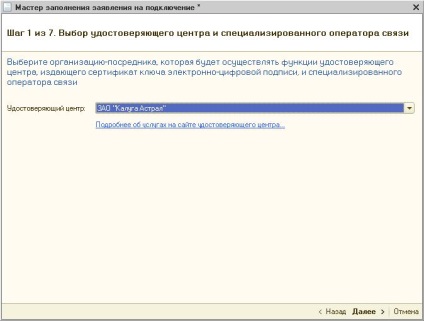
Al doilea paragraf al declarației - Selectarea CSP. Implicit programul va fi selectat, care este deja instalat pe computer. În cazul în care este instalat nici programul, selectați cel care va fi folosit pentru a semna și a cripta documente și rapoarte, du-te la site-ul web al dezvoltatorului programului.
Descărcați și instalați software-ul în conformitate cu „Instrucțiuni de instalare CIPF“, pe care o puteți găsi, de asemenea, pe site-ul programului.
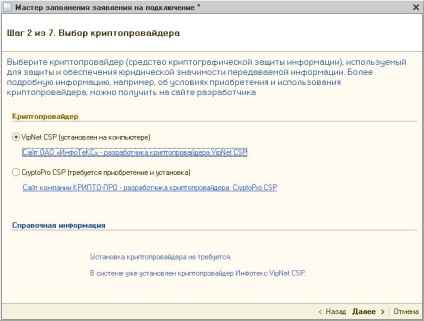
În pasul următor, „Termenii de serviciu“ este necesar să se adopte un acord cu privire la aderarea la Autoritatea de Certificare reglementări (CA).
Bifați caseta de selectare „Confirm că accept acordul privind aderarea la Declarația de certificare practică“ și faceți clic pe „Next“.
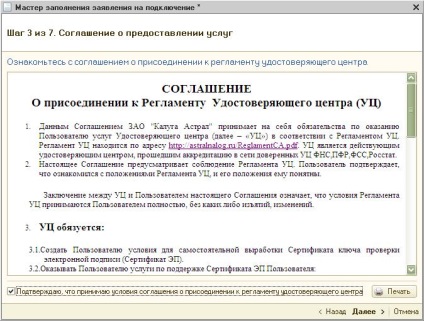
În etapa „Selectarea unei organizații - declarațiile expeditorului“ cec de fidelitate de umplere de informații despre organizație, deoarece informațiile sunt încărcate din directorul de software „Organizație“ „1C“.
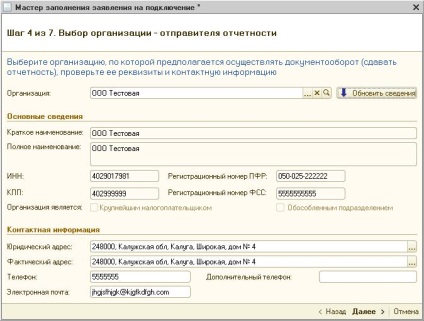
În fereastra următoare „Selectarea angajatului - proprietarul semnăturii electronice“ ar trebui să furnizeze informații despre proprietarul certificatului cheii semnăturii. În mod implicit, va fi selectat șeful organizației.
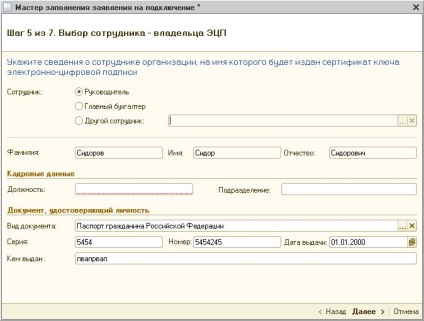
Al șaselea paragraf din situația - „Informații cu privire la autoritățile de reglementare.“ Punctul acesta autorităților de reglementare, ceea ce este necesar pentru punerea în aplicare a fluxului de lucru.
Fluxul de lucru este posibil cu agențiile de reglementare - Serviciul Federal Fiscal, RPF, FSS, Rosstat. Dacă este necesar, specificați alte destinații prezentarea de rapoarte către autoritățile de reglementare pentru această utilizare butonul „Add“.
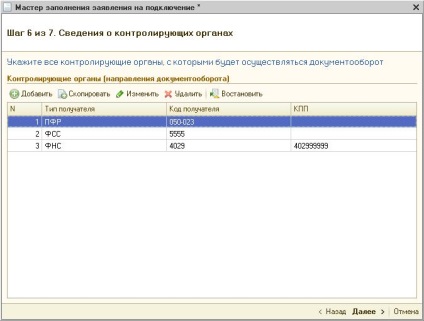
Pasul 4. Salvați proiectul aplicației
Cerere de conectare va fi format și pregătit pentru conservare și transport. In urmatoarea fereastra „Trimite cerere“, selectați „Nu trimiteți (salvați un proiect)“ și faceți clic pe „Finish“.
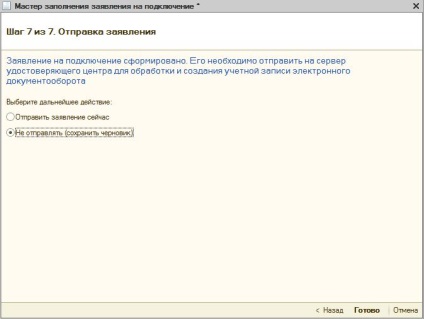
Pasul 5: Trimite aplicația
Pentru a trimite cererea dumneavoastră, redeschide organizația, care este conectat la documentul electronic. Apoi, du-te la tab-ul „Document“ și apoi faceți clic pe „Lista de declarații“.
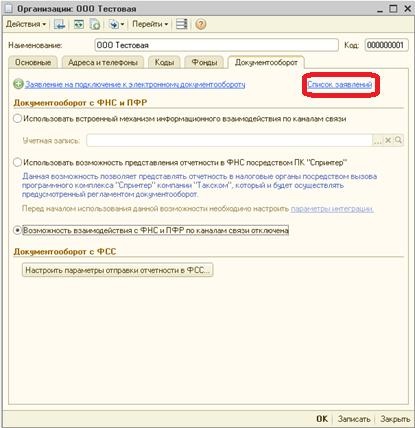
Deschideți aplicația generat, dublu verifica toate detaliile cu privire la instrumentele constitutive respective și faceți clic pe „Submit“.
Pasul 6: Crearea unui container cheie privată
După ce ați depus cererea, veți vedea un ghid pentru a crea o cheie privată și o cutie de container pentru a specifica spațiul de depozitare a containerelor, privat cheie. Citiți instrucțiunile, a pus jos o căpușă „familiarizat cu instrucțiunile,“ și apoi faceți clic pe „Creați un container“.
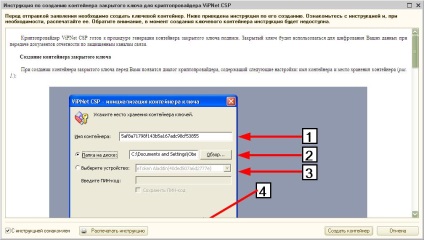
Se specifică în cazul în care se păstrează containerul cu cheia privată. În mod implicit, containerul este stocat într-un folder de sistem ascuns pe unitatea locală a computerului.

În «ViPNetCSP - parola cheie container“, a seta o parolă și confirmați-o. Faceți clic pe "OK".
Important: Parola trebuie să conțină cel puțin 6 caractere.
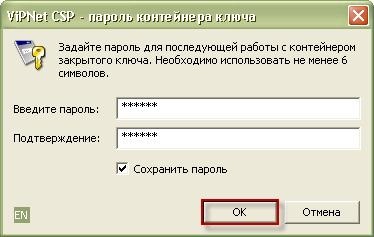

După generarea unei cereri private de container cheie va fi trimis la Centrul de licență și va apărea următorul mesaj: „Declarația a trimis la prelucrarea pe server“ Faceți clic pe "OK".
Dacă aveți întrebări referitoare la crearea unei cereri de conexiune 1C-raportare, specialiștii noștri sunt întotdeauna fericit să ajute.