2. Caracteristicile PowerPoint 5
2.1 Crearea unei prezentări cu ajutorul Expertului AutoContent. 5
2.2 Furnizarea de informații de pe ecran. 7
2.3 Lucrul cu probele 8
2.4 Crearea de prezentări „de la zero“. 9
2.5 Introducerea textului și aspectul 10
2.6 prezentari de decorare. template-uri de design. 12
2.7 Desen obiecte grafice. 12
3. Selectarea temelor de prezentare 13
4. Structura oficială de prezentare 14
5. Folosit crea tehnologie de diapozitive. 16
Figura 19 Adăugarea 5.1
6. Tehnologia obiectelor multimedia 20
Lista literaturii utilizate. 26
În prezent, dezvoltarea tehnologiei de calculator face posibilă pentru a rezolva o gamă largă de probleme, atât în mediul intern, precum și în domeniul afacerilor. În piața de software la nivel mondial, utilizatorii sunt oferite programe speciale si pachete software integrate întregi pentru a răspunde cerințelor în creștere ale clienților lor.
Să presupunem că firma dorește să prezinte produsele lor la un grup de clienți potențiali. În consecință, reprezentanții companiei trebuie să-i spun cat mai multe lucruri interesante despre produsul dvs: cât de mult timp de funcționare de companie pe piață, legăturile cu alte companii acasă și în străinătate, cu privire la modul în care compania este în curs de dezvoltare. Cu alte cuvinte, firma trebuie să convingă publicul că este un partener de încredere și de încredere în procesul de lucru în comun de către client nu va avea nici o problemă. Cu privire la modul reprezentanții companiei vor face față cu această sarcină, desigur, va depinde de succesul comercial al întreprinderii.
există un instrument excelent în Microsoft Office - Power Point. Cu acest program, puteți pregăti o prezentare folosind slide-uri, care pot fi apoi imprimate pe folii transparente, hârtie, diapozitive de 35 mm, sau pur și simplu să fie afișate pe ecranul computerului sau ecranul de proiecție.
1. Informații generale despre prezentarea
Prezentare - este un proces de informare scop, rezolva problemele lor. Formele de prezentare pot fi foarte diferite: cabina, în contact cu cumpărătorul în persoană sau de vânzare în magazin, în sala de curs, la televiziune sau radio, etc. În orice caz, prezentarea - este un proces de comunicare cu toate elementele sale de bază.
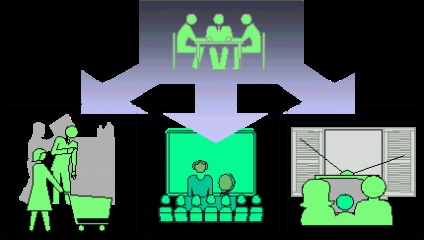
software-ul PowerPoint este sistemul de conducere pentru crearea de prezentări. Cu ajutorul datelor de text și numerice este ușor de transformat într-un slide-uri realizate profesional și diagrame adecvate pentru demonstrarea modernă în fața unui public foarte exigent.
Dezvoltatorii PowerPoint a pornit de la premisa că acest program nu este folosit în fiecare zi, și, prin urmare, programul ar trebui să fie foarte clar pentru utilizator și ușor de operat. PowerPoint oferă o gamă largă de soluții gata făcute, care să permită crearea unor prezentări extrem de profesioniste, care anterior ar putea fi create numai de către profesioniști
Slide - logic structură de informații autonomă care cuprinde o varietate de obiecte care apar pe ecranul monitorului comun, foaia de hârtie sau foaia de film colorat într-o singură compoziție *.
Următoarele obiecte pot fi prezente în compoziția slide:
titlu și subtitlu
grafice (poze)
În secțiunea „Introducere“, încerc să atrag atenția cititorilor asupra acestei țări exotice, în multe privințe nu este ca statele europene. Următoarele sunt informații generale despre Japonia, despre localizarea geografică, populația țării, moneda, etc.
Informații despre structura politică necesară pentru idei tur ale vieții moderne japoneze, despre direcțiile de dezvoltare a țării.
Sărbătorile și Cultură din Japonia sunt acele evenimente în care turiștii pot lua parte, și pentru a coincide cu vizita sa în țară cu una dintre sărbătorile de atragere.
natura și atitudinea Japoniei a japonezilor să-l peste tot în lume este de mare interes. limitări de spațiu și dezvoltarea economică ridicată a țării necesită o atitudine specială pentru mediu și problemele de conservare în forma sa originală.
Economia Japoniei și Transporturi - sunt secțiuni care permit turiștilor să navigheze liber în țară și să se deplaseze pe teritoriul său, unii turiști să stabilească relații de afaceri cu companiile japoneze.
Atracții din țară, cu o mulțime individ trecut bogat. vizitatorii Orient la cele mai interesante și memorabil - scopul acestei secțiuni.
În cele din urmă, se formulează concluzii cu privire la experiențele care vor primi un turist, o astfel de vizită interesantă și exotice, înaintea multor țări europene în dezvoltarea lor economică și menținerea culturii și tradițiilor țării lor - Japonia.
5. Folosit crea tehnologie de diapozitive.
În primul rând, lansa programul în sine: Start → Programs → Microsoft PowerPoint. După ce faceți clic pe pictograma, vom vedea mai multe moduri de a crea o prezentare folosind constructorul: machete de diapozitive, template-uri de design și scheme de culori.
Conținutul de șablon este alcătuit din aceleași elemente ca șablon de proiectare. In plus, aceasta include varianta propusă conturul de prezentare. Conținutul Șablon este creat la începutul lucrărilor la o prezentare folosind expertul AutoContent. Și vă puteți crea propriile șabloane și să le adăugați la conținutul în Expertul AutoContent.

Termenul „aspect“ se referă la localizarea obiectelor de pe diapozitiv. Configurațiile conține cadrul (paginile Fields sub formă de puncte sau linii care fac parte din majoritatea machetele de diapozitive. In aceste cadre sunt plasate antet, textul principal sau obiecte, cum ar fi diagrame, tabele și figuri.) Care la rândul lor cuprind texte cum ar fi glisați titluri sau liste cu marcatori, precum și conținutul principal al planșei: tabele, diagrame, desene, figuri și imagini (punct de Ready sau de desen vectorial). De fiecare dată când adăugați un diapozitiv nou, puteți alege un aspect pentru ea în sarcinile de câmp (fereastră Domeniul de aplicare Microsoft Office care conține comenzi utilizate frecvent. Locația sa și dimensiuni mici vă permit să utilizați aceste comenzi în timp ce continuă să lucreze la fișierele.). Slide Layout. Această zonă conține o gamă largă de aspecte. Puteți selecta aspectul gol.
În Microsoft PowerPoint se face automat schimba aspectul atunci când introduceți obiecte care nu se potrivesc aspectul original. De exemplu, folosind doar un aspect cu cadru după masa de plasare și inserarea modelul urmat de schimbarea de aspect, acesta se adaugă într-un alt cadru pentru o imagine. În cazul în care noul aspect nu-l place, vă puteți întoarce la sursa folosind butonul.

După schimbarea cadrului pentru paginile de note sau de pe diapozitiv poate fi necesar pentru a reveni la aspectul original. Pentru a face acest lucru, aplicați din nou aspectul original. Când ștergeți cadre din eșantion, aveți posibilitatea să restabiliți proba originală utilizând o comandă de probă de marcare → din meniul Format.
Schema de culori - un set de 8 culori armonios potrivite aplicat la slide-uri, pagini note sau diapozitive imprimate. Schema de culori include culoarea de fundal, linii și text, precum și 6 culori diferite pentru a facilita lizibilitatea slide.
5.1 Adăugați o imagine
În bara de instrumente de desen, faceți clic pe Adăugați o imagine din dosar. Noi selectați folderul care conține modelul dorit și apoi selectați un fișier imagine. Pentru a introduce desen, faceți clic pe Inserare; Pentru a crea o legătură (obiectul legat. Obiectul creat în fișierul sursă și inserat într-un fișier de destinație cu menținerea legăturii dintre cele două fișiere. Obiectul legat în fișierul destinație poate fi actualizat atunci când actualizați fișierul sursă) cu imagine de fișier de pe hard disk-ul, faceți clic pe săgeata butonul de lângă Inserare, apoi faceți clic pe linkul către fișierul.
Adăugați o imagine direct de la un scaner sau aparat de fotografiat digital (Pentru a efectua această procedură, asigurați-vă că dispozitivul este TWAIN - sau WIA -. Conformitate și conectat la computer și asigurați-vă că software-ul instalat dispozitivul acceptă TWAIN sau WIA.)
Imaginea în dispozitivul de scanare.
În meniul Inserare, faceți clic pe Imagine, apoi - faceți clic pe De la scaner sau aparat foto. În cazul în care computerul este conectat la mai multe dispozitive, dispozitiv vyberemnuzhnoe în lista de dispozitive.
Puteți face una dintre următoarele:
Dacă ați selectat un scanner pentru scanarea imaginii pe care doriți să utilizați setările implicite, selectați opțiunea de a transfera pe Internet (în cazul în care imaginea este destinat să fie afișat pe ecran) sau de imprimare (în cazul în care designul este potrivit pentru imprimare), apoi faceți clic pe Inserare pentru a scana imaginea;
Dacă nu este selectat scanerul (de exemplu, un aparat foto digital) sau în fața imaginii de scanare pe care doriți să configurați setările, faceți clic pe Lipire specială. Urmați instrucțiunile pentru dispozitivul utilizat.
6. Tehnologia de lucru cu obiecte multimedia
Afișarea diapozitivul pe care doriți să adăugați un film sau o imagine GIF animat.
Efectuați una din următoarele acțiuni:
Adăugați un film sau un fișier GIF animat
În meniul Inserare, faceți clic pe Filme și sunete. și apoi - faceți clic pe Film de la File. dosar Naydeme care conține fișierul și dublu-clic pe fișierul.
Dacă mesajul, efectuați una dintre următoarele:
Pentru a reda automat un film sau un grafic GIF cu diapozitive, faceți clic pe butonul Da.
Pentru a reda un film sau o imagine GIF pe clic, faceți clic pe Nu
Adăugarea unui film de la Clip (Microsoft)
În meniul Inserare, faceți clic pe Filme și sunete. și apoi - din colecția de film.
În panoul de activitate Inserare imagini utilizând bara de defilare a găsi clipul pe care doriți și faceți clic pe acesta pentru a insera un diapozitiv.
Dacă mesajul, efectuați una dintre următoarele:
Pentru a reda automat un film sau un grafic GIF cu diapozitive, faceți clic pe butonul Da.
Pentru a reda un film sau o imagine GIF, numai pe clic, faceți clic pe Nu
Pentru a înregistra narațiune începe prezentarea și demonstrarea comentariilor vocale înregistrate la fiecare diapozitiv. Puteți întrerupe și a continua în orice moment. Pentru a înregistra narațiune necesită o placă de sunet, microfon și boxe.
În modul normal în structura sau slide-show, selectați o pictogramă sau o miniatură a diapozitivul la care doriți să începeți înregistrarea narațiune.
În meniul Afișare diapozitive, faceți clic pe Sound Recorder.
Apăsați microfonul Volum și urmați instrucțiunile pentru a instala sensibilitatea microfonului. Când ați terminat, faceți clic pe OK.
Efectuați una din următoarele acțiuni:
Punerea în aplicare a narațiune, apăsați butonul OK.
Crearea unei conexiuni cu narațiunea:
Selectați directorul dorit și apăsați Select.
Dacă în pasul 1 pentru a începe înregistrarea narațiune selectat primul diapozitiv, treceți la pasul 6. Dacă selectați un alt diapozitiv, a existat o casetă de dialog narațiune de înregistrare. Efectuați una din următoarele acțiuni:
Pentru a începe înregistrarea cu primul diapozitiv, apăsați mai întâi butonul glisant.
Pentru a începe înregistrarea de diapozitive curentă, apăsați butonul slide-ul curent.
Slide show-ul de text nadiktuem Narațiunea în microfon. Pentru a continua, faceți clic pe diapozitiv. Textul Nadiktuem pentru acest diapozitiv, trece la următorul t. D. Înregistrarea narațiune se poate întrerupe și a continua.
Repetați pasul 6 pentru toate slide-uri și trecerea la negru ultimul diapozitiv, faceți clic pe ea.
suport de voce vor fi înregistrate automat și afișate pe ecran vi se solicită pentru a salva valorile timpului de diapozitive. Efectuați oricare dintre următoarele:
Pentru a salva valorile de timp slide-show-ului, faceți clic pe Da. Slide-urile vor fi afișate în Slide Sorter și sub fiecare diapozitiv va fi afișat în timpul emisiunii sale.
Pentru a anula valoarea timpului de diapozitive, apăsați pe butonul Nu. (Introduceți datele pentru slide-show de timp poate fi separat.)
In prezentarea putem insera orice sunet pe care ne scrie. Pentru a face acest lucru, meniul Inserare, faceți clic pe Filme și sunete. și apoi - faceți clic pe Înregistrare sunet.
Utilizarea sistemelor de animație gata făcute
În meniul Afișare diapozitive, faceți clic Scheme de animație.
În panoul de activitate, pentru a alege un design glisant din slide-uri selectate Aplicați pentru, schema de animație.
Dacă doriți să aplicați schema de animație pentru toate slide-urile, faceți clic pe Aplicare pentru toate slide-urile.
Utilizarea de animație specială
În modul normal, deschideți diapozitiv, textul sau obiectele pe care doriți să le aplicați animație.
Selectați un obiect pentru a anima.
În meniul Afișare diapozitive, faceți clic pe Custom Animation.
În domeniul de configurare sarcini de animație, faceți clic pe Add Effect, și de a face una sau mai multe dintre următoarele.
Dacă în timpul slide show-ul pe care doriți să introduceți text sau obiect este însoțit de un efect vizual special, specificați pictograma de conectare. și apoi alegeți efect.
Dacă doriți să adăugați unele efecte vizuale la text sau obiecte care sunt pe diapozitiv, vom arăta alocarea pictograma. și apoi selectați efectul dorit.
Dacă doriți să adăugați un efect vizual în text sau un obiect, care determină eliminarea textului sau a obiectului la slide-ul la un anumit punct, selectați Ieșire. și apoi - efectul dorit.
Pentru a schimba calendarul de animație executa acești pași.
În cazul în care panoul de activitate Custom Animation nu este afișată pe ecran, meniul de diapozitive, selectați Custom Animation.
În panoul de activitate Custom Animation din lista de setări Animație, selectați elementul pentru care doriți să modificați calendarul.
Faceți clic pe pictograma săgeată, selectați Oră. și apoi efectuați una dintre următoarele:
Schimbarea lansarea față de alte animații pe diapozitiv
Pentru a seta intervalul de timp între momentul închiderii animație anterioare și rulează următoare selectați o opțiune din lista de întârziere.
În Startup Efectuați una dintre următoarele:
În cazul în care animația ar trebui să ruleze la un clic pe un diapozitiv, faceți clic pe clic.
În cazul în care animația pe care doriți să executați simultan cu animație anterior din listă, selectați cea anterioară.
Dacă doriți să porniți animație imediat după animația anterioară din listă, apoi faceți clic pe After Previous.
În cazul în care animația curentă este primul pe diapozitiv, acesta va fi marcat ca fiind „0“ și va fi lansat simultan cu afișarea slide pe ecran în timpul prezentărilor demonstrative.
Pentru a porni animația făcând clic pe textul sau obiectul
Apăsați butonul de switch-uri.
Selectați Start efect pe clic.
Selectați un element din listă.
Modificarea vitezei sau durata redării de animație
Selectați elementul dorit din lista de viteză sau durată.
Când adăugați animație slide-urile tale sunt disponibile o varietate de setări temporare, a căror utilizare vă permite să se alinieze toate piesele de animație, astfel încât să arate profesional. Instalarea lor proprii setare sau utilizând schemele de animație disponibile, este necesar să se aplice parametrii de pornire de animație (inclusiv întârzierile) declanșează parametrii de viteză sau de durată, recurență (repetiție), și un automat de înfășurare.
concluzie
Power Point - acest lucru nu este doar un mijloc de prezentare a activităților firmei într-un public închis, dar fiind capabil să găsească clienți interesați din întreaga țară și din întreaga lume, datorită capacităților de Internet. Power Point creează un fișier care poate fi văzut în program browserul Internet Explorer.
Pentru a salva ca un document HTML pentru a executa suficient de la File -> Salvare ca HTML. Noi mergem la „maestru“ Salvare ca HTML, care simplifică foarte mult sarcina de a converti un set existent de diapozitive la fișiere HTML. Acest „maestru“ conține mai multe ecrane, în care putem alege locația slide, tipul și dimensiunea de rezoluție grafică pentru grafice, cere mai multe informații, specificați culoarea și tipul de butoane de navigare, precum și unele opțiuni suplimentare.
Aceste caracteristici suplimentare Power Point permite oricărui utilizator să creeze o prezentare, care spune despre activitățile unei companii de turism, oferă excursii și pentru a face aceste informații deschise la un număr mare de persoane interesate de activități de afaceri turism.
Prin urmare, studiul posibilităților de creare a prezentărilor folosind Power Point devine un element esențial al activităților agențiilor de turism profesioniști pentru funcționarea eficientă a acestora.