instrucțiuni pas cu pas cu imagini
Bine ati venit pe site-ul nostru! În acest ghid vă va învăța cum să configurați conexiunea VPN-un PPTP pentru sistemul de operare Windows 7.
Reamintim, VPN (Virtual Private Network) - este o tehnologie care este folosit pentru accesarea rețelei (e) protejată prin intermediul internetului. Cu ajutorul VPN-canal, vă puteți proteja datele prin criptarea și-l trece în interiorul VPN-sesiune. În plus, VPN este o alternativă ieftină la scump canal de comunicare dedicat.
VPN PPTP-la Windows 7, va trebui să configurați:
Căutare pentru furnizor de VPN? Vă vom ajuta cu alegerea!
A se vedea lista serviciilor noastre VPN cu 10 cea mai bună ofertă de pe piață.
În această parte teoretică este de peste, vom începe să practice.
1. Deschideți meniul „Start“ și du-te la „Panoul de control“ al calculatorului
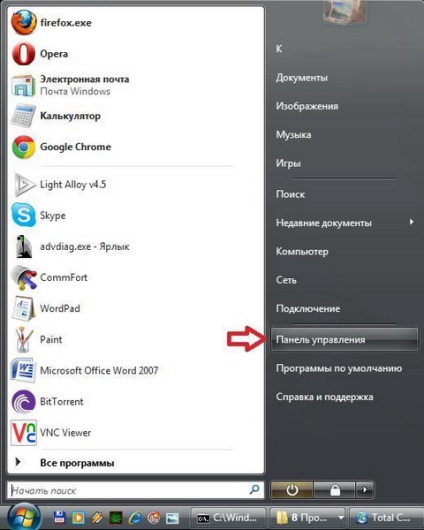
2. Apoi selectați secțiunea „Rețea și Internet“
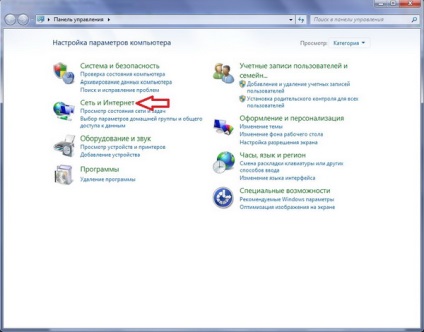
3. În fereastra care se deschide, selectați „Control Center Centru rețea și partajare“
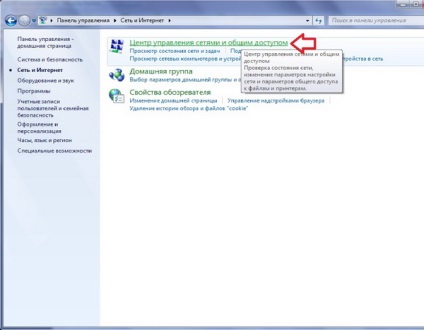
4. În pasul următor selectați „Configurarea unei conexiuni noi sau de rețea“
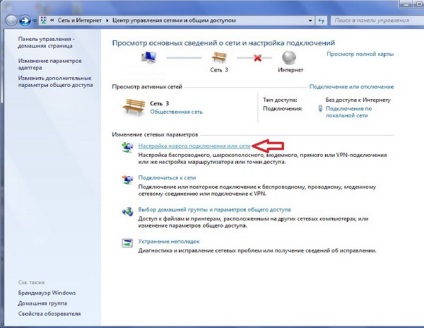
5. În fereastra nouă care se deschide, selectați „Conectarea la un loc de muncă“
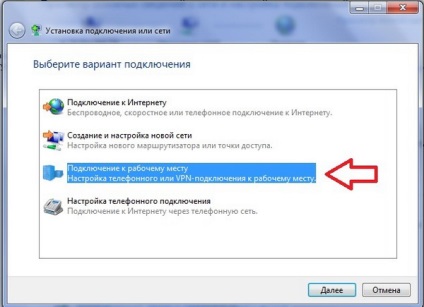
6. În fereastra nouă, selectați „Utilizați conexiunea la Internet (VPN)“
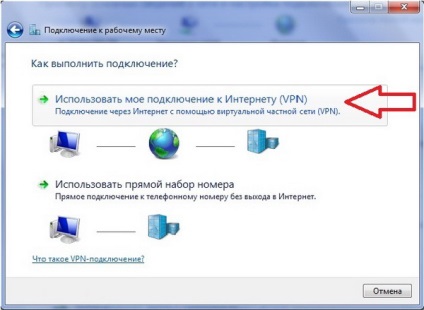
7. În continuare vi se va cere să se conecteze la Internet în mod direct sau să amâne această acțiune, selectați „Amânați setările de conexiune la Internet“
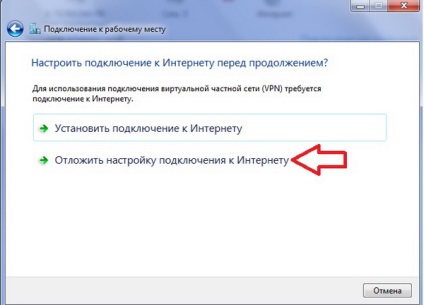
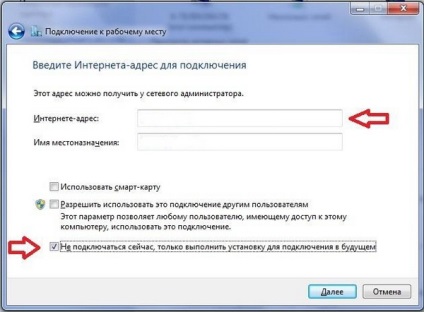
9. În fereastra următoare, introduceți numele de utilizator și parola, care sunt înregistrate pe serverul VPN. În „rețină această parolă“ pus „tick“, care nu ar trebui să-l introduceți de fiecare dată când conectați
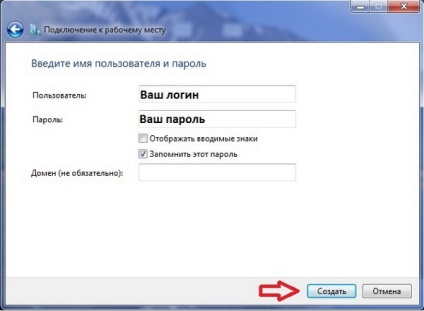
10. După aceste acțiuni conexiunea este gata de utilizare, faceți clic pe „close“

11. După aceea, du-te înapoi la meniul Start, apoi pe Centru de partajare Panoul de control, de rețea și Internet, rețea și, în cazul în care selectați „Modificare setări adaptor“
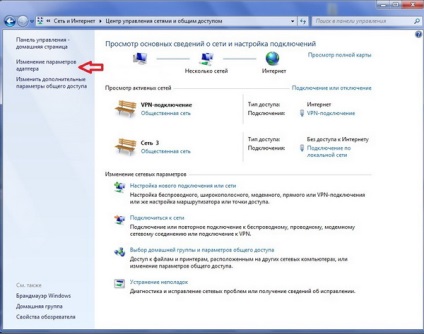
12. În timp ce în această fereastră, nostru VPN-conexiune, faceți clic pe ea cu butonul din dreapta al mouse-ului și du-te la proprietățile sale
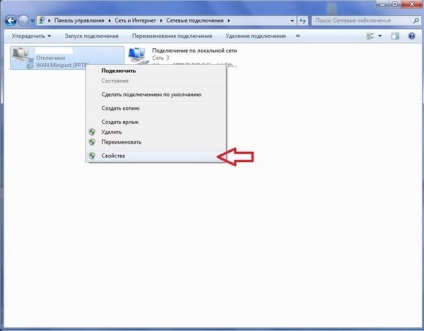
13. Apoi, du-te la tab-ul „Security“, în cazul în care în „Tipul de VPN» alege «Tunel Protocol punct la punct (PPTP)», în «Data Encryption» selectați «opțional»

14. În aceeași fereastră, numai pentru fila „Rețea“, eliminați „capuse“ de lângă elementele: „Client pentru Microsoft Networks“ și „Network File and Printer Sharing pentru Microsoft Networks“

15. Apoi, du-te la tab-ul „Opțiuni“ în aceeași fereastră, și se elimină „domeniului de intrare Activați în Windows“ „bifați“ de lângă, apoi faceți clic pe „OK“.

La această configurare VPN PPTP-based pentru sistemul de operare Windows 7 este complet și VPN-conexiune este gata de utilizare.