Atunci când se lucrează cu aplicații care rulează în același timp, poate fi o problemă cu managementul și ordonarea lor pe bara de activități. În cea anterioară, introducerea, parte a articolului am spus pe scurt despre caracteristicile Windows Aero și despre modul de configurare desktop-ul utilizatorului, inclusiv operațiunile revizuite cu imagini de fundal, culori, ferestre, precum și cu sisteme de sunet. În acest articol ne vom concentra pe locația de ferestre, dialoguri comuta între ferestre și Flip fereastra de comutare, precum și două noi caracteristici Windows Aero - Aero Shake Aero și Ajustare.
fereastră Locul de amplasare
În Windows 7, puteți organiza în mod automat ferestrele folosind meniul de comenzi rapide din bara de activități. Meniul din bara de activități de context poate fi deschis atunci când faceți clic-dreapta pe orice zonă liberă a barei de activități. Puteți fi plasate în următoarele moduri cu ajutorul meniului contextual ferestre din bara de activități:
Cascade - dispunerea automată a ferestrelor în acest fel, sistemul colectează ventilator-le într-o singură stivă, astfel încât acesta va fi vizibil numai pentru conținutul o singură fereastră, în timp ce celelalte ferestre vor fi doar antetele vizibile. Acest aranjament permite să activeze oricare dintre ferestre făcând clic pe domeniul său;
Un teanc - pentru aranjare automată a ferestrelor stivuite, ele sunt dispuse una sau mai multe stive verticale fără a se suprapune în funcție de numărul de ferestre deschise. Cu acest aranjament de ferestre ocupă tot spațiul de lucru;
În continuare - dispunerea automată a ferestrelor în acest mod, fiecare dintre ferestrele de pe desktop-ul este deschis, dar nu maximizată, și, prin urmare, este posibil pentru a vizualiza toate ferestrele simultan.
Afișare spațiu de lucru - apăsarea acestui buton toate ferestrele deschise, opriți pe bara de activități. Toate ferestrele sunt rulate în sus, și se deschide spațiul de lucru.
Pentru fereastra de plasare automată una dintre metodele de mai sus, urmați acești pași:
- Faceți clic pe clic dreapta pe bara de activități pentru a accesa meniul contextual;
- selectați una dintre cele trei echipe din meniul contextual, „Ferestre în cascadă“. „Afișare ferestre suprapuse“ sau „side ferestre Arată de partea“.
Pentru a restabili dimensiunea anterioară și amplasarea de ferestre, este necesar, din nou, în meniul contextual din bara de activități și selectați „Anulare sposob_raspolozheniya“. Această comandă este meniul înainte de utilizare, sau următoarea comandă de masă redimensiona ferestre.
Pe sistemele de operare Windows începând cu Windows 95, este posibil să se controleze ferestrele deschise, comutarea între tastatură Alt + TAB de comenzi rapide. Dar, spre deosebire de sistemul anterior Vista, dacă ai combinației pentru cheie ALT + TAB afișează o listă a tuturor elementelor deschise nu sub formă de icoane, precum și miniaturi. Pentru a parcurge ferestrele deschise și alegeți dreapta, apăsați și mențineți apăsată tasta ALT în timp ce continuă să apăsați TAB, tasta până când se evidențiază caseta dorită. Atunci când se găsește o fereastră, eliberați tasta ALT pentru a deschide fereastra selectată.
Când se utilizează combinația de mai sus de taste de pe tastatură dialogul este afișată după cum se arată în imaginea de mai jos:
Pentru a porni Windows Flip 3D, apăsați și mențineți apăsată tasta și apăsați tasta TAB. Țineți apăsată tasta Shift și apăsând tasta TAB sau prin rotirea roata mouse-ului, Windows Flip 3D ferestre deschise se va parcurge. Pentru a selecta fereastra dorită este suficientă pentru a elibera tasta sau faceți clic pe orice parte a stivei de ferestre. În cazul în care, în timpul scroll ergonomic pentru a clemă apăsată tasta SHIFT, apoi defilare de ferestre va fi realizată în direcția opusă. Există o altă opțiune de defilare Flip 3D: în cazul în care, în același timp, țineți apăsată tasta CTRL și TAB, clapa va rămâne deschisă chiar și după ce eliberați toate cele trei chei. În acest mod, pentru a comuta la fereastra anterioară și ulterioară pot utiliza tastele săgeată pentru a afișa în sus, în jos, la stânga și la dreapta sau roata mouse-ului. Pentru a închide, aveți posibilitatea să glisați spre dreapta sau alege o fereastră sau apăsați tasta ESC.
închidere completă Flip 3D
Folosind următoarele trucurile de registry, puteți dezactiva complet Flip 3D, iar când apăsați combinația de taste + TAB nu va efectua nicio acțiune:
Pentru a aplica această setare, trebuie să reporniți computerul.
Adăugarea efectului lent atunci când comutarea ferestrelor din spate (+ Shift + Tab)
În cazul în care registrul poate ajuta la crearea efectului de comutare lent între ferestre, în ordine inversă, care se aplică prin utilizarea unei combinații de taste + TAB + SHIFT.
Pentru a aplica această setare, trebuie să reporniți computerul.
Pentru a adăuga o comandă la meniul contextual pentru desktop Flip 3D
Flip 3D, puteți adăuga o comandă la meniul contextual al desktop-ului. După efectuarea setărilor în registru, această comandă apar imediat în meniul contextual:
Puteți adăuga, de asemenea, un comutator între ferestre pictograma de pe desktop sau pune-l pe bara de activități. Pentru a adăuga o pictogramă, urmați acești pași:
- Pe desktop, faceți clic pe butonul din dreapta al mouse-ului pentru a accesa meniul contextual și selectați „Create“. și apoi „Label“;
- În caseta de dialog „Creare comandă rapidă“. în "Specifică amplasarea obiectului", tip% SYSTEMROOT% # 92; system32 # 92; rundll32.exe DwmApi # 105;
- La pasul „Cum pentru a denumi comanda rapidă“, introduceți numele comenzii rapide, de exemplu, comutarea între ferestre;
- Du-te la proprietățile comanda rapidă și faceți clic pe „Change Icon“;
- În caseta de dialog "Change Icon". în câmpul „Căutare pentru pictograme în următorul fișier:“, tastați% SystemRoot% # 92; System32 # 92; imageres.dll și selectați prima pictogramă;
- Faceți clic pe „OK“.
Aero Shake
În funcțional sistemul de operare Windows 7 Aero pentru Windows introduce o nouă caracteristică - Aero Shake. Această funcție este conceput pentru a minimiza toate ferestrele deschise, cu excepția activ (agitat). Cu această funcționalitate, vă puteți concentra pe o singură fereastră, și nu pentru a transforma treptat toate celelalte. Pentru a profita de caracteristica Aero Shake, pur și simplu faceți clic pe bara de titlu a butonului fereastra din stânga al mouse-ului și fără a elibera muta rapid sau, cu alte cuvinte, se agită de câteva ori la rând cursorul la stânga și la dreapta sau în sus și în jos. această acțiune ar trebui să fie repetată pentru redeschiderea tuturor ferestrelor minimizate.
Acțiunea Aero Shake puteți vedea în următoarea captură de ecran:
funcționalitate Aero Shake poate fi utilizat, de asemenea, cu o combinație de taste de pe tastatură. Pentru a minimiza toate ferestrele, cu excepția celui curent, utilizați comanda rapidă + Home. Pentru a restaura ferestrele minimizate, refolosiți aceeași scurtătură.
Dezactivarea Aero Shake de acțiune fereastra de pliere a mouse-ului
Dacă aveți posibilitatea să dezactivați registry pliere sistem de ferestre de asistență, care poate fi utilizat cu mouse-ul și funcționalitatea Aero Shake. Pentru a face acest lucru, utilizați următoarele trucurile de registry:
Pentru a utiliza caracteristica Ajustare Aero, urmați acești pași:
- Pe titlul ferestrei, faceți clic pe butonul din stânga al mouse-ului și țineți-l, trageți fereastra la marginea din stânga sau din dreapta a ecranului;
- După afișarea animației în apropierea cursorului mouse-ului se va afișa panouri de sticlă Aero Peek, care vă pot ajuta să aflați ce dimensiune va fereastra curentă și eliberați butonul din stânga al mouse-ului.
Următoarea captura de ecran puteți vedea principiul caracteristicii Ajustare Aero:
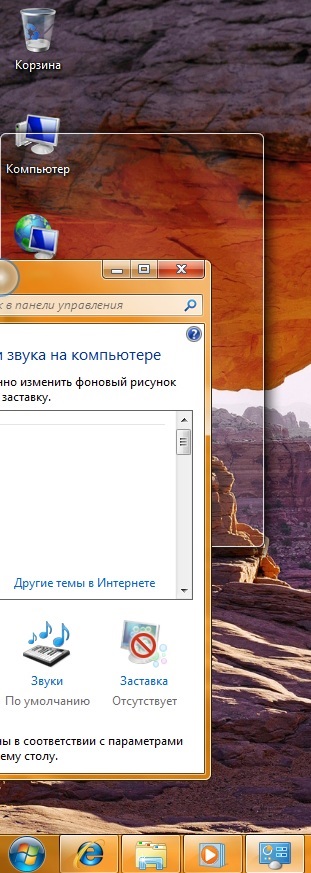
Și pe care le puteți vedea printr-o fracțiune de secundă după ce fereastra este mutat la marginea ecranului
Pentru a readuce fereastra la dimensiunea inițială, este necesar, din nou, pentru a apăsa butonul din stânga al mouse-ului pe bara de titlu a ferestrei și mutați-l la orice parte a ecranului.
În unele casete de dialog, care în mod clar precizate dimensiunea ferestrelor, caracteristica Ajustare Aero poate fi indisponibilă.
În acest caz, dacă aveți mai multe monitoare, utilizând fereastra caracteristica Ajustare Aero este maximizată, puteți trece de la monitor pentru a monitoriza mai multe mișcările mouse-ului. fereastra de antet Trageți în jos pentru a se reveni la modul de afișare, apoi se trece la un al doilea monitor și cu ajutorul unei metode care a fost descrisă mai sus, extinde pentru a umple ecranul.
Combinații tastatură Ajustare Aero
Atunci când utilizați instrumentul Ajustare Aero controlează mărimea și poziția ferestrelor este posibilă folosind combinația de taste de pe tastatură, care sunt prezentate în tabelul următor:
Combinația dintre butoanele tastaturii
Dezactivați funcția Ajustare Aero
facilitate dezactivați complet Ajustare Aero în mai multe moduri:
- Utilizarea interfeței grafice:
- Faceți clic pe butonul „Start“ pentru a deschide meniul, deschideți „Control Panel“ și din lista componentelor panoului de control, selectați „Acces Center“;
- Dați clic pe oricare dintre următoarele link-uri: „Lucrarea de relief cu un mouse.“ „Munca Relief cu tastatura“ sau „concentrare Relief“;
- Pentru a dezactiva Ajustare Aero din caseta de „fereastra de gestionare simplificată“ la opțiunea „Dezactivați ordonarea automată a ferestrelor atunci când acestea sunt mutate la marginea ecranului.“
- Folosind următoarele trucurile de registry:
concluzie
În acest articol, consacrat posibilităților de interfața sistemului de operare Windows 7, descrie locația de ferestre, dialoguri comuta între ferestre și Flip de comutare, precum și două noi caracteristici Windows Aero - Aero Shake Aero și Ajustare. În secțiunea următoare ne vom concentra pe bara de activități Windows, precum și noi caracteristici - Aero Peek.