pagina Miniaturi
Miniaturi Page - o reprezentare în miniatură a paginilor în document. Puteți utiliza miniaturi de pagini pentru a merge rapid la pagina selectată sau personaliza pagina. Atunci când se deplasează, copierea sau ștergerea în miniatură, de fapt se misca, copii, sau șterge pagina corespunzătoare.

Determinarea transformării ordinului prin tabbing
- Faceți clic pe „Pagina Miniaturi“ la stânga.
- Selectați o miniatură pagină, apoi selectați „Page Properties“ din meniul „Options“.
- În caseta de dialog „Proprietăți pagină“ tab-ul, selectați „clasament“ și selectați ordinea filelor. Utilizați ordinea de rânduri de la stânga pentru a parcurge rândurile din dreapta sau de la dreapta la stânga, în paginile cu caracter obligatoriu din dreapta.
Utilizați ordinea coloană Navigarea coloanele de la stânga la dreapta și de sus în jos sau de la dreapta la stânga în paginile cu caracter obligatoriu din dreapta.
Utilizați structura documentului Mutarea în conformitate cu următoarea procedură stabilită în programul de editare.
Notă. În documente structurate - documente PDF, create în desktop publishing sau documente care conțin etichete - este recomandat pentru a selecta „Utilizare structura documentului“, cea mai adecvată în scopul aplicării cererii inițiale.
Bookmark este o legătură cu un text descriptiv în fila „Marcaje“ în zona de navigare. Fiecare filă oferă o tranziție la diferitele puncte de vedere sau paginile din document. Marcajele sunt generate automat în procesul de creare a documentelor PDF pe baza tabelului de conținutul documentelor create de cele mai multe programe de desktop publishing. Aceste marcaje sunt adesea completate cu tag-uri și pot fi folosite pentru a edita un document PDF.
Inițial, fila determină trecerea la pagina pe care este vizibilă atunci când creați marcaje și marcaj numit destinație. În Acrobat, atunci când creați un semn de carte, puteți specifica destinația lor. Cu toate acestea, este, uneori, mai ușor de a crea un grup de semne de carte, și a stabilit destinația ulterioară.
În Acrobat Marcajele sunt folosite pentru a marca un loc în documentul PDF la care doriți să se întoarcă, sau pentru a efectua o tranziție către o destinație în documentul PDF, la un alt document sau pagină web. Utilizarea marcajelor Puteți efectua, de asemenea, acțiuni, cum ar fi executarea comenzii meniului sau trimiterea unui formular.
Notă. Acrobat utilizator poate adăuga semne de carte la un document numai dacă este permisă de setările de securitate.
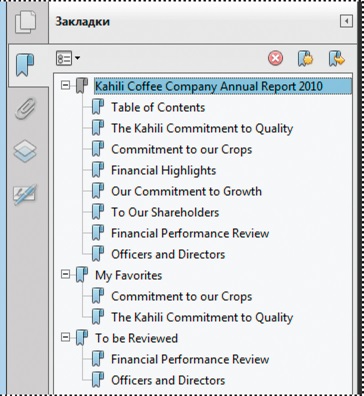
În unele documente, Marcaje PDF acționează ca un cuprins.
Crearea unui semn de carte
Pentru a crea un marcaj pentru porțiunea din imagine, selectați zona din jurul cursorului mouse-ului acestui fragment.
Pentru a marca de stabilire a textului, selectați-l cu mouse-ul. Textul selectat devine eticheta noul semn de carte. Această etichetă poate fi editat.
Editarea unui marcaj
În fila Reader poate fi făcută mai ușor de citit prin schimbarea aspectului textului.
În Acrobat, puteți la orice moment proprietăți de schimbare marcaj.
Redenumiți Bookmark
Selectați fila de pe panoul „Marcaje“, selectați „Redenumire Bookmark“ din meniul „Opțiuni“ și introduceți un nume nou.
Text ambalaj într-un semn de carte lung
Faceți clic pe „Marcaje“ și selectați „favorite lung Wrap“ din meniul „Options“.
Afișarea întregul marcaje de lungime a textului, indiferent de lățimea zonei de navigare (acest mod este activ, în cazul în care pavilion este setat și este dezactivată dacă este debifată)
Schimbarea aspectului textului Spune-le prietenilor
Puteți schimba aspectul unui semn de carte pentru a atrage atenția asupra sa.
După determinarea apariția setului de marcaje aspectul parametri pot fi refolosite. Pentru a face acest lucru, selectați marcajul din meniul „Settings“, selectați „Utilizați vizualizarea implicită.“
Locuri Schimbarea destinației Spune-le prietenilor
- Panoul „Marcaje“, selectați fila.
- În fereastra documentului, selectați locația pe care doriți să o setați ca noua destinație.
- Dacă este necesar, reglați scara.
- Selectați „Set trimiterea unui marcaj“ din meniul de opțiuni.
Notă. „Set trimite un semn de carte“ este dependentă de context. Este afișat numai când selectați un marcaj existent.
Adăugarea unei acțiuni la un marcaj
- Panoul „Marcaje“, selectați fila.
- În meniul „Opțiuni“, selectați „Properties“.
- În tab-ul "Bookmark Properties", faceți clic pe "Opțiuni" caseta de dialog.
- Selectați o acțiune din meniul „Selectare acțiune“ și faceți clic pe butonul „Add“.
Ștergerea unui semn de carte
Panoul „Marcaje“, selectați unul sau mai multe semne de carte, apoi apăsați tasta „Delete“.
Informații importante. Când ștergeți un semn de carte șterge toate marcajele subsidiarilor. Când ștergeți un marcaj în document nu elimina orice elemente ale textului.
Crearea unei ierarhii marcaj
lista de marcaje pot fi imbricate pentru a arăta relația dintre secțiuni. Atunci când încorporarea raportului format din elemente părinte și copil. Lista Ierarhic poate fi extins sau sa prăbușit în mod arbitrar.
Încorporarea unul sau mai multe marcaje
- Selectați una sau mai multe file care trebuie să le investească.
- Trageți pictograma cu mouse-ul sau prin pictograme situate sub pictograma semn de carte părinte. line pictogramă indică poziția pictograma sau pictogramele.
Bookmark investit, dar pagina reală rămâne în locația originală în document.
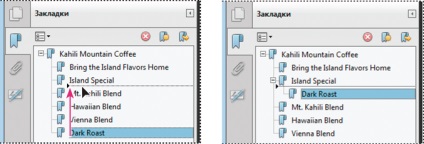
marcaje Inserarea (stânga) și rezultatul (dreapta)
marcaje Extras dintr-o poziție imbricate
- Selectați unul sau mai multe semne de carte pe care doriți să le mutați.
- Muta fila selectată efectuând una dintre următoarele acțiuni.
Trageți pictograma sau pictogramele, plasând săgeata direct sub eticheta marcajului părinte.
Selectați „Cut“ din meniul „Opțiuni“, selectați marcajul părinte, și apoi selectați „Introduceți o filă evidențiată“ din meniul „Options“.
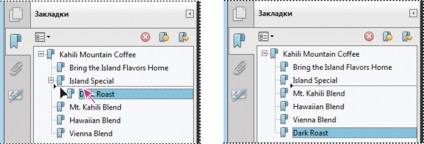
Mutarea unui marcaj dintr-o poziție cuibărit (stânga) și rezultatul (dreapta)
Extinde și restrânge toate marcajele de nivel superior
Selectați „Deschideți marcajele de nivel superior“ sau „favorite Închide nivelul superior“ din meniul „Options“.
Adăugați semne de carte cu etichete
Marcaje cu etichete oferă un control mai mare asupra conținutului paginii decât filele convenționale. Tab-urile sunt folosite pentru a eticheta datele privind structura de bază a elementelor de documente (de exemplu, cu privire la nivelurile de antet, paragrafe, titluri de masă), astfel încât să le puteți utiliza pentru a edita documentul, în special pentru reordonarea paginilor relevante în format PDF sau șterge pagini. Dacă ați mutat sau șters fila părinte este etichetat, marcajele etichetat copilul mutat sau șters împreună cu ea.
Multe desktop publishing, cum ar fi Adobe InDesign® și Microsoft Word. a crea documente structurate. Când convertiți aceste documente în format PDF structura este convertit la tag-uri, care vă permit să adăugați marcaje cu etichete. pagini web convertite includ de obicei, semne de carte etichetat.
În cazul în care documentul nu conține etichete, acestea pot fi adăugate întotdeauna utilizând Acrobat.
- Panoul „Marcaje“, selectați „Marcaj nou din structura“ din meniul „Options“ (în cazul în care această opțiune nu este disponibilă, înseamnă că documentul nu este structurat).
- Selectați elementele structurale care trebuie să fie definite ca marcaje cu tag-uri. «Ctrl» pentru a evidenția o miniatură click pe butonul mouse-ului în timp ce țineți apăsată tasta.
Semne de carte cu tag-uri imbricate într-un marcaj nou, fără un nume.
Mai multe subiecte de asistență