Crearea de titluri în TitleDeko
TitleDeko este un puternic plug-in pentru Adobe Premiere pentru a crea titluri de nivel profesional. Toate exemplele din articol se face referire la versiunea Pro TitleDeko 1.1 și Adobe Premiere 6.0.
Crearea de titluri în TitleDeko
Pentru a crea un titlu folosind TitleDeko, în fereastra Project, selectați New> TitleDeko.
Deschideți spațiul de lucru plug-in cu mai multe bare de instrumente:
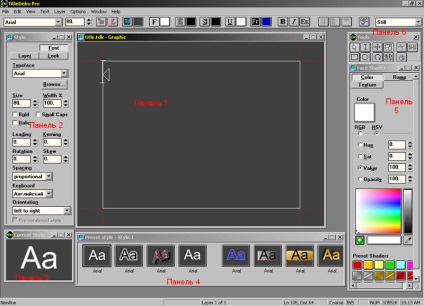
Panoul 1 - Panoul principal în cazul în care va fi introducerea și editarea de text;
Panoul 2 - Vă permite să creați propriul stil: selectați un font, crea, umple, umbră, tăiate textul, precum și poftă de mâncare, învârti și răsuciți textul după cum doriți;
Panoul 3 - Afișează stilul prezent în uz;
Panoul 4 - O selecție de stiluri de bază gata făcute;
Panoul 5 - caracteristică-bogat instrument „Pipetă“;
Panoul 6 - O bară de instrumente simplă pentru a edita.
În panourile partea superioară 3 sunt văzute butoane Font, Layer și Uită-te. De fapt, nu este destul de butoane, ci mai degrabă camuflat semne de carte.
Noi apăsați pe Look. uite care a apărut. Este necesar să se curețe lista folosind butonul Delete, și ajunge aici ca aceasta:
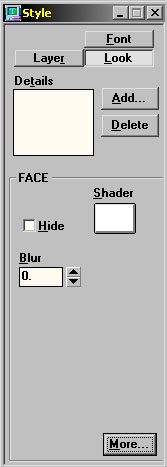
Faceți clic pe butonul Adăugați și a vedea o listă de: feței, margine, umbra, subliniere, cadru. Recunoaște și în Africa se confruntă cu - față care este. Selectați-l și te uiți la panoul 3 la rezultatul - au existat astfel de bukovki frumos. A se vedea mai jos inscripția Blur a apărut? Cu cât se apropie de numărul, cu atât mai mare neclaritatea. Și dacă pui o căpușă în Checker Hide. Se ascunde fața. Acum, adăugați o opțiune de margine - va fi atât de drăguț bordyurchik negru. În plus față de aceeași Blur. lângă o opțiune rotund și pătrat - sunt modalități de aplicare a bordyurchika (diferența deși puțin vizibilă). Vom vedea mai jos meniul vypadyuschee Type, și variante: de frontieră (de frontieră), umplut (umplut cu o bordură), interior (de la bordură interioară) și exterioară (extern). Pe lângă pentru a vedea dimensiunea inscripția: mai mare numărul - cu atât mai mare bordyurchik. Acum, adăugați o umbră - o umbră. Printre noile caracteristici vom vedea: Unghi - unghiul la care este turnat umbra; Tip - unde putem alege tipul de umbră (adâncime - în pantă și picătură - eliminat); Distanță - deplasarea umbrei în raport cu obiectul. Oh, și opțiunea Shader misterios - culoarea obiectului, vom reveni la ea când studiem „Dropper“. Acum, se adaugă unedrline (subliniere), doar trece la al doilea după feis sau freca frontiera și umbra, în caz contrar imaginea va fi strâmbă. Printre noile caracteristici noi vedem: Forma - un fel de subliniere (simplă - pătrat cu margini rotunjite - rotunde); Înălțime și lățime - înălțime și lățime, respectiv; V.offset - poziționare verticală. În cele din urmă, se adaugă un cadru - acest lucru vom avea de fundal (Shape permite acum să alegeți un fundal pătrat - pătrat sau rotund - rotund). H.offset și V.offset - poziționarea pe orizontală și verticală, respectiv. Tot ce a terminat cu această filă.
Acum vom apăsa pe Layer. Justificare Opțiunile meniului verticale și orizontale - alinierea pe verticală și orizontală a textului de pe panourile 1. orizontală: stânga (stânga), dreapta (dreapta), centru (centru), plin (se potrivesc pe linie), răspândirea (distribui uniform literele pe linie ), off (dezactivat); în verticală: sus (pe partea de sus), de jos (tiv), plin, valoarea inițială (linia în original) (pentru a se potrivi în coloana). Verificator Word Warp, dacă este necesar, distribuția de lucru cu fiecare cuvânt în mod individual, în cazul în care nu - cu oferta. Auto-scalare (auto-întindere): Nici unul (dezactivat), Scaleto cutie se potrivesc (text întinde în mod automat la spațiul de lucru panoul de 1 dimensiune), Shrink pentru a se potrivi caseta (nu dau textul pentru a merge dincolo de spațiul de lucru). Dacă apăsați Mai mult ... atunci va exista o bază de proprietăți linie, dar mai târziu acest lucru. Din această filă înțeles.
Noi apăsați pe Font. Utiilizat - aceasta este de fapt fontul. Dimensiune - dimensiuni. Lățime - lățime. Verificator: Bold - Bold, Italic - Italic, Minuscule - așa cum sunt literele mici litere mici. Kerning - distanța dimensiune între litere. Rotirea - unghiul de rotație. Skew - unghi. Spațiere - distribuția distanțelor între litere: proportiona l - în proporție; monospace - fără goluri; cifre - sub fiecare literă dată același domeniu (cum ar fi o mașină de scris). Orientare - directia textului: stanga la dreapta - de la stânga la dreapta; dreapta la stânga - dreapta la stânga; de sus în jos - de sus în jos; jos în sus - de jos în sus. Și a terminat pe fila.
Acum vom merge la aspectul. alegeți site-uri pentru revopsirea și comutator de pe panoul 5. Mai jos vedeți o selecție de culori și nuanțe gata făcute. Dar putem face, și propria lor! Pentru a începe, du-te la culoarea fila. Acolo vom vedea două moduri de a selecta culori: RGB și HSV. Parametrii HSV: Hue - situația din „Rainbow“; Sâm - balans de alb; Valoare - echilibru negru; Opacitate - transparență. Culoarea RGB este specificată ca procent din roșu (roșu), verde (verde) și albastru (albastru inchis). Pentru a aplica o culoare, faceți clic dreapta cu mouse-ul pe pătrat mare în același panou (dacă sunt lăsate împunsătură - parmetry setat automat pentru culoarea în caseta). fila Rampă deja mai complicată - culoarea gradientului se stabileste pe culorile celor patru pătrate. Dacă bifați Checker Hihlit. apare bara de selectie. Cutia mică este instalat sub culoarea de iluminare verificatorul, și în opțiunile de coloane (HSV-l aproape) se pot configura parametrii și benzi de iluminat gradație. Group - gama de culori de utilizare: litere (litera), cuvânt (cuvânt), pagina (pagina), rând (coloana). H.scale și V.scale - această aplicație scara de zoom de culoare ca procent. Meniul Hilite putem face haz de lumina de fundal, setați dimensiunea - Dimensiune. Unghi - Unghi. poziție orizontală și verticală - H.offset și V.offset. respectiv. Am terminat cu acest soclu.
Panoul 6 - necesitatea de a crea și edita forme geometrice. Cu acest soclu, puteți crea forme simple, cum ar fi un cerc și un pătrat. Pe figuri, puteți lucra la fel de bine cu textul, adică, să adăugați chenare, subliniere și umbre.
Aceasta este ceea ce știm acum cum sa - pentru a face tekstiki frumos: transparent și nu foarte bun, cu umbre, subliniind, etc. Dar doriți ca textul să-și încheie mai mult și mai vesel, la valuri și în zig-zag în jurul valorii de, totuși.? Toate acestea, de asemenea, este posibil să se facă. Doar pentru a începe ceva pentru a scrie, de exemplu:
Acum, să ne uităm la partea de sus a unui meniu (în cazul în care fișierul, salvați, și așa mai departe). Noi vedem inscripția Layer - apăsăm pe el. Fall listă impresionantă puțin, dar suntem pe cea mai mare parte, putem umple, suntem oameni simpli, și selectați Editare bază (edita rândul de bază). Veți vedea un mâner destul cu un creion (nu avem nevoie, este incomod pentru a trage). Poke în cerc pe panoul 6. trage și pune-l în mijloc (folosind aceeași bara de instrumente 6), după cum urmează:
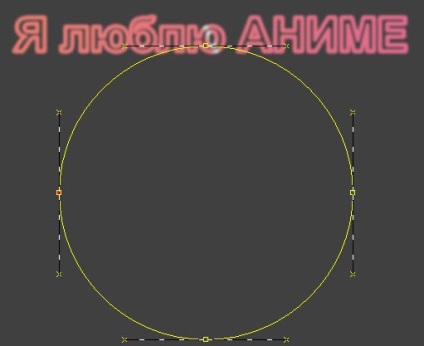
Acum putem, și să facă haz de el mult. pătrate goale Galben - o linie de noduri, puteți trage în direcții diferite. Când selectați-l stanovjatsja roșu. Nodul selectat poate fi îndepărtat prin clic pe tastatură Ștergere. Crucile de pe un stick - un ghid pe care curba se apropie nodul, pe unul și pe de altă parte. Ei prea pot trage pentru editare (mutarea și redimensionarea), care utilizează panoul 6. pe toate în mod clar trase. Numai tu fii atent cu acest lucru și fără distorsiuni, și, uneori, „acest gunoi se dovedește ..“ (c) dactilograf Nameless. Când ați terminat editarea, vom apăsați enter. Asta ar trebui să aibă aproximativ:
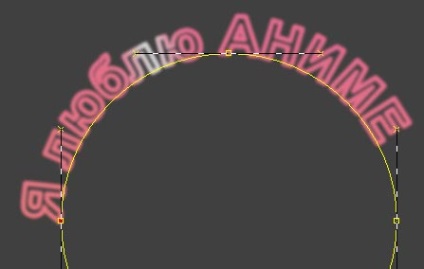
Acum du-te la panoul 2. selectați fila Layer și mai jos vom apăsați pe Mai mult. (Așa cum a promis să-i spun ce ai nevoie). Aici ne-am bătut joc de ghid. Meniu Caseta: stânga (poziția stânga în raport cu zona de lucru), Top (poziția în raport cu partea de sus a scenei); Lățime și înălțime. sootvetstveno, înălțime și lățime. Cel mai important, NU ATINGEȚI Aspect - face mai rău. În meniul Transform și a vedea familiare H.scale V.scale - dar nu ca un procent, și unități relative. Rotație - unghiul de rotație, Scew - unghiul de înclinare (nu textul, și linia de bază). H.origin și V.orign - poziția orizontală și pe verticală în raport cu curentul. Apoi, în meniul de sus, selectați linia de bază. și în lista - Aplicare de bază. și închideți panourile de ferestre 1. Toate noul nostru titrului rundă gata. Puteți folosi nu numai cercul ca linia de bază, dar pătrat, precum și alte forme și curbe, chiar înfășurați textul literei „sic“.
Cu o interfață sortate, rămâne doar pentru a salva proiectul (File> Save grafic), apoi apăsați F12, pentru a reveni la Premier cu un titlu prestabilit. Apropo, dar trebuie menționat că în TitleDeko poate okryvat proiecte Photoshop (PSD), care este, ca o legendă, puteți folosi tot felul de obiecte sofisticate create „pe partea“ (instrumente grafice native dureros mizerabile Titlu Deko) 8). Acum vom trece la pasul următor.
Titlurile izbitoare Concluzie
Nu numai pentru a face titluri frumoase, de asemenea, trebuie să ne asigurăm că acestea sunt frumoase și în afară. Pur și simplu glisarea și fixarea acestora în Premier pe pista, veți primi doar ce titluri pentru nici un motiv, la toate vor apărea timp de câteva secunde și apoi dispar la fel de brusc. Acest lucru nu este nici bun, nici util, deoarece strecurat ochii și un lamerstva semn. În această secțiune, vă voi arăta mai multe moduri de ieșire titluri spectaculoase.
Acum titlurile am ajuns treptat să stea, și apoi se evaporă la fel de încet. Complica sarcina. Plasați mouse-ul peste titlul din fereastra Timeline și selectați Opțiuni video> Motion.
Asta e ceea ce vedem ca rezultat al:
Vom trece la descrierea elementelor de interfață.
1 cutie - aici arată ce se întâmplă cu obiectul pe care amagesti;
Fereastra 2 - Aici specificați direcția obiectului, în mod implicit există două puncte cheie - inițial (start) și sfârșitul (final);
Ecranul 3 - vă puteți întinde obiectului poperemeschat și pentru plăcere.
Evidențiați punctul de plecare al mișcării (în fereastra de 2 sau Timeline) și faceți clic pe butonul Center (spre dreapta de lângă fereastra 2). De asemenea, a intrat și cu punctul final. Acum, faceți clic pe mijlocul Timeline. veți vedea un alt punct activ. Plasează cursorul pe ea și țineți apăsat butonul stâng al mouse-ului. Acum puteți muta acest punct de-a lungul cronologiei. și dreptul de cronologie pentru a vedea poziția unui punct de pe ea ca procent și în câteva secunde, fără cadre:
Muta punct într-o poziție de 35%, și creează puncte la pozițiile 50% și 65%. Ar trebui să arate ceva de genul asta:
În cele din urmă, prin selectarea punctul de mijloc (50%) expune parametrul Zoom în poziția 120%. Ca rezultat, avem următoarele: nimic nu vine la punctul de 35%, din punctul de punct al unui obiect crește cu 35% până la 50%, punctul obiectului, apoi la 65%, se reduce la dimensiunea normală. Hit introduceți. Uite, ce sa întâmplat în cele din urmă. Și ar trebui să obțineți ceva de genul: titluri apar buna saritura, distractiv, și apoi dispar treptat. Aceasta tehnica ajuta la fixarea atenției asupra creditelor și o mai bună memorarea semnificația lor. Puteți utiliza diferite variații pe această temă, de exemplu, nu utilizați Zoom. și fereastră 3. obiect pentru a mări nu toate, ci numai pe orizontală sau numai pe verticală (sau se transformă în acest fel și că, sau împreună, dar nu în mod uniform și în mod egal, adaugand mai multe puncte, ceea ce va crea efectul de legendă „de cauciuc“).
Zborul de la pripodvyvertom
Afișează Efecte video "alt =" „/>
Faceți clic pe triunghiul de lângă Distorsionați inscripție. A se vedea desfășurat o listă de efecte. Alegeți din lista de efectul Twirl.
Aplică efectul este foarte simplu: atunci când treceți peste o inscripție Twirl cursorul se transformă într-un fel de labe. Dacă butonul stâng al mouse-ului labele apuca cu lacomie titlul. Trageți-l chiar pe titlurile lor (care se află pe calea premierului). Acest lucru va aduce o fereastră cu setările de filtrare:
Trageți triunghiul la setarea din stânga, la fel ca în imaginea (așa că am obține o valoare de -999) și faceți clic pe OK. Acum vezi pe linia verde titrului:
Ne întoarcem acum la comenzile de fereastra Effects (obiectul trebuie să fie evidențiate). Pentru efect ar putea fi modificat în timp, este necesar să rămânem la o cutie goală, și se va urmări:
Acum, în fereastra Timeline. manual sau prin utilizarea ferestrei monitorului (puteți realiza o mai mare precizie, deoarece este posibil să se deplaseze cadru cu cadru) Mergând la aproximativ 35% din poziția obiectului. Acum ne întoarcem la Control Effects fereastra și setați valoarea efectului Twirl la zero (trăgând triunghiul cu mâinile sau atingând o configurare inscripție mică și scrie numerele în fereastra de efect). Despre efectul căii de control va fi un alt punct cheie:
În continuare navigați la un punct situat la aproximativ 65% și, de asemenea, expune valoarea Twirl la zero. Tranzitorii la punctul final folosind mecanismul de comutare între punctele cheie
Titlurile mai multe titluri mai bine!
În plus, transferul fiecărui titlu pe o pistă separată și porniți imaginația. Puteți încerca să facă acest lucru: primul cuvânt decolează din partea de sus, al doilea apare treptat în mijlocul sub primul și al treilea - sosește din partea de jos și devine un al treilea. Cred că acum te poți descurca. Ți-am spus deja cum să lucreze cu Motion. (Vă recomandăm să bifați Verificator arată toate. Mai convenabil pentru a fi personalizate). Există un alt exemplu, bazată pe transparență. Fiecare cuvânt trebuie să fie în mijlocul zonei de lucru. Se pare ca acest lucru:
Descarca / File Upload: page.php Al = title_deco_proa = dl?
Mărime fișier: 13414KB, descărcat de 4091 ori