Împreună cu un nou instrument pentru trunchiere, „Caseta“ (Crop Tool). în Photoshop CS6 schimbări fundamentale și îmbunătățiri supuse distorsiunea și instrument de corecție în perspectivă (Perspectiva Crop Tool), oficial versiunea rusă a acestui instrument numit „Crop perspective.“
De exemplu, să ia o fotografie care are unele probleme cu Vista. Dacă te uiți atent, veți observa că clădirea centrală a hotelului în imagine, în loc de o poziție verticală, așa cum este înclinat departe de noi în imagine, cu alte cuvinte, în partea de sus a clădirii arată mai îngustă decât partea de jos. O clădire mai mică în partea stângă a hotelului, de asemenea, înclinat spre interior:

Să ne uităm la modul în care acest nou instrument Photoshop CS6 poate rezolva această problemă. Este într-un grup de „Box“ (Crop Tool) în bara de instrumente. Pentru a ajunge la ea, faceți clic pe butonul din dreapta al mouse-ului pe pictograma de „cadre“ (Crop Tool) și selectați-l din lista din meniul pop-up (în versiunea în limba engleză a programului se numește perspectivă Crop Tool.):
Spre deosebire de instrument standard, „cadru“ în Photoshop CS6, discutate în articolul precedent. Acest instrument în sine nu creează o casetă de decupare în jurul imaginii, astfel încât primul lucru pe care trebuie să facem este de a plasa cursorul mouse-ului în colțul din stânga sus al fotografiei și, ținând apăsat butonul din stânga, trageți cursorul în colțul din dreapta jos.
Acum, eliberați butonul mouse-ului, Photoshop, și adaugă un chenar în jurul imaginii în interiorul cadrului are o grilă, și în colțuri și pentru a muta markerii sunt în mijlocul laturilor:

Dacă nu vedeți grila, asigurați-vă că ați aplicat opțiunea ceucă „Arată grila“ (Arată Grid), în bara de opțiuni din partea de sus a ecranului:
Acum trebuie să trageți cadrul marcator din stânga-sus spre dreapta, până în momentul în care liniile grilei interioare va fi paralel cu construirea înclinat peretele din stânga. Pentru a MARKER strict deplasat pe direcția orizontală, ar trebui să fie pre-clemă tasta Shift:
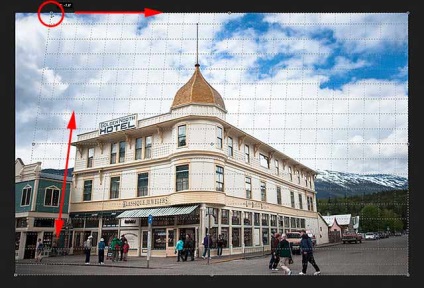
Apoi, aceiași pași ar trebui să caseta din dreapta sus marcator, doar pentru a muta, desigur, acesta trebuie lăsat înainte de tragerea nu uitați să apăsați și mențineți apăsată tasta Shift:
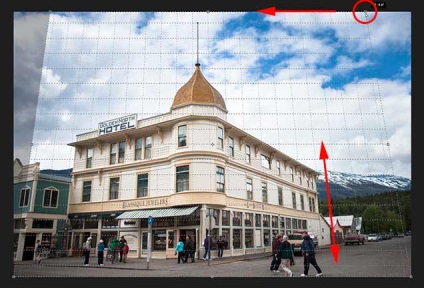
Cel mai probabil, schimbarea în partea dreaptă a grilei de cadru va afecta pe stânga, gata, lateral, așa că trebuie să-l repare din nou și. Puteți trage, de asemenea marcatorii situate în colțurile inferioare, dar în cazul meu nu este necesar. Vă rugăm să rețineți că o parte a imaginii de pe partea stângă și dreaptă în acest moment se află în afara cadrului de decupare. Aceste zone vor fi tăiate după aplicarea finală a sculei:

După ce ați stabilit unghiul de înclinare al rețelei, este posibil, de asemenea, pentru a modifica dimensiunea cadrului de decupare prin glisarea marker dispus la punctele mediane ale părților laterale ale cadrului. Aici am trageți dreapta la stânga mâner dreapta pentru a decupa zona de nedorit în partea dreaptă a fotografiei:

Când ați terminat setările pentru utilizarea finală a instrumentului, faceți clic pe caseta de bifare din bara de opțiuni sau apăsați pe Enter:
Photoshop tăiați instantaneu excesul și se aplică punctul de fugă, casele sunt înclinate acum anterior pe verticală:

Și acum vestea proastă. O problemă cu acest instrument este că nu este că algoritmii exacte ale aplicării sale nu există. După aplicarea instrumentului se poate dovedi, că unghiurile de înclinare de articole sa dovedit a nu așa cum ne-am dori, și anume, în acest caz, panta este corectată sa nu se termine sau invers, copleșit de cealaltă parte. Dacă sa întâmplat, pur și simplu apăsați combinația de taste Ctrl + Z, pentru a anula modificările efectuate utilizând instrumentul Punct de fugă, și apoi încercați din nou. Poate că, în scopul de a obține rezultatul dorit va trebui să facă mai multe încercări.
O altă problemă pe care s-ar putea întâlni este că, după ce ați corectat unghiul de înclinare, toate elementele din imaginea rezultată poate să arate ușor aplatizată pe verticală. În cazul meu, clădirea pare mai mică decât a fost inițial, iar oamenii de mers pe jos în prim-plan, pare mai scurt decât oricând înainte. Putem rezolva cu ușurință această problemă prin întindere imaginea folosind „Free Transform“, a (Free Transform).
Înainte de a trece la acest lucru, uita-te la panoul Straturi. în cazul în care puteți vedea că fotografia mea este acum este un strat de fond (în limba engleză în loc de numele stratului Photoshop „Background“ la „Background“.):
Photoshop nu ne permite să utilizați Free Transform pe stratul de fundal, dar, din fericire, tot ce trebuie să faceți este să redenumiți stratul. Pentru a face acest lucru, țineți apăsată tasta Alt și dublu-clic pe butonul din stânga al mouse-ului pe stratul din panoul Straturi. Această acțiune redenumește strat „Layer 0 (Layer 0) și elimină pictograma lacăt (blocare):
Acum putem aplica Transformați gratuit prin apăsarea unei combinații de Ctrl + T. Apare cadru global și pentru a întinde imaginea și trageți acest cadru marcator dispus pe o margine superioară ușor în sus:
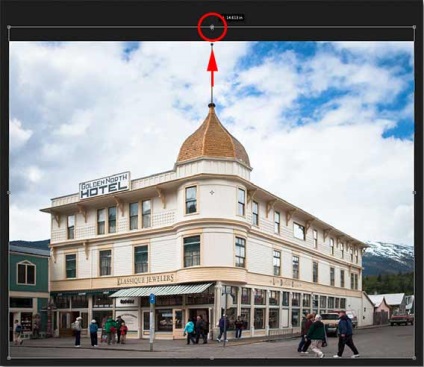
După ce sunteți mulțumit cu rezultatul, apăsați Enter pentru a aplica transformarea.
Ei bine, cum ar fi totul, si uita-te la rezultatul final:
