MonoDevelop are toate caracteristicile de bază necesare pentru un mediu modern de dezvoltare integrat:
Instalarea MonoDevelop 2.4
Deoarece MonoDevelop fost recent actualizat la versiunea 2.4, conține un mediu de versiune anterioară în arhive standard de cele mai multe distribuții Linux. Recomandări pentru instalarea unei noi versiuni pot fi găsite pe pagina de descărcare a site-ului oficial. Acest articol va lua în considerare opțiunea de a instala (sau upgrade de la o versiune anterioară) mediu de programare MonoDevelop 2.4 din magazia terță parte la Ubuntu 10.04.
Figura 1. Adăugarea unui depozit cu MonoDevelop
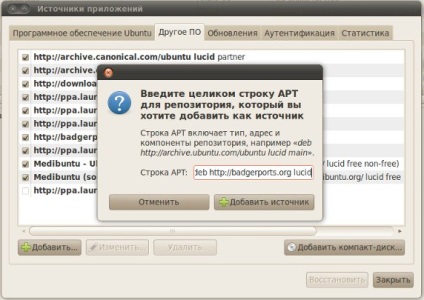
Aspectul mediului de dezvoltare
MonoDevelop GUI GUI similar cu alte medii de dezvoltare, astfel încât programator, de obicei, nu este dificil să se obișnuiască cu ea.
Figura 2. Fereastra GUI MonoDevelop 2.4
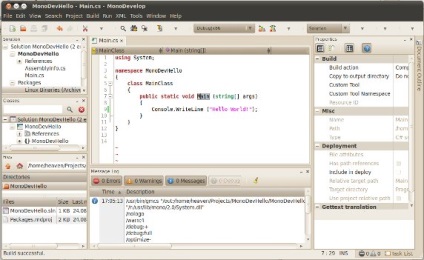
În fereastra Solution (Decizie) prezintă o listă de proiecte legate de soluția activă (soluție - în terminologia Mono se referă la un grup de proiecte). În caseta de clase (clasele), puteți căuta în funcție de grad și dublu-clic pe numele clasei sau metoda pentru a comuta la codul în cazul în care clasa sau metoda descrisă. Window fișiere (fișiere) este folosit pentru a naviga prin fișierul de proiect. În Properties are (proprietăți) sunt proprietăți ale elementului activ în prezent (clasa, fereastra, metoda, proiect) configurat. În mesaj se afișează fereastra Log (log mesaj), avertismente și erori în proiectarea și compila proiectul.
Figura 3 prezintă mecanismul de iluminare din spate bara de instrumente locație nouă atunci când se deplasează.
Figura 3. O indicație a locului de aspectul barei de instrumente
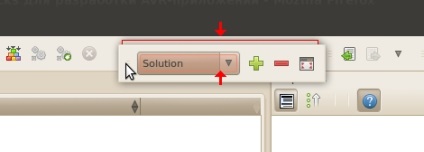
Crearea unui proiect nou
Procesul de creare a unui nou proiect este destul de simplu și constă din mai multe activități. Pentru a crea un proiect selectați meniul File (Fișier) -> New (Nou) -> Soluție. (Soluție) sau o combinație de taste pentru a apăsa Ctrl + Shift + N.
Figura 4. Primul pas în crearea unui proiect în MonoDevelop
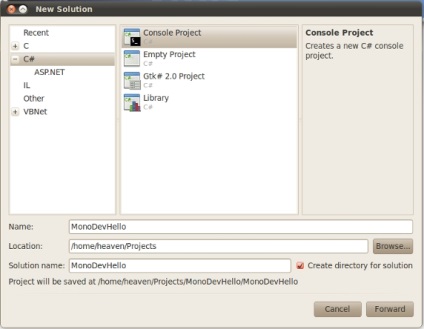
La prima etapă limba și tipul de proiect. Articolul a creat un proiect de consolă simplă (Consola de proiect), în limbajul C #. Când creați un proiect, trebuie să specificați numele și directorul pentru stocarea fișierelor de proiect.
Pașii următori pot varia în funcție de tipul de proiect.
Figura 5. A doua fază a proiectului în MonoDevelop
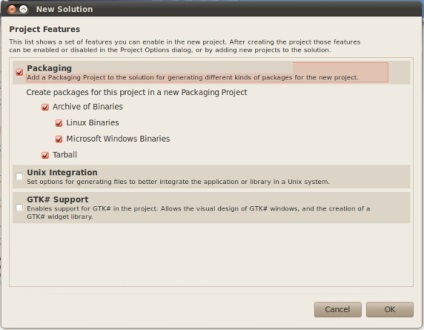
Al doilea pas este de a instala parametrii suplimentari ai proiectului:
- Ambalare (aspect). Această opțiune adaugă la proiect posibilitatea de a crea pachete binare pentru distribuirea programului. În figura 5, toate opțiunile selectate - tar-fișier și fișiere binare pentru Linux și Microsoft Windows.
- Unix Integrare (integrare cu Unix-sisteme). Această opțiune creează un script de pornire și fișiere .desktop pentru integrarea în sistemul de meniuri și GNOME lansatorului și mediile KDE.
- GTK # Suport (sprijin pentru GTK #). Această opțiune adaugă suport pentru GTK # aplicații și vă permite să selectați versiunea de GTK #, care vor fi folosite pentru a crea ferestre. Pentru o aplicație consolă, nu este necesară această funcționalitate.
Implicit MonoDevelop creează un cod de șablon corespunzător configurației proiectului selectat. Pentru a consola proiectul va fi codul care afișează fraza consola „Hello World!“, Așa cum se arată în Listarea 1.
Listarea 1. Șablonul de cod generat MonoDevelop
setări de proiect
După crearea proiectului poate trece la setările avansate ale proprietăților sale. Puteți configura, de asemenea, proprietățile globale ale soluției globale prin alegerea din meniul Project (Proiect) -> Solution Properties. (Setări Solutions ...)
Pe General (General) -> Setări principale soluții (Setări principale) fereastra de setări instalate versiune, descrierea și rădăcina soluției.
Figura 6. Setări de bază Soluții

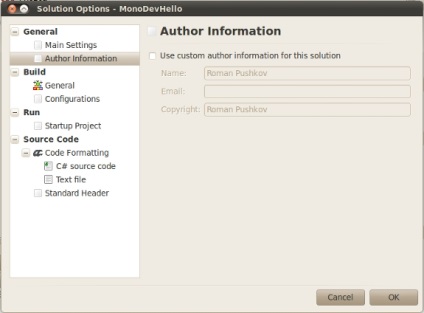
Pe Build (Clădire) -> Configurațiile (Configurare) descrie diferitele opțiuni de configurare pentru soluțiile de asamblare.
Figura 8. Configurarea pentru asamblare
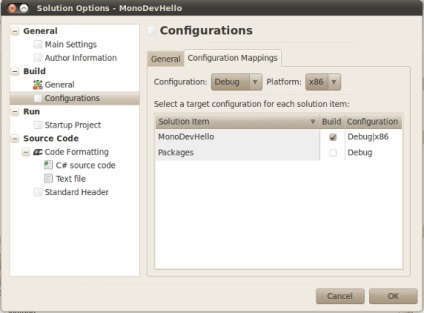
Tab Run (Executare) -> Proiect de pornire (rula proiectul) vă permite să selectați un proiect care va rula atunci când apelați comanda Run (Executare). Această proprietate este necesară atunci când soluția va consta dintr-o serie de proiecte, printre care va fi proiectul principal și mai multe biblioteci.
Figura soluții de lansare 9. Setarea
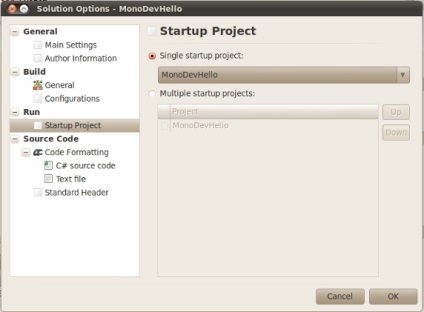
Pe Codul sursă (Source Code) -> codul de formatare (cod formatare) -> C # cod sursă (C # cod sursă). formatul configurat sursa, inclusiv stilul de indentare sau de aliniere între paranteze automate. Reguli de formatare disponibile sunt prezentate într-un copac, iar atunci când selectați regulile nu poți activa / dezactiva, dar pentru a vedea rezultatul cererii sale.
Figura 10. Setarea stilului sursă de formatare
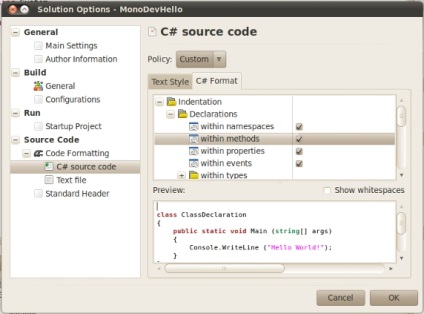
Pe Codul sursă (Source Code) -> Standard Antet (antet standard), puteți introduce textul din titlu, sau alege tipul de licență care va fi adăugat la începutul codului sursă al fișierului, atunci când acesta este creat.
Figura 11. Selectați un titlu pentru fișierele de cod sursă
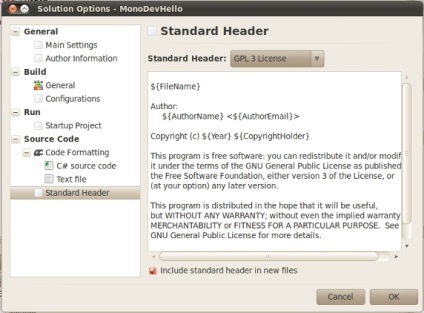
În plus față de setările legate de decizie, există setări pentru proiecte individuale incluse în soluție. Pentru a lucra cu aceste setări, din meniul Project (Proiectul) trebuie să fie selectată <Имя проекта> Proprietăți (Proprietăți proiect <Имя проекта>).
Sub General -> Setări principale din fereastra deschisă duplicat informații din setările de soluții filele corespunzătoare. Aici puteți introduce numărul de versiune și descrierea proiectului, numărul de versiune poate fi importată din configurația de soluție.
Figura 12. Fereastra pentru setarea proprietăților proiectului
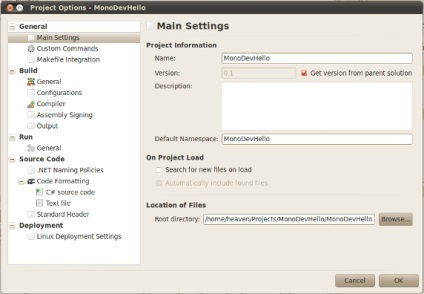
Sub General -> Comenzi personalizate (echipe speciale) set comenzi care sunt invocate în anumite etape ale ciclului de viață al proiectului (ansamblul (Build), executie (Execute), etc.). Comenzile pot fi invocate la apariția ambelor evenimente, și înainte sau după eveniment. De asemenea, comenzi personalizate sunt furnizate în MonoDevelop (Comenzi personalizate), care sunt cauzate de dezvoltator în anumite momente. Un moment în care aveți nevoie pentru a apela comanda, puteți selecta din lista prezentată în figura 14.
Figura 13. Configurarea comenzi în cadrul proiectului
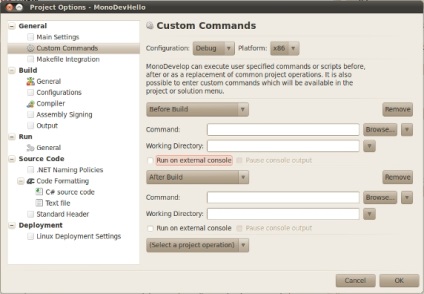
Figura 14. Evenimente pentru care puteți seta provocarea echipei
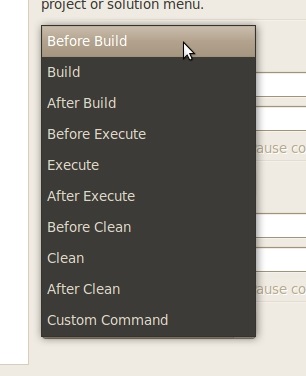
Build Tab (Clădire) -> General (General) este utilizat pentru a instala o versiune a runtime, pentru care un proiect, metoda de asamblare (executabil, biblioteca, etc.) și clasa de proiect principal (Main Class). Acolo puteți specifica calea către pictograma proiectului pentru Win32-aplicații (Win32 Icon), codificarea pentru compilatorul (Compiler Code Page), versiune a limbajului C # și utilizarea codului nesigure (nesigure).
Figura 15. Instalarea opțiunilor de proiect a construi
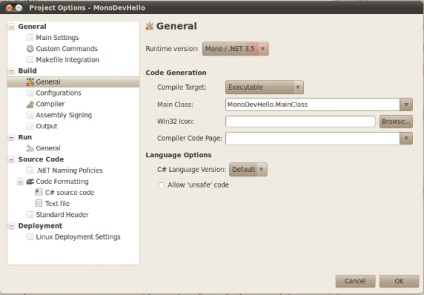
Pe fila Generare -> Compiler (compilator), setați opțiunile pentru fiecare dintre compilării configurațiile de proiect definite. Mai jos este o descriere a opțiunilor de compilare disponibile:
- Generarea de controale de preaplin - generarea de cod suplimentar pentru a verifica preaplin.
- Activați optimizări - includerea de optimizare a codului (recomandat pentru configurații care sunt utilizate pentru a elibera versiunea finală a proiectului).
- Emit Debug Informații - adăugați în codul de depanare informații (recomandat pentru configurații de depanare).
- Generarea de Documentație XML - generarea XML-documentare a codului.
- Definirea simbolurilor - directivele de definire. Folosit pentru compilare condiționată.
- Platforma țintă - o platformă pentru care va fi generat codul.
- Nivelul de avertizare - reglează nivelul de ieșire de avertismente pentru a ignora abateri minore, și să acorde o atenție doar la grave.
- Ignoră Avertismente - o listă de avertismente pe care ar trebui să fie ignorate.
- avertismente Threat ca erori - tratează avertismente ca erori, pentru a preveni formarea unui modul executabil în prezența avertismente în cod.
- argumente suplimentare - opțiuni suplimentare compilator.
Figura 16. Setările de compilator în MonoDevelop IDE
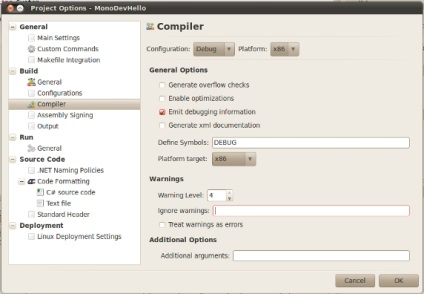
Pe Build -> ieșire (artefacte de ieșire) Specifică calea și numele fișierului executabil, obținut după asamblare.
Figura 17. Specificarea modulului executabil al proiectului
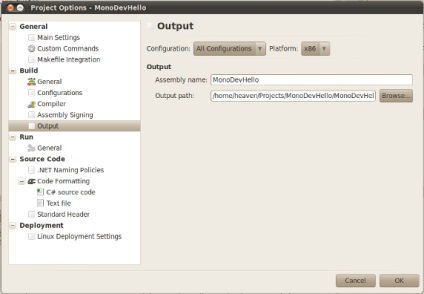
Tab Run -> General este responsabil pentru stabilirea parametrilor pentru proiect direct la mediul MonoDevelop. În această fereastră puteți seta pentru proiect parametrii de linie de comandă, și variabile suplimentare de mediu, precum și pentru a permite lansarea proiectului într-o fereastră consolă separată.
Figura 18. Setarea parametrilor de lansare a proiectului
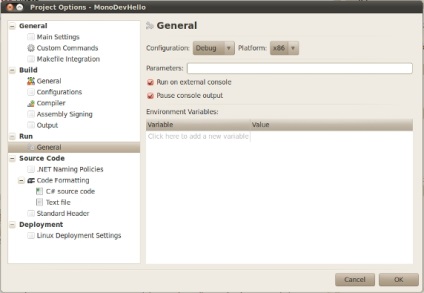
Construi și rula aplicația
Construirea aplicației se realizează utilizând comanda Build meniu (asamblare) -> reconstruiți toate (Rebuild All). și lansarea aplicației comanda meniului Run colectate -> Run.
Figura 19. Rezultatul rulării aplicației
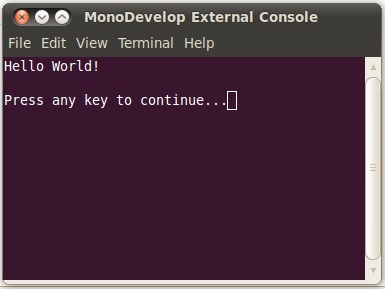
Pentru a crea în fereastra Solution Explorer, proiectul fișierele de ieșire prin clic dreapta pe pachetele de proiect (pachete) și selectați Build. așa cum se arată în figura 20.
Figura 20. Meniul contextual pentru a construi pachetul de aplicații
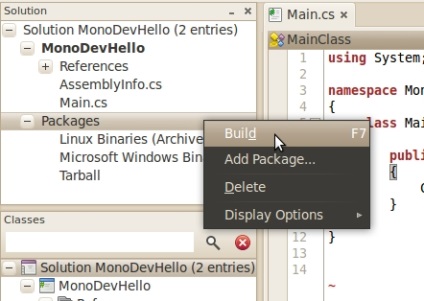
Următoarele fișiere vor fi create în caz de succes construi:
- MonoDevHello-linux.tar.gz - conține fișiere executabile și script-ul de pornire pentru Linux.
- MonoDevHello-windows.tar.gz - conține executabilele pentru Microsoft Windows.
- monodevhello-0.1.tar.gz - conține codul sursă și să configurați script pentru asamblarea prin utilizarea face.
În cazul unor erori în construcția de pachet ar trebui să examineze fereastra de ieșire pachet de ieșire.
Debugging c MonoDevelop IDE
Debugging în MonoDevelop IDE nu este cu mult diferit de depanare în orice alt mediu de dezvoltare. Pentru a explora procesul de depanare, puteți utiliza programul în Listing 2, care a inclus în mod deliberat eroarea.
Listarea 2. Exemplu de program cu o eroare
După cum se poate observa, pentru ciclul este pus în aplicare, astfel încât, la ultima iterație este realizată în afara înregistrarea unei. Pentru depanare trebuie să setați un punct de întrerupere pe o linie a unei [i] = i și rulați comanda Run -> Debug. Breakpoint este declanșat, iar Mono dezvolta în mod automat de execuție traduce interfața cu utilizatorul în modul de depanare.
Figura 21: Modul Debug în MonoDevelop

În fereastra Locals, puteți vedea conținutul variabilelor locale. La începutul valorii de depanare i este egal cu 0. În cazul în care, în etapa Over butonul (pas peste) pentru a efectua mai multe iterații ale buclei, valoarea variabilei i se va schimba. Când se ajunge la 5, acesta va fi aruncat.
Figura 22. Pasul Peste buton
Figura 23. excepții de ieșire în modul de depanare
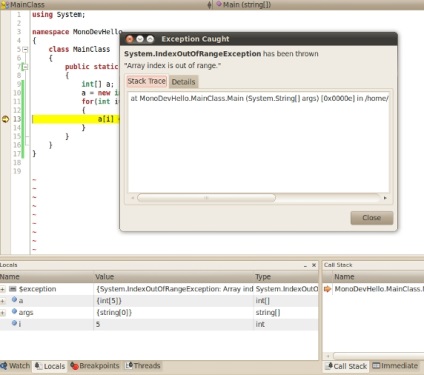
mediu MonoDevelop vă permite să utilizați aproape toate tehnicile folosite în timpul de depanare, de exemplu, pentru a monitoriza valorile în celulele de memorie. MonoDevelop are, de asemenea, suport pentru breakpoints condiționale și capacitatea de a scrie în jurnalul de ieșire, mai degrabă decât oprirea programului. În plus, puteți configura depanatorul, astfel încât rapoartele excepția unui anumit tip, chiar dacă acestea au fost deja procesate utilizând o construcție try-catch.
Integrarea MonoDevelop cu Subversion
MonoDevelop pentru integrarea cu Subversion de expansiune necesară MonoDevelop-versioncontrol. În cazul în care această extensie nu este instalat, îl puteți descărca folosind următoarea comandă:
Figura 24. Meniul contextual al unui sistem de control al versiunii
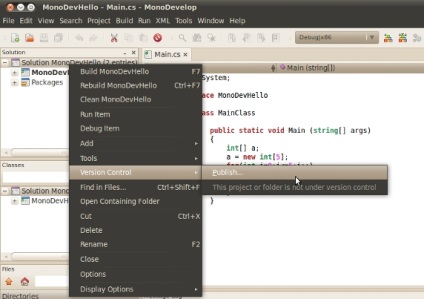
Selectarea acestui articol se deschide o fereastră cu o filă inregistrat Repozitorii (depozit înregistrat). Pentru conectarea la un depozit local, situat în directorul / home / cerul / subversiune, apăsați pe butonul Add (Adăugare) și configurați magazia, așa cum se arată în figura 25.
Figura 25. fereastra Setări Repository
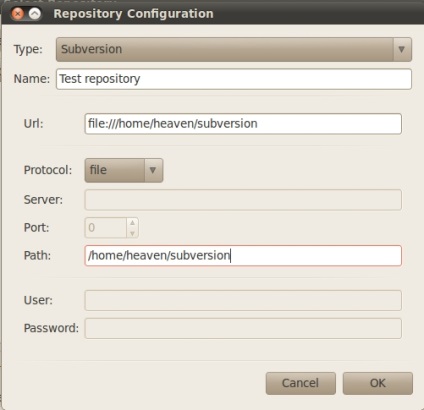
Pentru a adăuga un depozit, trebuie să specificați numele (Name), un protocol (protocol) și calea (cale) la magazia bazată pe protocolul utilizat. Apoi apăsați butonul OK pentru a verifica dacă magazia a fost adăugată fără eroare.
Figura 26. Depozitul a fost adăugat cu succes la MonoDevelop IDE
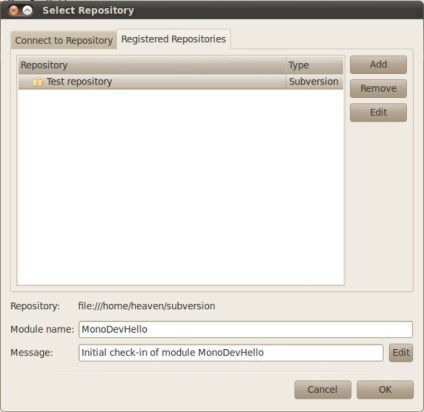
O altă apăsare a butonului OK se va încărca soluția la magazia și apoi noi comenzi pentru operațiunile de pe sursa va apărea în meniul contextual.
Figura 27. Lista completă a comenzilor pentru lucrul cu SVN
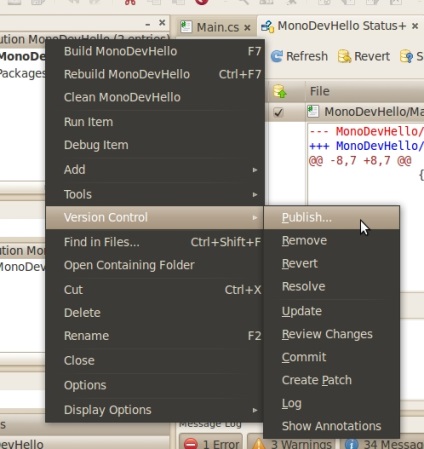
Pentru a testa integrarea cu sistemul de control al versiunii, puteți corecta eroarea în codul în Listarea 2. Pentru această linie:
ar trebui să fie înlocuit cu un șir de caractere
Figura 28. Diferențele în codul local și magazia

Cu ajutorul butoanelor din partea de sus a ferestrei care se deschide sau comenzile de meniu pop-up Control versiuni, puteți descărca modificările la magazia, roll-le înapoi sau de a face un patch (Creare Patch) pentru o versiune anterioară a codului.
Figura 29. Lucrul cu schimbări în mediul MonoDevelop
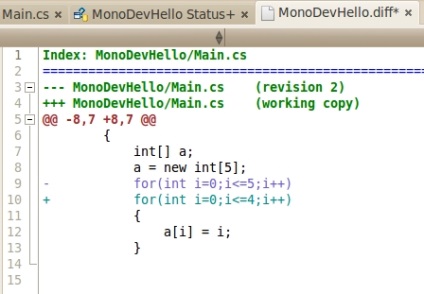
concluzie
mediu MonoDevelop are un mare potențial, și pentru a vedea-le pe toate, nu aveți nevoie de o serie de mai multe articole și o carte completă. Cu toate acestea, chiar și un astfel de mic sondaj ne permite să tragem concluzia că familiaritatea cu MonoDevelop IDE va fi extrem de util pentru orice dezvoltator de software multi-platformă. Și ea MonoDevelop IDE poate ajuta programatori pentru a efectua toate operațiunile standard, incluse în ciclul de dezvoltare de software.