Dell Inspiron N5110: îndepărtarea prafului și înlocuirea pasta termică
În cazul în care sarcina (de exemplu, în jocuri de calculator) laptop Dell Inspiron N5110 a devenit lent în jos și închide, atunci sistemul de răcire nu mai face față cu munca lor. Motivul este faptul că ventilatorul este înfundat cu praf și a început să se rotească încet, iar pasta termică este complet uscat. Astăzi ne uităm la cum să demontați laptop-ul pentru a scăpa de praf și moloz, cum să înlocuiască pasta termică ...
Deci, avem nevoie de: două șurubelniță Phillips-cap și o șurubelniță cu cap plat, termo-AlSil 3 sau KPT-8 (doar 3 grame), un șervețel și o mică bucată de pânză (preferabil microfibre). Și, de asemenea, nu aglomerat birou și câteva ore de timp liber!


Noi deconectați toate cablurile de la laptop și rotiți-l cu susul în jos. În primul rând, trebuie să deconectați acumulatorul (bateria). Mutați dispozitivul de blocare pentru a deschide modelul de blocare și scoateți bateria.

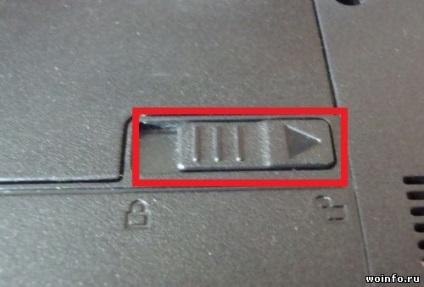

În centrul notebook-ul este capacul care acoperă memoria. Scoateti șurubul cu cap plat și capac șurubelniță poddevat. Trageți cu grijă afară toate legăturile sale și a pus deoparte.


Apoi, fără mișcări bruște scoate DVD - unitatea a notebook-ului.

Desfaceți șuruburile de pe partea de jos a notebook-ului. Nu uita despre cele două șuruburi ascunse (pe marginile superioare) sub picioare din cauciuc. Apropo, toate șuruburile mai bine să semneze și să se răspândească la diferite piloți. Pentru a permite asamblarea fără probleme.

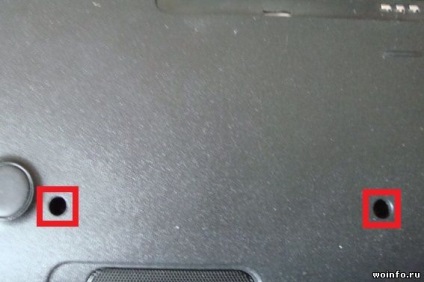
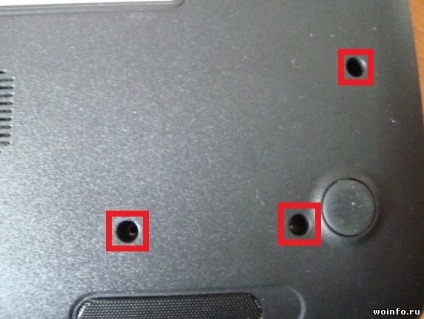

În continuare, ne întoarcem peste un laptop pentru a elimina tastatura. 4 prezintă zăvoare top care dețin. Unul câte un singur clic pe fiecare (șurubelniță plată) și o tastatură pentru a cârlig în sus.
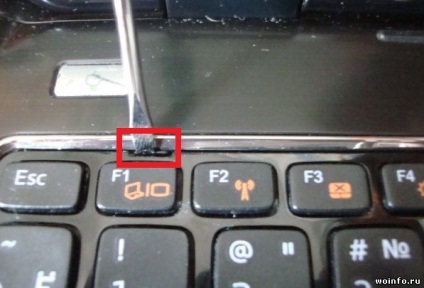
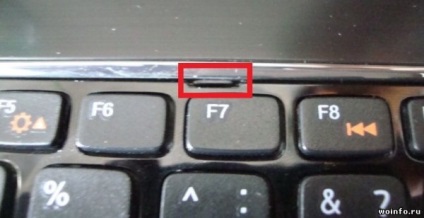
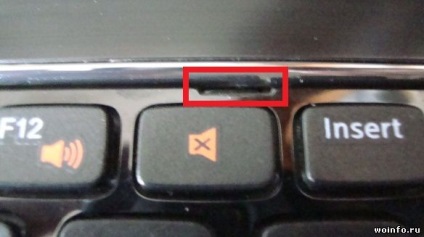
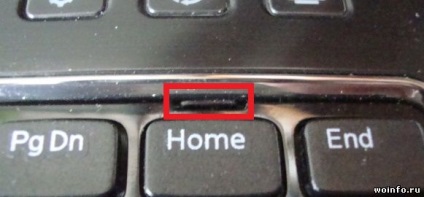
Și ușor trageți tastatura spre ecran (pe cont propriu).
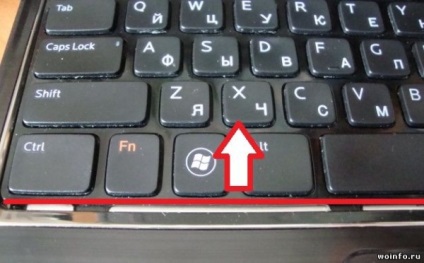
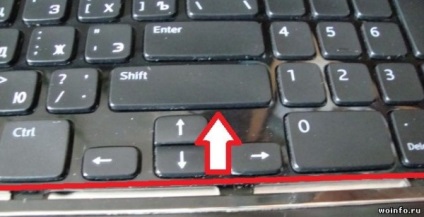
Ne întoarcem peste tastatura și deconectați cablul panglică de la placa de bază. În acest scop, vom ridica atașamentul negru (capacul) în sus.

În mod similar deconectați butonul de alimentare de pe laptop, butoanele suplimentare și touchpad.

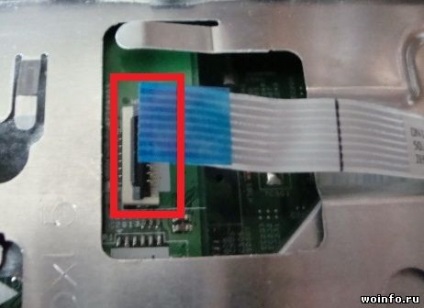

Din nou, să ia o șurubelniță Phillips și deșurubați încă 4 șuruburi.

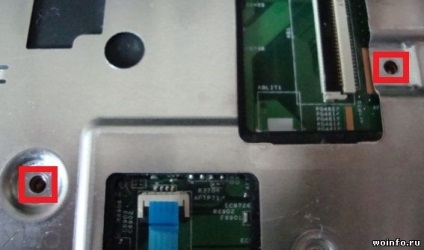
Apoi, folosind șurubelnița plat pentru a îndepărta partea superioară a capacului. Partea de jos pentru a cârlig capacul și eliberează lent o montează din toate părțile.


Oprirea ventilatorului, monitorul, și difuzoarele din placa de bază. De asemenea, deconectați mică parte în apropierea difuzorului.


Apoi, deșurubați șuruburile care țin (placa de baza) placa de sistem.


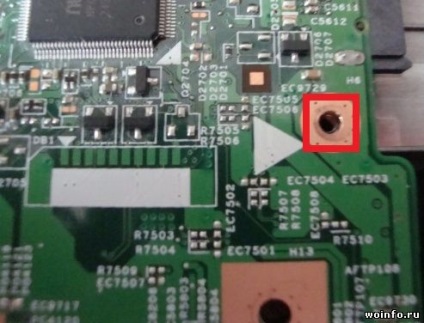
Următorul pas nu este obligatorie, dar este mai bine să nu pierdeți. Propun pentru a elimina complet monitorul pentru a face mai ușor pentru a trage placa de sistem (placa de baza) de pe carcasă. Deșurubați cele 4 șuruburi de pe suporturile de metal de bază. În stânga ne-am oprit traseul principal și pe dreapta, este necesar să deșurubați și scoateți cartela Wi-Fi. Și apoi eliminați în liniște monitorul și a pus ușor deoparte.



Și scoateți panoul negru care a fost sub monitor.

Acum vom scoate placa de baza de la caz. Rețineți că acesta este conectat cu două carduri suplimentare (sub imaginea evidențiată pătrate roșii). Ori ne retragem toți împreună sau disociază ușor (ținând degetul).

Finish sistem (placa de baza) de bord a primit. Puteți trece la sarcina principală.




De asemenea, cutreiera pasta termică din elementele de eliminare de căldură.

În continuare analiza mai rece pentru a purja radiatorului, curățați resturile acumulate și curățați paletele ventilatorului. Aici avem nevoie de o mică șurubelniță Phillips.




Totul rămâne doar pentru a colecta laptop. Am stabilit placa de sistem, se combină cu placi suplimentare, conectați ventilatorul și difuzoarele, apoi învârti zimți. Imaginea de mai jos (în caseta albastră), am identificat o componentă care se încălzește prea bine. Acesta a pus, de asemenea, un strat de pastă termică! Și partea din spate a capacului superior este de dorit pentru a lipi o bucată mică de bandă de cupru (dacă sunt lăsate la laptop-uri anterioare) pentru a disipa căldura pe tot corpul.

Mai mult detalku mici conectați la colțul din dreapta jos a plăcii.

Întoarceți placa mica (din monitor), apoi setați monitorul. Rotatii pe cele două șuruburi de pe fiecare montura și conectați traseul principal de la placa de sistem.
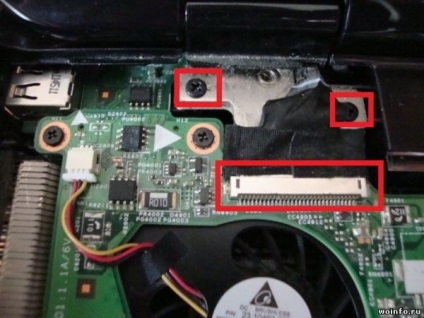
Dreptul conecta și entorse (un șurub) modulul Wi-Fi.

Set capacul superior și închiderea zăvoarele din toate părțile.

Conectați butonul de pornire, butoanele suplimentare și touchpad.


Filate 4 șuruburi de pe capacul superior.

Conectați și configurați tastatura.
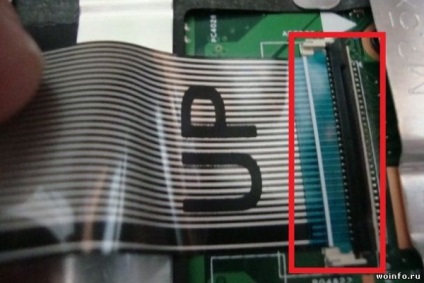

Până la sfârșitul DVD-preincalzit stipulat - conduce, astfel încât acesta a fost conectat la placa de sistem.

Închideți compartimentul cu RAM și fixați toate rotițele.

Set acumulator (baterie). Cu toate acestea, notebook-ul poate fi pornit!