
Odată cu lansarea noului sistem de operare Windows 10, Microsoft a integrat într-un număr mare de caracteristici noi și ar putea modifica în mare măsură și de a schimba aspectul desktop, inclusiv pictogramele și dosare în sine. Și o astfel de schimbare pentru mulți utilizatori nu au fost potrivite, deoarece pentru o lungă perioadă de timp, ei devin obișnuiți cu pictogramele de dosare și comenzi rapide care au fost prezente în versiunile anterioare de Windows 7. În acest sens, o pictogramă neobișnuită pentru mulți, după reinstalarea sistemului de operare Windows 10 par neobișnuite. Și, mai presus de toate, fiecare utilizator a dorit în mod repetat pentru a schimba pictogramele de pe desktop prin instalarea propriu. Dupa ce a citit acest tutorial rapid vă va învăța cum să modificați pictograma folderului de pe Windows 10 oricare dintre ei.
Cum de a schimba principalele pictogramele de pe desktop
Principalele pictogramele de pe desktop sunt acele dosare care apar practic imediat după instalarea Windows, acestea includ „My Computer“, „Control Panel“, „Cumpărături“. Pentru a schimba aceste pictograme pentru a trece pe următoarea cale de „Setări“ din fereastra care se deschide, selectați „Personalizare“, „Teme“.
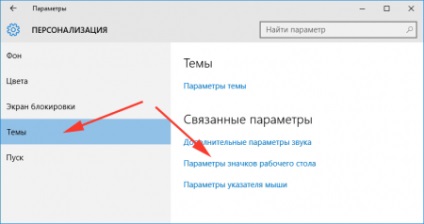
După apăsarea sub „Subiecte“ de pe dreapta, selectați o secțiune numită „Desktop Icon Settings“. Făcând clic pe fereastra element va apărea, în cazul în care ne aflăm pentru a selecta directorul a cărui apariție ne va fi schimbat.
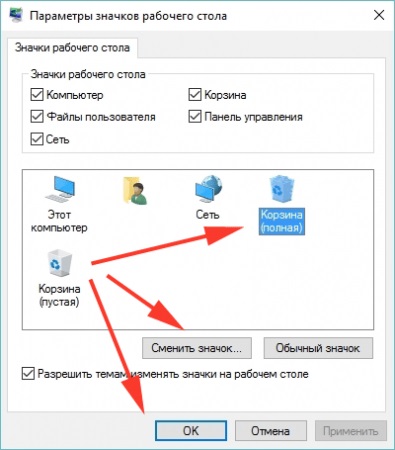
În exemplul nostru, vom încerca să schimbe aspectul unui dosar „coș“, schimbându-l la orice alt favorit din gama standard, care se află în Windows 10. Acum, selectați pictograma cu coș și faceți clic pe butonul de mai jos „Change Icon ....“.
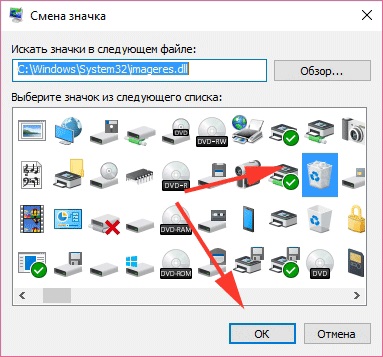
Apăsarea acestui buton va fi o fereastră suplimentară care va fi disponibil pentru etichetele de imagine standard, dar cu un alt aspect, diferit de obicei, apoi selectați cel care a plăcut, și confirmați selecția prin apăsarea butonului „OK“.
Cum să înlocuiți pictogramele dosar comenzi rapide pentru Windows 10
Acum să vorbim despre etichetele și dosarele care apar în timpul instalării de programe suplimentare, precum și eliminarea folderele de pe desktop. Aceste dosare, precum și principal, de asemenea, să aibă o comandă rapidă (pictogramă), care, la fel ca în primul caz, puteți schimba eticheta. În această metodă, se pare mult mai ușor decât în prima. Pentru a face acest lucru, trebuie să selectați comanda rapidă dosarul pe care vrem să se schimbe. După un clic dreapta pe folderul dorit, și vom alege „Properties“, așa cum se arată în imagine.
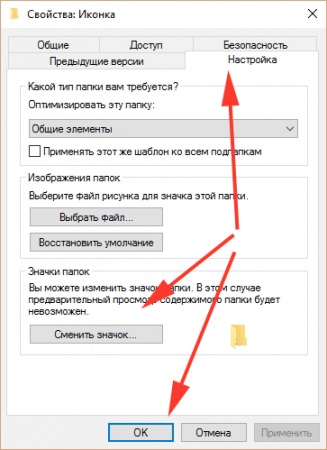
După ce faceți clic pe panoul de extensie, vom merge la fila „Setări“ din partea de jos a acestei file, vezi butonul „Change Icon“, faceți clic pe ea. Aceasta deschide o fereastră identică cu cea din primul caz, și în ea, vom alege pictograma corespunzătoare pentru tatăl nostru, astfel încât personaliza aspectul acestui dosar sub.
Să presupunem că nu se poate găsi pictograma în compilarea standard pentru Windows 10, și a stabilit eticheta, este încă de dorit. Pentru a face acest lucru, pur și simplu le leagăn pe internet sau de aici.
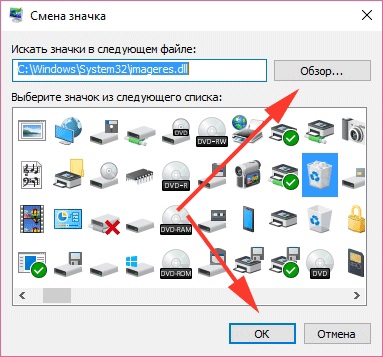
Apoi, face toți pașii de mai sus un pic, singura diferență la instalarea de icoane descărcate vor avea opțiunea butonul „Browse“ pentru a specifica folderul în care stocați pictograma avans descărcat și confirmând butonul de selecție „OK“.
Dupa ce a citit acest subiect, veți vedea cum se schimba o pictogramă de folder în Windows 10. După cum puteți vedea pentru a seta pictogramele în dosare destul de ușor. Cred că acest material este scurt pentru a ajuta pe deplin să schimbați aspectul de dosare, făcându-le personal pentru nevoile dumneavoastra.