Pregătiți documentul pe care doriți să convertiți în format PDF. Deschizându-l în programele Office (de exemplu, Microsoft Word sau Excel), selectați „Print“ din lista de imprimante, selectați imprimantă virtuală «Adobe PDF».
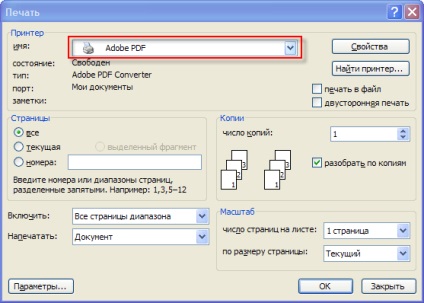
Făcând clic pe butonul „Properties“ de lângă tine la imprimantă fereastra cu setări PDF. Setările importante sunt concentrate pe fila „Setări pentru a crea fișiere PDF.“

În câmpul „Setări implicite“, selectați calitatea documentului PDF. Dacă nu aveți cerințe specifice pentru calitatea de reproducere a culorilor, alegeți „Setări implicite“. Dacă documentul original conține ilustrații color care au afișat cel mai frumos în PDF, selectați „calitatea de imprimare“. Dar, amintiți-vă că, odată cu îmbunătățirea calității va crește dimensiunea fișierului PDF rezultat.
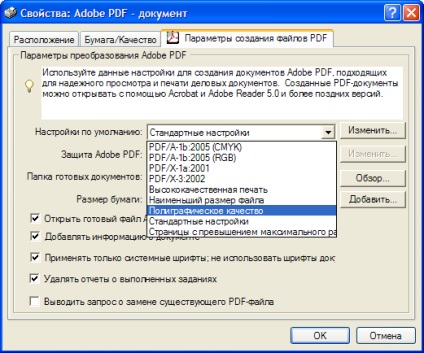
În „Paper Size“, selectați formatul dorit. Orientarea paginii este determinată în fila „Locație“.
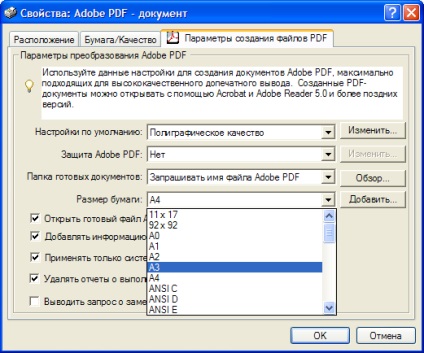
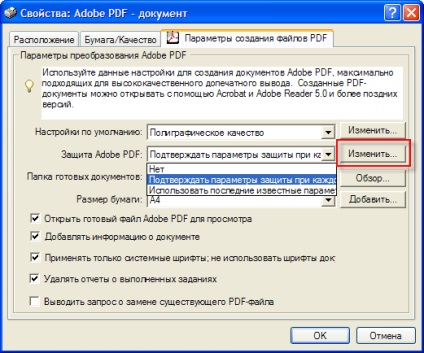

Faceți clic pe „OK“ pentru a aplica setările și de a crea un document PDF. Introduceți numele fișierului în viitor și selectați o destinație și apoi salvați clic pe „Salvați“. După câteva secunde, veți primi un document PDF finit.
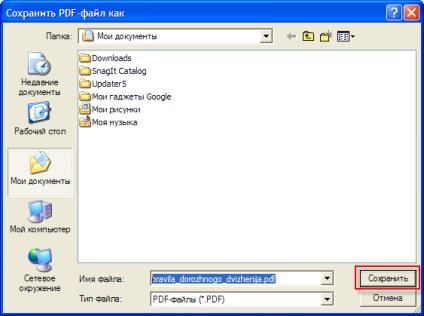
Imprimarea unui document la imprimantă PDF virtuală poate fi mult mai rapid. Pe unelte panou de comanda, care a deschis documentul, de exemplu Word, faceți clic pe butonul „Conversie la Adobe PDF». Va trebui să introduceți numele viitorului fișierului PDF și selectați o locație pentru a salva.
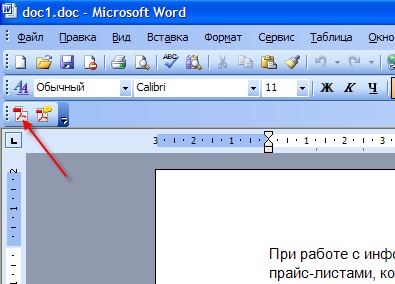
Metoda 2.
Deschideți programul Adobe Acrobat și din meniul „File“, selectați „Create PDF“ - „De la File“, în cazul în care creați un document PDF dintr-un singur fișier.
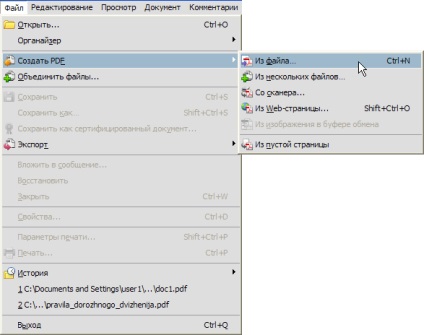
După câteva secunde, veți primi un document PDF finit. Apoi salvați pe disc prin selectarea din meniul „File“ Adobe Acrobat clic pe „Salvați“.
În cazul în care aveți nevoie pentru a combina mai multe documente într-un singur fișier PDF din meniul „File“, selectați „Create PDF“ - „Din mai multe fișiere.“ În fereastra deschisă, faceți clic pe butonul „Add Files“ sau „Add Folder“ și selectați fișierele sau dosarele cu documente.
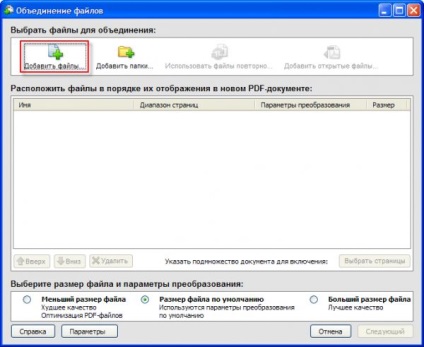
După ce toate fișierele au fost adăugate pe lista, puneți-le în ordinea corectă, evidențiați fișierul și apăsând pe butoanele „sus“ sau „jos“. fișierele inutile pot fi eliminate. Dacă doriți să convertiți în PDF nu întregul document, ci doar câteva pagini din ea, faceți clic pe „Select pagina“.
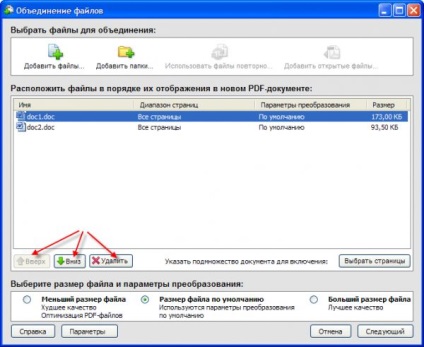
Verificați opțiunea „Pagini“ și introduceți numerele de pagină, care vor fi convertite în PDF.
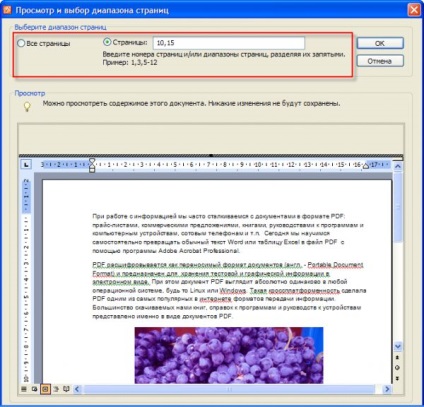
După ce a ocupat cu fișierul, faceți clic pe butonul „Next“.
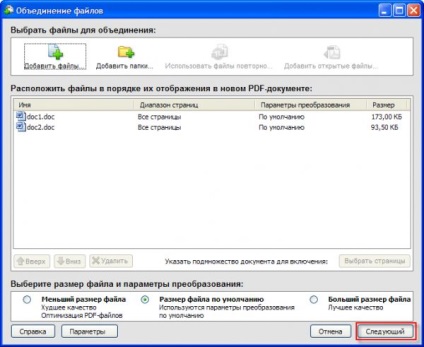
Dacă doriți să îmbinați toate fișierele selectate anterior într-un singur document PDF, bifați opțiunea „Merge fișiere PDF într-un singur“, în caz contrar selectați „Se colectează fișiere PDF într-un pachet“.
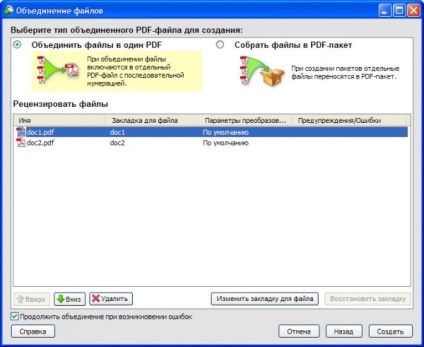
Când combinați mai multe fișiere într-un singur document PDF ușor de utilizat semne de carte. Pentru fiecare fișier puteți adăuga un semn de carte, făcând clic pe „Modificarea semnului de carte pentru un fișier“ și introducând numele marcajului. În terminat documentul PDF, puteți sări rapid la pagina dorită, făcând clic pe fila corespunzătoare. apăsați pe butonul „Start“ pentru a începe procesul de creare PDF.
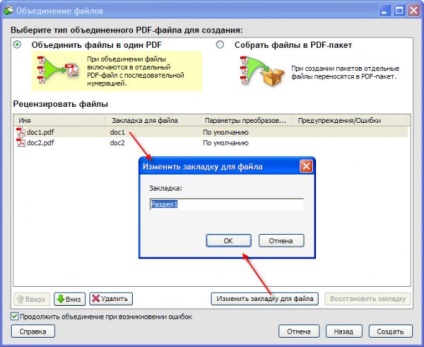
Când este creat fișierul PDF, faceți clic pe „Save“, apoi selectați locația pentru a salva documentul și introduceți un nume.
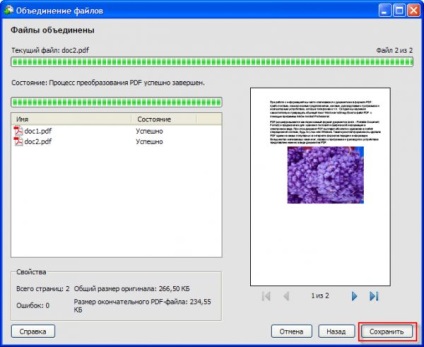
Și aici ne document PDF gata. Făcând clic pe butonul din stânga „Marcaje“ vom vedea creat un marcaj pentru fiecare convertit într-un fișier PDF. În cazul în care o mulțime de pagini, semne de carte vă ajută să navigați rapid la materialul dorit sub forma unui fișier PDF.
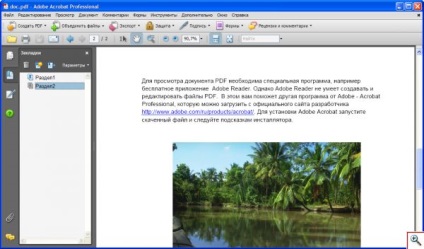
Adobe Acrobat poate crea nu numai documente PDF din alte formate de fișiere, dar, de asemenea, la export conținute în informațiile document PDF într-un cuvânt, HTML, imagine. Pentru a face acest lucru, faceți clic pe butonul „Export“ și alegeți formatul final. După câteva secunde, vei primi documentul în forma dorită.

Pe aceasta astăzi să-mi termin povestea noastră despre crearea de fișiere PDF și vă doresc o experiență plăcută!
Mai ales pentru Yachaynik Elena Carlton