În acest tutorial vă voi arăta cum să creați o lucrare întunecată și teribilă intitulată „The Mirror“. Vom transforma într-o fată zombie, adăuga sânge, vom sparge geamul și să efectueze corecția de culoare pentru a crea o scenă foarte interesantă.

Pasul 1. Deschideți cele două imagini cu modelul. Am tăiat partea de sus a imaginii 1 (pentru a accentua oglinda). model separat 2 din fundal și puneți-l în oglindă, asigurați-vă că dimensiunea este mare și se ascunde complet în oglindă:
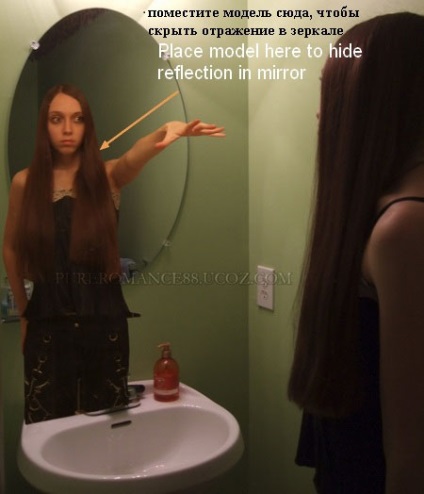
Adăugați o / masca masca strat strat, pentru a curăța partea exterioară a oglinzii și a obține un aspect care fata este într-adevăr în oglindă:
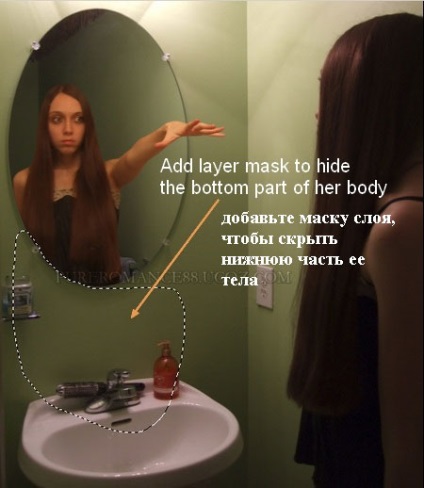
Etapa 2: Modelul în oglindă arată foarte bogat în comparație cu fundalul, asa ca am folosi stratul de ajustare Hue / Saturație / Nuanță / Saturație cu mască de tăiere / mască de tăiere, pentru a corecta acest lucru:
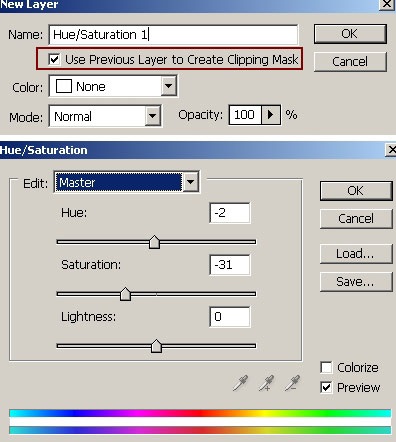

Am folosit un strat nou în modul Masca Clipping / mască de tăiere și perie cu numărul culorii 838 575 pentru a picta fata. Schimba Blend Mode la Color / Color cu 50% opacitate
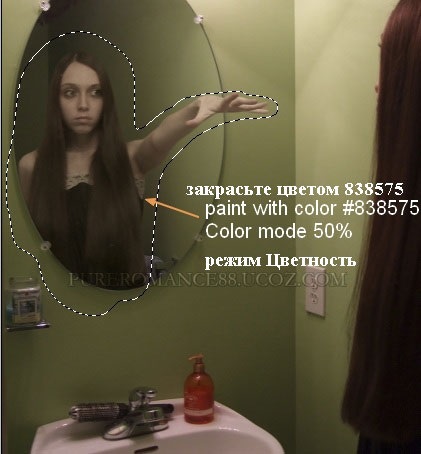
Pasul 3. După cum se poate vedea, lumina de la lampa este partea de sus și cade pe partea mâinii, care ar trebui să fie mai ușoare decât restul.
Asigurați-două straturi noi pentru a masca de tăiere / mască de tăiere, am folosit o perie cu culoarea # b2a5a0 pe acest site, iar apoi a schimbat amestecul pe primul strat Overlay modul / Suprapunere la 100% opacitate și Soft Light / Soft Light la 100% opacitate în în al doilea rând:


Pasul 4. Acum vom face o umbră pe modelul în oglindă. În primul rând, am creat un nou strat de sub fata. Utilizați o perie negru, duritate de aproximativ 20% pe un prosop și trage o umbră asupra modelului, scade opacitatea la 50%

Apoi, folosind un alt strat (un model strat) și o perie negru, vopsea o umbră pe perete. opacitate mai scăzută la 20%

Pasul 5. Acum vedem că fata de pe dreapta (modelul 1) modelul saturat se uită în oglindă. Așa că am duplicat stratul fata 1, a subliniat modelul (o numim modelul 1), copiați-l într-un strat nou. În principiu, selecția nu poate fi foarte precis.
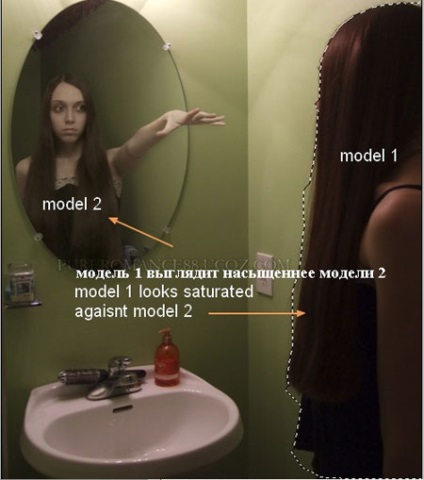
Adaugă poză Filtru Filtru / foto cu o mască de tăiere / mască de tăiere pentru modelul 1:
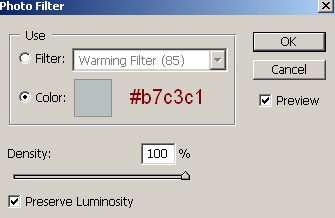
Puteți folosi o perie neagră pentru a șterge părțile nedorite:
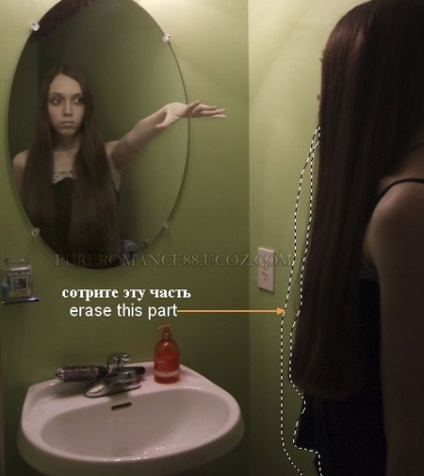
Pasul 6. În etapele următoare vom face aspectul zombie modelul 2. Crearea unui nou strat la partea de sus. Utilizați instrumentul Clone Tool / Clone pentru a elimina zonele de ochi negru.

Noul strat folosind pensula alb 9 pixeli (în funcție de dimensiunea imaginii),% duritate de vopsea peste centrul ochiului 50. și schimba modul de amestecare la Overlay / Suprapunere, opacitatea la 30%:

Pasul 7: Crearea unui nou strat și de a folosi o perie moale, cu culoare # 4d3629, plimbare în jurul buzelor. Setați modul Soft Light / Soft Light, opacitatea la 100%:

Crearea unui nou strat. Am folosit kists duritate de 10%, de culoare # 72473c pentru a trage de sânge din ochi și gură. Setați modul de amestecare la Hard Light / Hard Light, 100% opacitate:

Pasul 8. Crearea unui nou strat, folosind o perie cu cusaturi, de culoare # 4d3629 remiză pe buze (puteți alege opțiunea pe care doriți).

Vom adăuga un stil de strat pentru a articulațiilor să arate mai realist. Faceți clic dreapta pe acest strat și selectați Opțiuni Layer / Blending Options:
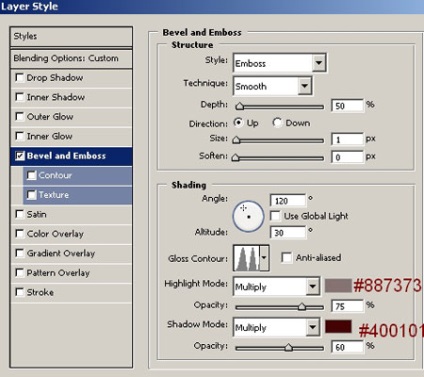

Pasul 9. Pentru a face un aspect mai teribil, am adaugat un nou strat pe partea de sus, setați / modul de suprapunere Suprapuneri și umplut 50% gri:
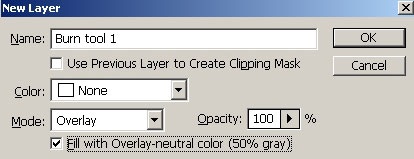
Ia Burn / Burn Tool instrument cu o gamă de mijlocul tone / Midtones și expunerea / expunere de 30% pentru a întuneca zona din fața și din jurul ochilor:
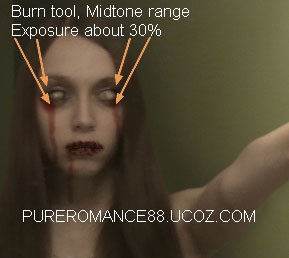
Pasul 10. Pentru a ușura în continuare partea a mâinii, folosesc un nou strat, perie cu culoarea # e6e6e5 și modul Soft Light / Soft Light cu 50% opacitate:

Pasul 11. Crearea unui efect de oglindă rupt folosind pensula alb la numarul 984 dintr-un set de sticlă spartă (pe un nou strat, desigur). opacitate inferioară a acestui strat la 40%. Apoi adăugați o mască strat / mască strat și de a folosi o perie neagră pentru a îndepărta excesul:
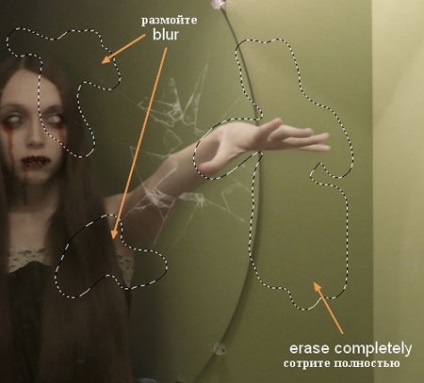
Pasul 12. Crearea unui nou mod de strat de amestec Overlay / Suprapunere 100%, am folosit o perie cu culoarea # 800202 pe degete. Apoi, puteți utiliza Eraser / Erase (sau adăugați o mască strat) cu o duritate perie de aproximativ 40-50%, de dimensiuni mici, pentru a elimina marginile și a obține un aspect similar ca a mea:

Pentru a atrage sângele scurs din degetul său, am crea un nou strat în partea de sus. Utilizați orice instrument care vă sunt familiare, pentru a face o selecție ca aceasta (am folosi un stilou / Pen Tool, pentru a face calea, și apoi apăsați pe Ctrl + Enter, pentru a face o selecție), set pene / pene = 1 și umple-l cu # 800202 :

Aplicare efect Ștanțare / Bevel and Emboss pentru acest sânge:
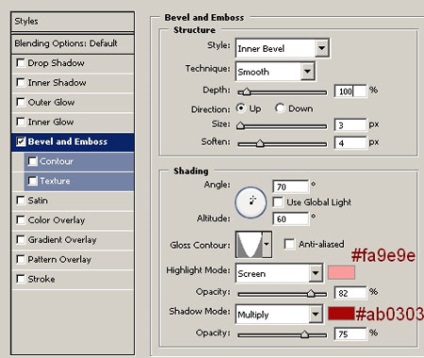

Pentru a adăuga umbre și lumină asupra sângelui, am crea un nou strat cu mască de tăiere / mască de tăiere și setările ca în etapa 9, utilizați Dodge / Dodge și Burn / Burn Tool, cu o serie de mijlocul tone / Midtones și expunerea / expunere (40- 50%):
Vezi tu, am folosit aceste instrumente în modul Normal / Normal și Suprapuneri / Suprapunere (rezultat):

La partea de jos a sângelui apar mai lin, am folosi un nou strat (fără mască de tăiere), luați degetul / Smudge Tool de dimensiuni medii, cu o ușoară presiune și ușor trageți:

Pasul 13. Să adăugăm stropi de sânge în chiuvetă. Deschideți imaginea și plasați în interiorul mantalei. Adăugați o / masca masca strat strat, pentru a curăța exteriorul:

Duplicate acest strat de două ori, pentru a converti și șterge unele părți pentru a obține un rezultat similar:

In acest caz, fiecare strat cu un spray de sânge, adăuga straturi Hue / Saturation / Hue / Saturation (cu mască de tăiere / Clipping Mask), pentru a crește culoarea roșie (pentru a se potrivi cu sângele care se încadrează din partea de sus):
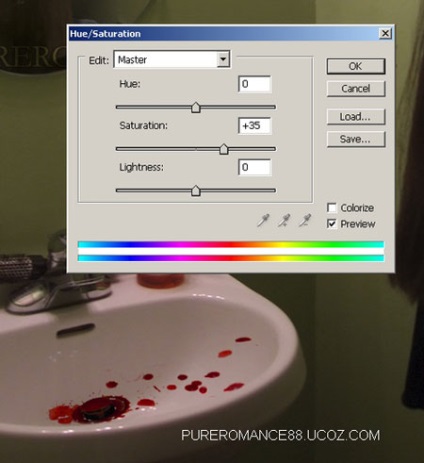
Etapa 14. Se adaugă Filtru Filtru Foto / Foto pentru a reduce tonuri de galben ale imaginii:
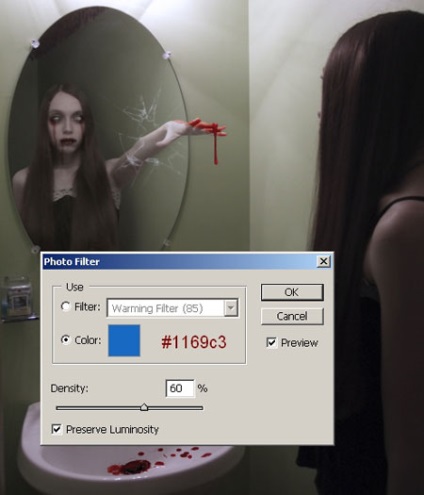
Pasul 15. Deschide textura modifica dimensiunea și modul de amestecare la lumină Soft / Soft Light, opacitatea de 30%. Adăugați o mască de strat pentru a șterge și a estompa o parte, după cum se arată mai jos:

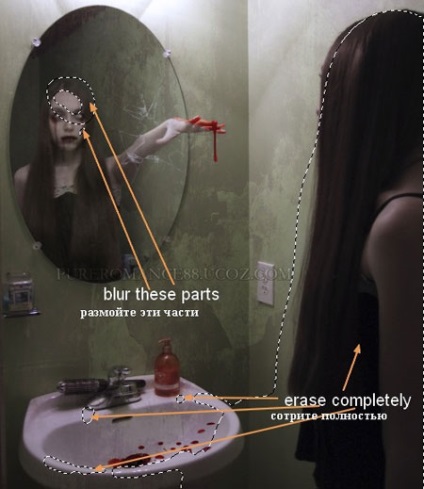
Pasul 16 Adăugați un strat de culoare Balance / Color Balance pe partea de sus, apoi cu o perie, reduce contrastul în model:
Midtones / Midtones: 11, 11, 3
Umbre / Shadows: -2, -8, 3
Lumină / Repere: 14, 7, 13
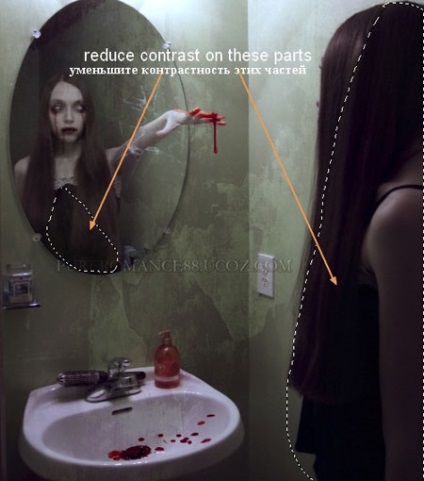
Corecție culoare selectivă / Culoare selectivă:
Red / Reds: 42, 6, 100, 0
Galben / Galbenii: -11, -3, -39, 0
Purple / Magentas: 38, -55, 0, 0
Alb / Whites: -38, -41, 0, 0
Neutru / Neutre: 8, 0, 0, 0
Foto Filtru Filtru / Foto:
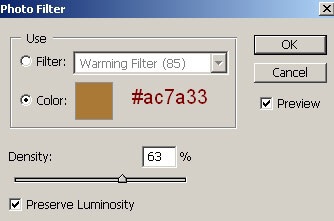

Pasul 17. Crearea unui nou strat și de a folosi alb-negru Radial Gradient / Gradient Radiant:
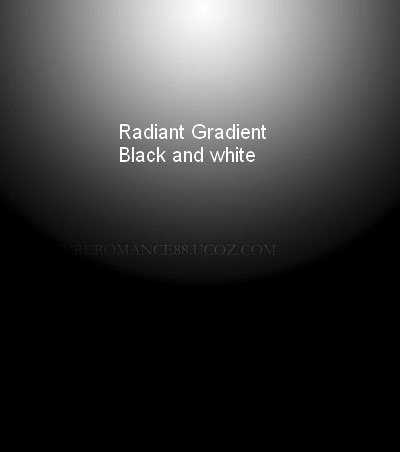
Schimbare mod de lumină Soft / Soft Light 100%, se adaugă o mască strat pentru a reduce contrastul în unele părți, așa cum se arată în captura de ecran:
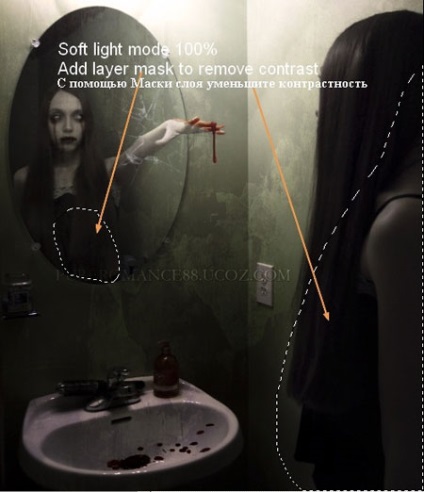
Un alt strat din nou gradient Radial / gradient de Radiant, modul de lumină moale / strat Soft Light și masca:
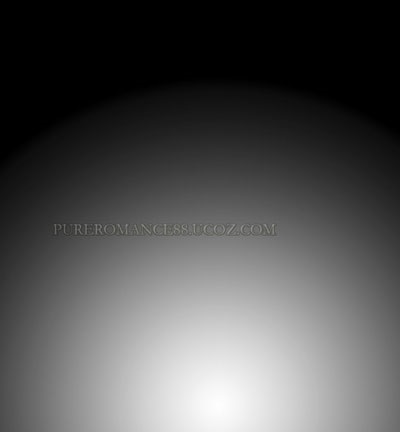
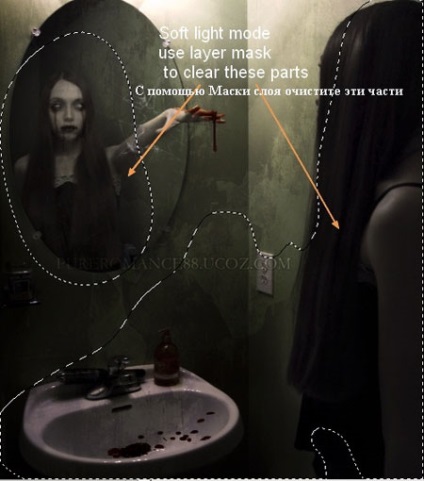
Etapa 19. Strat Nuanță / Saturație / Nuanță / Saturație:
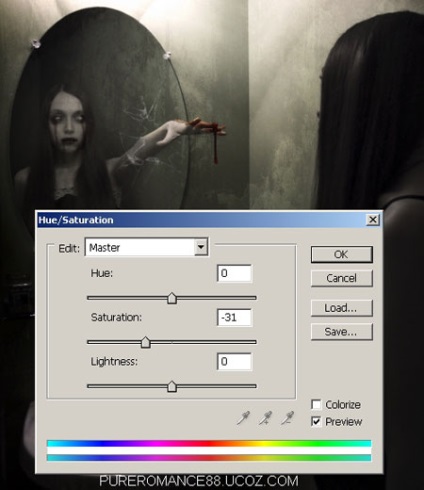
Etapa 20 Etapa finală: După schimbarea luminii în imagine, becul trebuie să fie mai închis pic. Pentru aceasta am folosi o perie cu culoarea # 999371 pe noul strat de vopsea și deasupra acestei zone, iar apoi schimbați modul Multiply / Multipy 20%:


Add-ons:
23370
abonați:
70 000+
Experiența utilizatorilor:
328926
alte proiecte noastre:
înregistrare
Înregistrează-te prin e-mail