Configurarea unei conexiuni FTP între dispozitivul Android și Windows
Pe routere diferite se face în mod diferit. mai târziu, mă pregătesc în mod necesar instrucțiuni separate pentru diferite routere. Aici, de exemplu:
Mergem la setările routerului și faceți clic pe tab-ul „Clienți“ de pe pagina principală
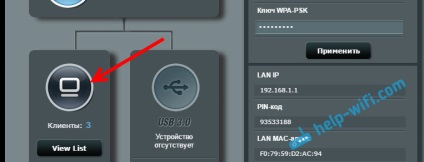
Porniți serverul FTP pe Android prin intermediul programului „ES Explorer“
Poate că pentru aceste probleme, există și alte programe, dar nici măcar nu sa deranjat să verifice. Prin „ES Explorer“ totul funcționează bine. Oricum, cred că cel mai bun manager de fișiere pentru Android.
Apoi rulați „ES Explorer.“ Deschideți meniul (glisează de la stânga la dreapta). și selectați „acces de la distanță“. Sub „Status“ ar trebui să fie numele rețelei Wi-Fi. Faceți clic pe butonul „Add“.
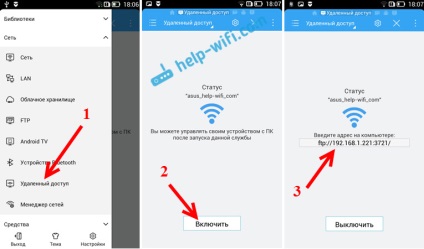
La această configurare FTP pe Android peste. Dacă apăsați butonul în formă de „unelte“, care va deschide setările. Ei nu erau mulți, dar ele sunt utile. De exemplu se poate oprirea de dezactivare a serverului după închiderea programului, puteți configura portul, instalați folderul rădăcină, schimba codificarea. Vezi mai multe informații despre setările sub spoiler.
Setări suplimentare FTP în ES Explorer
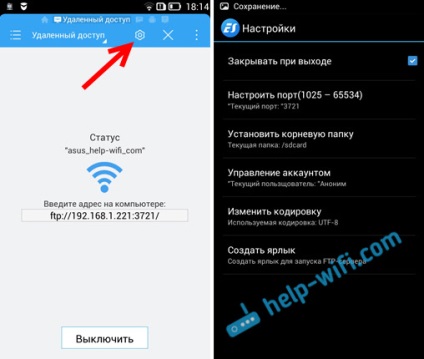
Mai departe la setările de pe computer.
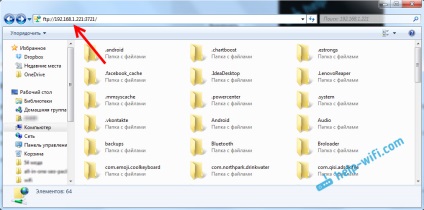
Pentru conectarea la FTP pot fi instrumente standard de Windows. Dacă pentru un motiv oarecare nu se potrivesc mijloacele standard, puteți utiliza programe terțe, cum ar fi „FileZilla“ client.
Du-te la conductorul ( "My Computer"). și faceți clic pe elementul „Conectare unitate de rețea“.

În Windows 10, acest pas este un pic diferit:
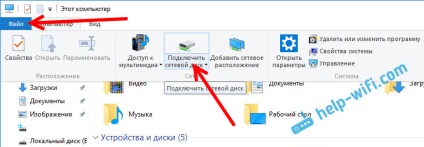
Apoi, în noua fereastră, faceți clic pe link-ul „Conectarea la site-ul, în cazul în care puteți stoca documente și imagini.“
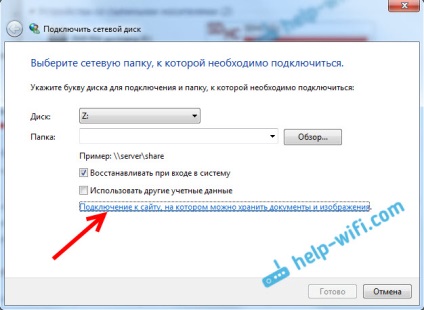
Aceasta deschide o altă fereastră în care faceți clic pe „Next“. În fereastra următoare, faceți dublu clic pe elementul „Alegeți o altă locație de rețea.“

Va apărea o fereastră cu contul de configurare. Dacă vă aflați în programul „Explorer ES“ nu a specificat un nume de utilizator și o parolă, apoi lăsați caseta de lângă „Anonim Logon“ și faceți clic pe „Next“. Dacă vi se cere să se conecteze datele, apoi selectați-le.
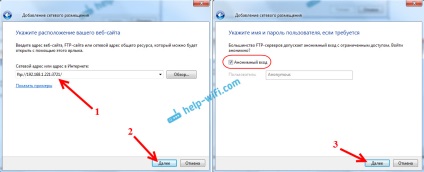
În fereastra următoare, specificați un nume pentru conexiunea la rețea. Am scris ceva de genul, „Lenovo meu“. Puteți specifica orice nume și faceți clic pe „Next“. click pe butonul „Done“, în ultima fereastră.
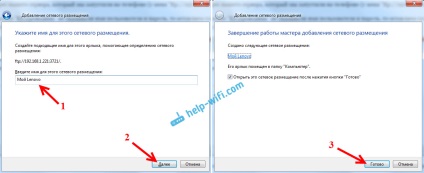
deschide imediat dosarul cu fișierele care sunt pe Android-dispozitiv. Comandă rapidă în acest dosar va fi întotdeauna un conductor. Și fișierele din acel folder vor fi disponibile de fiecare dată când dispozitivul mobil este în FTP-server (acces de la distanță).
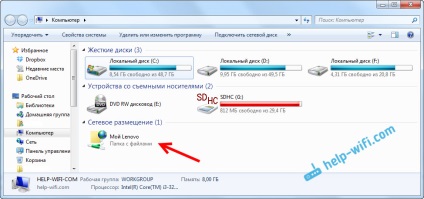
Da, poți. Dacă nu aveți un router și doriți să transferați fișiere între dispozitivul mobil de pe Android și laptop-ul într-o rețea fără fir, toate pot fi configurate un pic diferit. Mai degrabă, setările vor fi exact la fel, doar conexiunea trebuie să organizeze în mod diferit.
postfață
Dacă nu conectați de multe ori la dispozitivul mobil pentru partajarea de fișiere, puteți utiliza, desigur, un cablu USB. Dar dacă vrei ceva care este de multe ori copiat, metoda descrisă mai sus, merită o atenție în mod clar. Dați clic pe pictograma de pe dispozitivul mobil, iar computerul obține acces imediat la fișierele. Convenabil același.
Pentru Windows 10 - toate instrucțiunile pentru configurarea Internetului și rezolvarea problemelor
Configurarea router - instrucțiuni pentru diferite modele și producători
Programe utile - pentru setările pentru hotspoturi, Wi-Fi, modem-uri 3G / 4G.
Cum de a distribui Wi-Fi cu notebook-ul pe Windows 10? Cum de a merge la setările routerului TP-Link? Cum se configurează Internet în Windows 10? Cum se instalează driverul pe adaptorul Wi-Fi în Windows 7? Ea nu intră setările routerului la 192.168.0.1 sau 192.168.1.1. Ce să fac?