În această lecție veți învăța cum să configurați, muta sau ascunde bara de activități în sistemul de operare Windows 7.
Cum se mută bara de activități
Pentru a începe cu mutarea bara de activități, și apoi du-te și setarea de odihnă. În mod implicit, bara de activități din Windows 7 este situat în partea de jos a ecranului, dar puteți schimba poziția, și a pus în partea de sus, dreapta sau la stânga.
Există mai multe moduri de a muta bara de activități. Aceasta este prima cale:
1. Pe o zonă goală a barei de activități, faceți clic dreapta și debifați „încuiați Taskbar“ (clic pe ea).
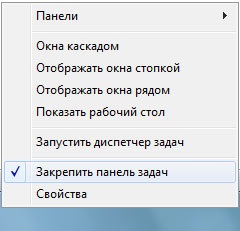
2. Apăsați și țineți apăsat butonul stâng al mouse-ului pe o zonă goală a barei de activități. Apoi, mutați mouse-ul în partea dreaptă a ecranului. Calculatorul în timp real va spune cum va arăta bara de activități într-un loc nou. Eliberați mouse-ul.
3. Fix bara de activități, repetați primul pas.
Deși nu este fix, puteți modifica înălțimea, până la mijlocul ecranului. Pentru a face acest lucru, mutați cursorul mouse-ului în partea de sus a barei de activități. Când cursorul se transformă într-o cu două capete săgeată verticală, glisați bordura către desktop. Acest lucru este similar cu fereastra de redimensionare.
Configurare Taskbar
Să ne întoarcem la setările din ele, după cum se va vedea, iar al doilea mod de a muta bara de activități.
Pentru a accesa setările, faceți clic dreapta pe o zonă goală a barei de activități și selectați „Properties“.
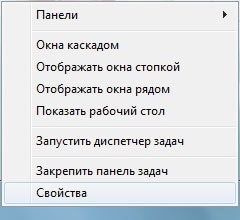
În tab-ul „bara de activități“ sunt setarea.
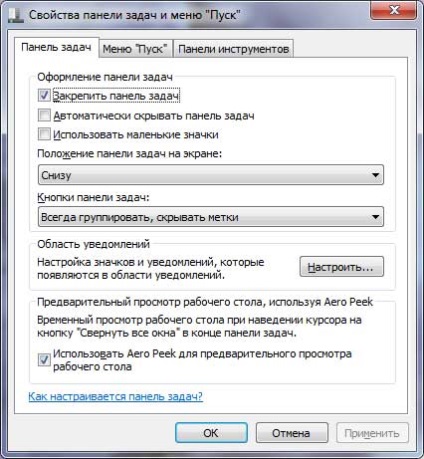
Există mai multe setări asociate cu designul barei de activități. Să le examinăm unul câte unul.
1. „Blocați bara de activități“ - cu această setare știm deja, și nu se va opri.
2. „Auto-ascunde bara de activități“ - dacă este bifată, bara de activități va fi ascuns atunci când nu este în uz. Pentru a acoperi nevoia reaparut pentru a muta cursorul mouse-ului la marginea ecranului în cazul în care acesta se află.
3. „Folosește pictograme mici“ - dacă este bifată, toate pictograma din bara de activități va fi într-o formă redusă.
4. Apoi, există o setare de poziție, această a doua metodă, pe care am menționat mai devreme. Ai nevoie de lista verticală, selectați din partea laterală a ecranului pe care doriți să vedeți bara de activități. Ca și înainte, puteți selecta: partea de jos, stânga, dreapta sau de sus.
5. „butoane“ taskbar este ultima dintre cele mai importante opțiuni de proiectare. Este necesar să se aleagă o modalitate de grupare ferestre deschise. Iată cum arată:
- Grup întotdeauna, ascunde etichete:
- Grupul în completarea bara de sarcini:
6. Urmatorul pas este setarea zona de notificare (bara de sistem), din care am scris deja și setarea caracteristici Aero Peek, care acolo și descrise.
După selectarea funcțiilor dorite, faceți clic pe butonul „OK“ pentru a salva și a închide fereastra de setări.
Aceasta încheie lecția cu privire la modul de a configura bara de deasupra. Vă mulțumesc pentru atenție.
Îți place? Partajați acest lucru cu prietenii tai!