Aspectul paginii în InDesign

1. Programul Start InDesign CS5 (acest lucru ar putea fi o altă versiune, principiul este aproape la fel peste tot). Ieși afară pe fereastră, care vă va oferi o varietate de pași pentru a crea un proiect, avem nevoie pentru a începe în câmpul Sreate nou (Creare) pentru a selecta Document (Document).
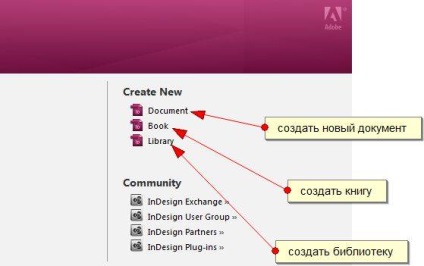
2. O nouă fereastră de document și ne solicită pentru a personaliza proprietățile proiectului. Setați valoarea a ceea ce aveți nevoie, am creat un proiect format A4, trei coloane, numărul de pagini va fi posibil să fie acum sau mai târziu.
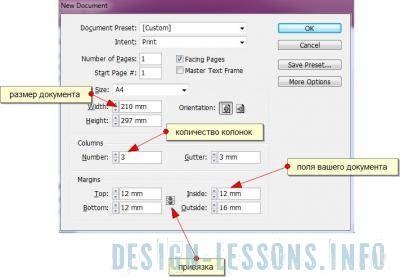
Zona noastră de lucru:
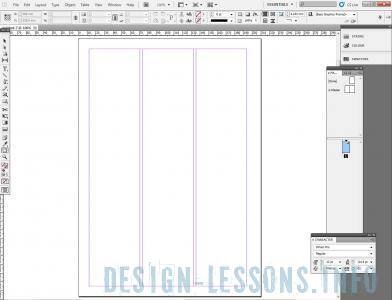
3. Acum trebuie să introducem textul într-un document. Pentru a face acest lucru, mergeți la File-Place, se arată într-un fișier text și faceți clic pe OK.
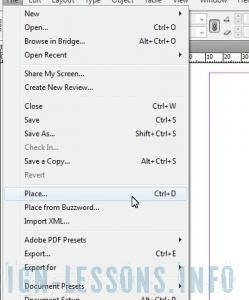
Când apare textul echipa „Locul“ cursorul de descărcare:
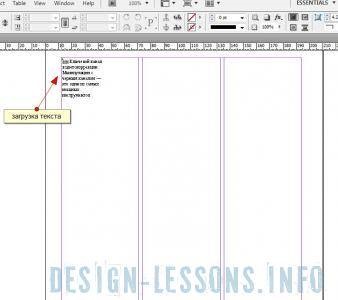
Faceți clic pe butonul din stânga al mouse-ului o dată, o coloană vă va umple textul.
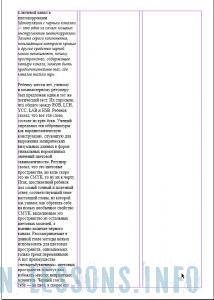
Există două opțiuni de coloane de umplere, vom folosi a doua opțiune. Prima opțiune - faceți clic pe roșu „plus“ în colțul din dreapta jos al cadrului de text, și apoi pe o zonă goală a coloanei, textul va începe să curgă în cealaltă coloană, și pe, până când se umple toate coloanele textului.

A doua opțiune este mai convenabilă în opinia mea - apuca colțul din dreapta jos al cadrului și trageți-l prin a treia coloană.

Apoi selectați cadru cu un singur clic stânga și dreapta-click pentru a deschide meniul contextual. Opțiunea Selectați cadrul de text (text cadre de configurare) sau apăsați Ctrl + B. În coloanele Numere set 3, setați distanța dintre coloanele (Cotor), și faceți clic pe OK.
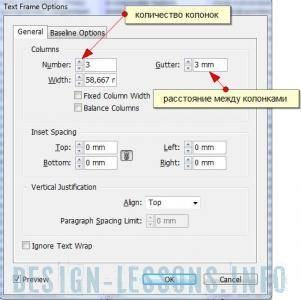
4. Acum este important să personalizați textul și un paragraf, selectați-l, Ctrl + A, și setați setările ca în imaginea (indicat de un marker), pentru acest lucru aveți nevoie pentru a deschide paleta: caractere (caractere) - Ctrl + T, paragraful (Punctul) - Ctrl + M , stiluri de paragraf (punctul Style) - F11. Toate aceste palete sunt, de asemenea, în fereastra de meniu (ferestre).
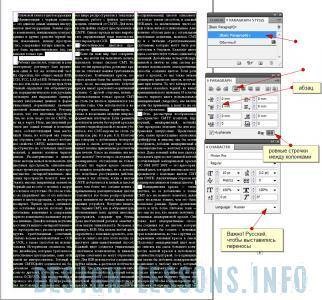
5. În continuare avem nevoie pentru a crea un text în stil osnovonom pentru ea în paleta stiluri de paragraf, faceți clic pe triunghiul din meniul din dreapta sus și selectați New Stilurile de paragraf
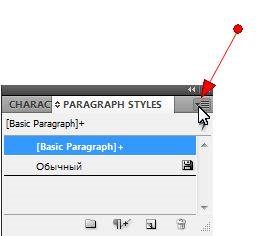

Acum avem un stil nou, „principal“. Acesta este stilul textului nostru principal.
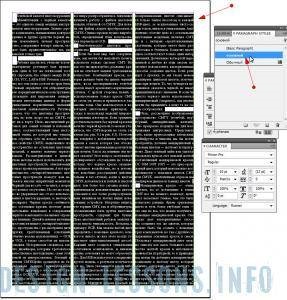
6. Apoi, creați un antet stiluri, intrare, subtitrare. Evidențiați de introducere a textului și du-te la noi stiluri de paragraf, în caractere de bază Formate fila, caseta Stil font, selectați de exemplu, „bold“, în numele Style Nume Style „Introducere“.
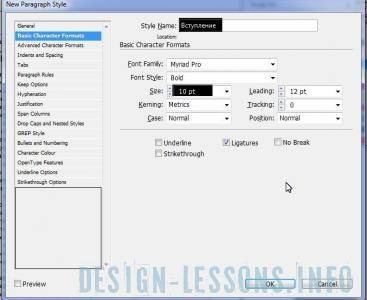
În același mod, configurați setările pentru textul „subtitlul“ și „Titlu“. Poziționați textul după cum doriți.
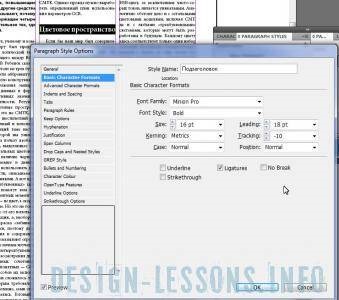

7. Acum, introduceți o imagine în aspectul. Pe bara de instrumente, selectați Instrumentul Frame Restangle:
acest lucru este cadru nostru în care se introduce o imagine, trage-l, am transformat un cadru în text fără flux:

Pentru a face Încadrați textul - apăsați Alt + Ctrl + W sau mergeți la Window (Fereastră) -> Text Wrap (Text de ambalare), în fereastra Text Wrap setați setările ca în imagine:

Du-te la File-Place meniul și selectați imaginea, apoi faceți clic pe OK. Este posibil, sau prea mult, sau puțin, dar nu umple complet rama.

Puteți rezolva această problemă, apăsați Alt + Shift + Ctrl + C (Umplerea unui cadru) sau accesați meniul de obiect (Object) - Partea de montare (montare) - umplere cadru proporțional (umple cadrul proporțional).

Acum, imaginea ar trebui sa normală.
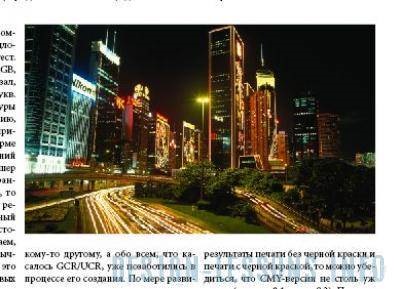
În scopul de a se deplasa în interiorul cadrului, selectați instrumentul Selecție (Selection Tool) și motivul pentru care le-a încadra zona, imaginea va fi mutată.

8. Dacă aveți nevoie pentru a crea mai multe pagini, aveți nevoie pentru a apela Pagini paleta (pagini), apăsați F12 sau du-te la fereastra de meniu (Fereastră) - Pagini (pagini).
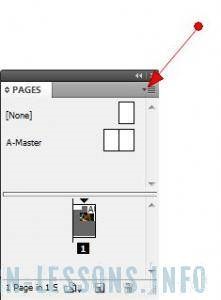
Selectați Inserare pagini (pagina Insert).
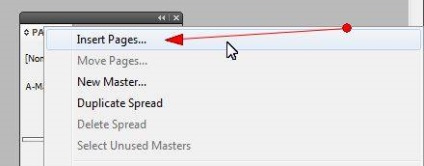
In paginile Introduceți numărul dorit de pagini în câmpul Insert (Inserare) puteți selecta caseta „înainte“ sau „după“ pagina selectată.
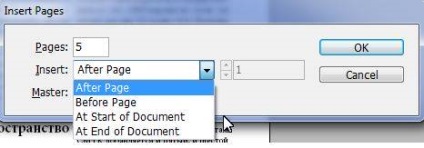
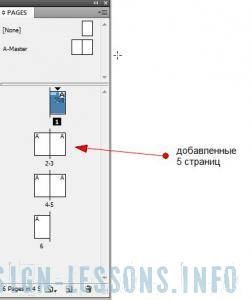
Asta e ceea ce ne-am luat, vă doresc mult noroc în continuarea muncii fructuoase, deoarece structura o pagina ogranichetsya!
